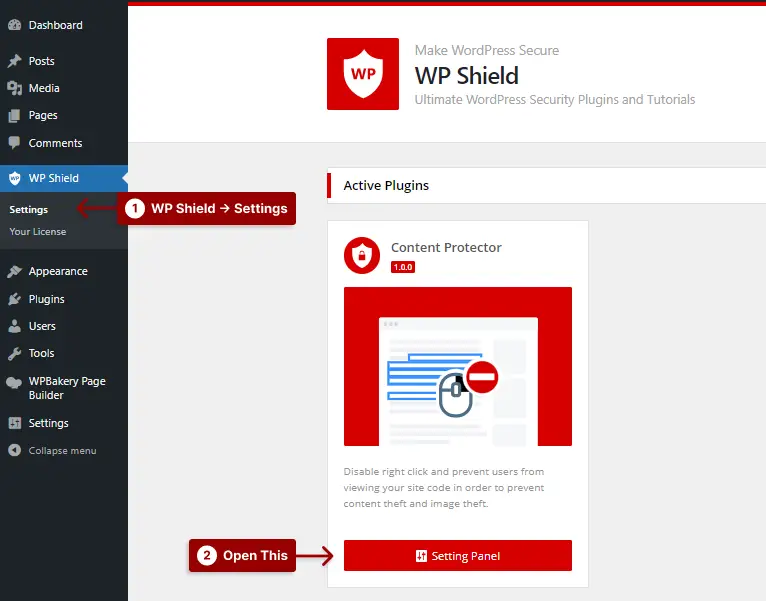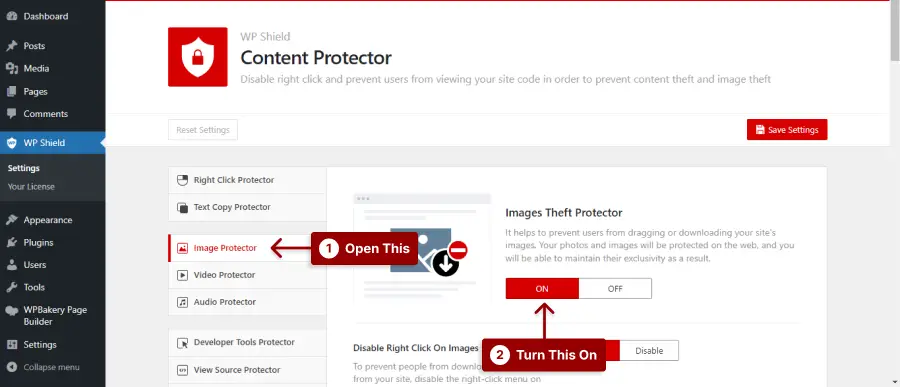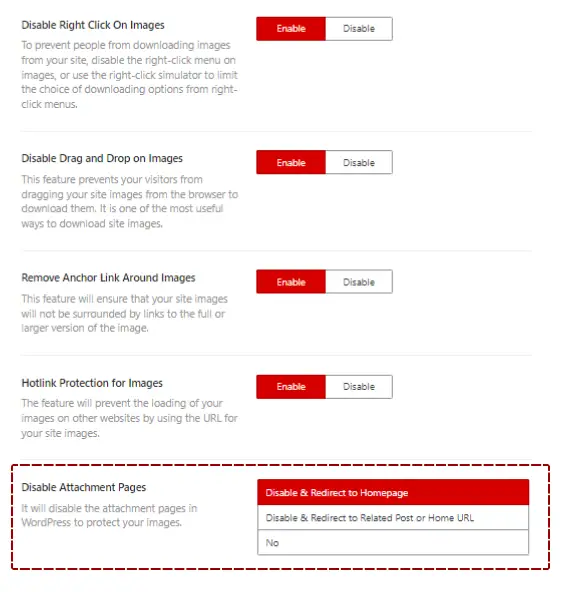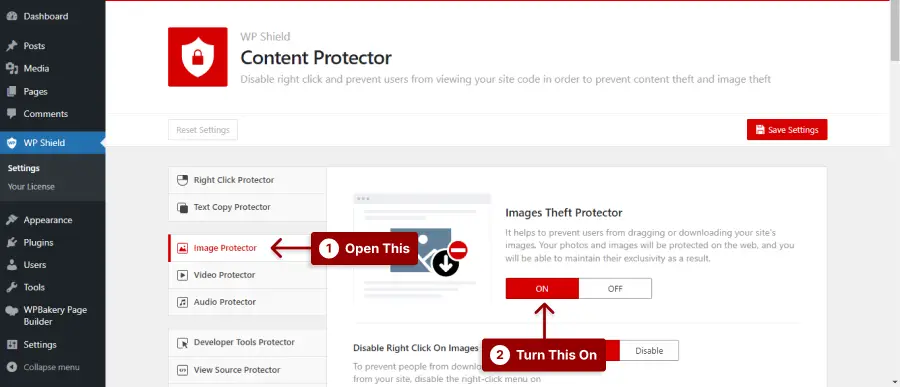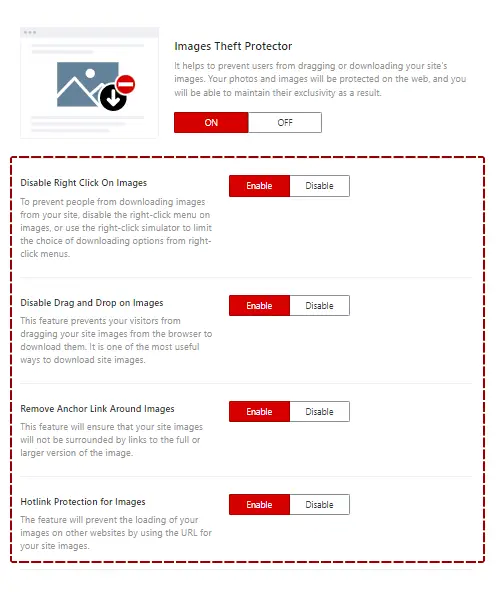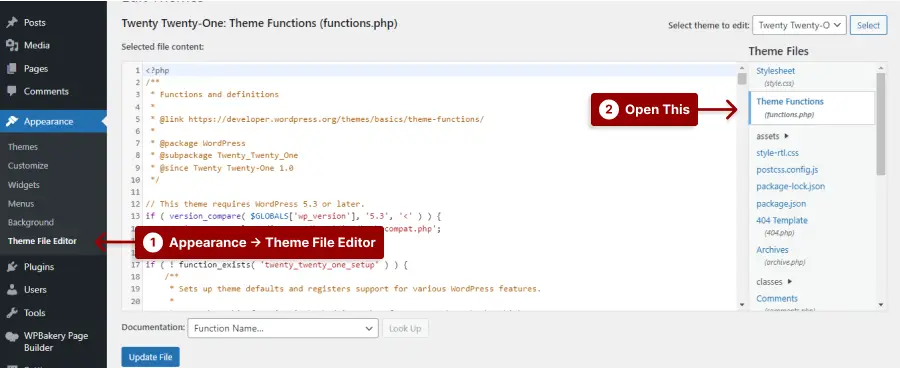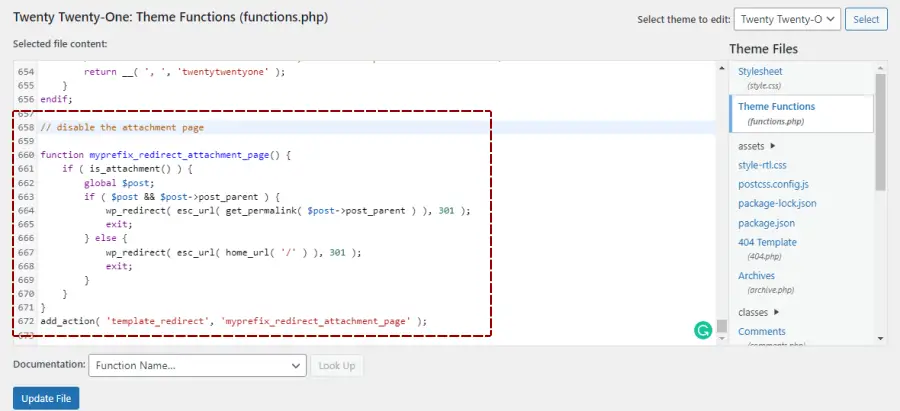Do you have trouble disabling image attachments in WordPress? You’re not alone. Many bloggers and website owners have had the same problem.
Image attachment pages are generated when you upload an image to your WordPress site. These pages often have no content, meaning they don’t help your SEO efforts and, worse, can draw attention away from your main page.
If you use WordPress, disable the attachment page, so search engine crawlers can focus on your main content.
This post is about why image attachment pages exist in WordPress, how they affect SEO ranking, and how to disable them quickly and easily.
You can also find alternative solutions if you don’t want to disable image attachments altogether. If you’re ready to remove picture attachments, let’s get started!
Why Should You Disable Image Attachment Pages in WordPress?
Disabling image attachment pages in WordPress help improve your website’s SEO and user experience.
By doing so, you can prevent duplicate content, reduce site load time, and keep visitors engaged on your site instead of getting lost on attachment pages.
Here are just a few of the reasons why you should consider disabling these pages:
1. Image protection: Some use the attachment page to take full screenshots of your images or download them illegally. By disabling the attachment page, you can protect your images from theft.
2. Improved Performance: Image attachment pages can slow down your site significantly, reducing performance and affecting user experience. Disabling them allows users to quickly access the content they need on your website.
3. Reduced Bandwidth Usage: By removing image attachment pages, your website will use less bandwidth, leading to a more efficient hosting package and improved loading speeds.
4. Improved Security: Removing image attachment pages helps improve security by preventing hackers from taking advantage of vulnerabilities on those pages.
5. Improved SEO: Without image attachment pages, search engine crawlers can focus on more important pages on your website, helping to improve your SEO score.
Disabling image attachment pages in WordPress can help improve your site’s overall performance, reduce bandwidth usage, increase security, and boost SEO.
With all these benefits, it’s worth considering turning off image attachment pages for your WordPress site.
How to Disable Image Attachment Pages in WordPress (3 Methods)
If you want to prevent image attachment pages from appearing on your WordPress website, there are three methods that you can follow.
These include adding code to your functions.php file, or using the WPShield Content Protector plugin to redirect attachment URLs to the parent post and protecting the images. Each method is effective and easy to implement.
Method 1: Disable Image Attachment Pages in WordPress With a Plugin
Is it your goal to disable images attached to your website posts in WordPress? If yes, the most convenient way is to get a plugin to do the job for you. In this section, we will show you how to get that done.
You can use the WPShield Content Protector plugin which is the best WordPress content protector plugin to remove image links to the attachment pages.
It is also worth mentioning that this content protector does a lot more than just disabling the image attachment page; it can help you secure your website content and protect it from disabled JavaScript or limit the right-click menu.
Follow these steps to disable the image attachment page with a plugin:
Step 1: Install WP Shield Content Protector.
Step 2: Navigate to WP Shield → Settings.
Step 3: Go to Image Protector and turn on the Images Theft Protector.
Step 4: Choose an option in the Disable Attachment Pages section.
Turn on the options that suit your needs:
1.Disable & Redirect to Homepage: This option redirects the user to the homepage if someone goes to the image attachment page.
2.Disable & Redirect to Related Post or Home URL: If someone clicks on the attachment page, they get redirected to the post that has the image or the homepage if there is no post available.
WP Shield Content Protector also can help you secure your images by disabling right-click, hotlinking, drag and drop, and more.
Method 2: Don’t Disable But Protect Images Download in Attachment Pages
When protecting images in WordPress, disabling the attachment page is not your only option. Instead, you can use WP Shield Content Protector to protect your photos.
This content protector can offer a lot of protection for your images, videos, audio, and more. So if you want a user-friendly website that is also safe, WPShield Content Protector is a safe bet.
To secure your images, follow these steps:
Step 1: Install WP Shield Content Protector.
Step 2: Navigate to WP Shield → Settings.
Step 3: Go to Image Protector and Images Theft Protector.
Step 4: It is easy to secure the images on your website with four different security protocols that can be adjusted according to your needs in the Image Theft Protector section.
Turn on the options that suit your needs:
1.Disable Right Click On Images: To protect your images, you can disallow the right-click on your pictures so that users cannot download them without your permission.
2.Disable Drag and Drop on Images: This option disables drag and drop on any image. Some might use the drag and drop feature to download your photos or upload them to other resources without your permission.
3.Remove Anchor Link Around Images: Some themes add a lightbox link or attachment link around the image. This option will entirely remove all the links surrounding the photos.
4.Hotlink Protection for Images: Some website owners use other websites’ images to iframe them into their website. This way, they are stealing both your photos and your host resources. This option disables image hotlinking on your website.
There is no better way to keep your images safe yet still provide them to your visitors than to use a secure plugin.
Method 3: Disable Image Attachment Pages in WordPress Without Plugin
In addition, you can also add your own custom function for redirecting your attachment pages to either the homepage or the parent post by placing it in the functions.php file of your theme (preferably in a child theme if you are using a theme that offers a child theme.)
To disable the image attachment pages in WordPress without a plugin, follow these steps:
Step 1: Go to Appearance → Theme File Editor.
Step 2: Open Theme Functions.
Step 3: Paste the following code and press Update File.
function myprefix_redirect_attachment_page()
if ( is_attachment() )
global $post;
if ( $post && $post->post_parent )
wp_redirect( esc_url( get_permalink( $post->post_parent ) ), 301 );
exit;
else
wp_redirect( esc_url( home_url( '/' ) ), 301 );
exit;
add_action( 'template_redirect', 'myprefix_redirect_attachment_page' );
With this method in WordPress, URL redirecting to an image without a plugin will be simple. This code will redirect any visitors accessing the attachment page to the post or page where the image was uploaded instead.
Test out the new feature. When you click on an image attachment page, you should be redirected to the page or post where the image was uploaded.
Important Note: It’s easy to disable picture attachment pages in WordPress without a plugin. Just a few lines of code, and you can keep visitors focused on what matters most but you have to note that it is not a safe way and is easy to hack! The best way is to use WPShield Content Protector which has 15 different protectors for safeguarding your site content.
FAQ
Image attachment pages are web pages that display a single image uploaded to a WordPress website. These pages are created automatically by WordPress and can be accessed by clicking on an image in a post or gallery.
Disabling image attachment pages can improve the SEO of your WordPress website by consolidating content onto fewer pages, reducing duplicate content, and ensuring that search engines index only the most relevant pages.
You can disable image attachment pages in WordPress by adding a code snippet to your theme’s functions.php file or by installing a plugin like WPShield Content Protector that handles this functionality.
Disabling image attachment pages will not affect your website’s existing content or SEO. However, it may change the URLs of some images on your website, so it’s important to set up proper redirects to ensure that any incoming links to attachment pages are redirected to the appropriate parent post or page.
Conclusion
It was discussed in this blog post how to disable image attachment pages in WordPress. Disabling these pages is an essential step you can take to make sure your website works to its maximum potential and keeps your visitors safe.
We went through the steps involved in disabling the pages and we highlighted a few of their benefits.
The best method to disable the image attachment page is to use a plugin like WPShield Content Protector. This plugin makes sure your images and content are fully safe.
It would be my pleasure to assist you in any way you may need in your learning process, and if you have any questions or concerns, feel free to leave a comment below.
More information related to this topic is available on BetterStudio’s blog which we encourage you to check out. Also, if you want to follow the latest updates and videos on our social media accounts, then we would be happy to hear from you.