The WordPress white screen of death sounds frightening, and it can be intimidating. Unlike other errors, this one doesn’t give you any information about what causes it. If you’re trying to load a page on your site, or access the dashboard, and you only see a blank screen (of death), you’re in for some troubleshooting. ⚠️
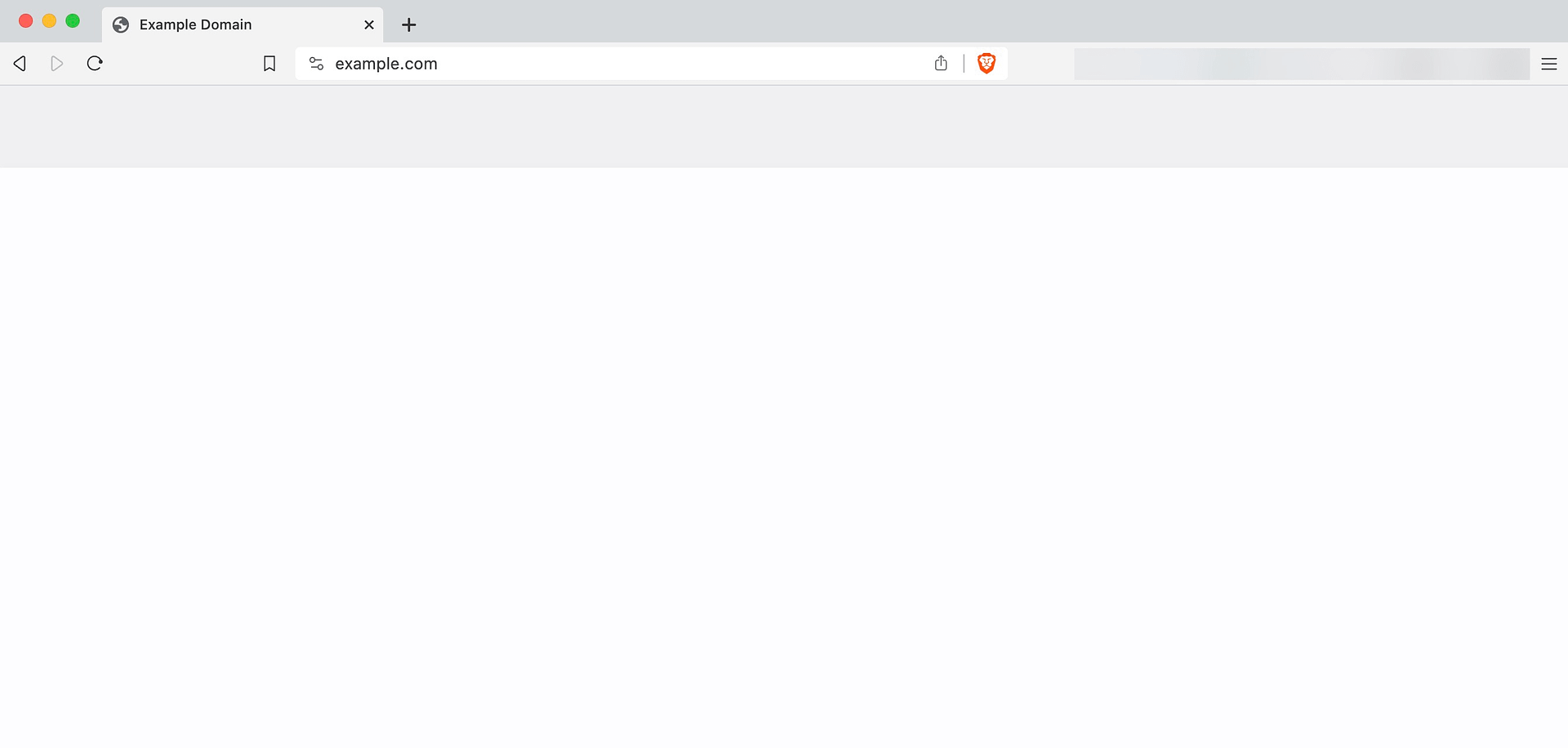
Although WordPress doesn’t tell you what causes the error, we know the common culprits. In most cases, the WordPress white screen of death comes from plugin compatibility issues, file permission misconfiguration, and other similar problems.
In this article, we’ll go over the potential causes behind the WordPress white screen of death and show you how to troubleshoot them. 💻 Let’s get to it!
📚 Table of contents:
- Clear the browser and WordPress cache
- Use the WordPress recovery mode to disable plugins and themes
- Restore a backup from your web host
- Disable active plugins
- Switch to another WordPress theme
- Check your file permission settings
- Check for a .maintenance file
- Increase the WordPress memory limit
What causes the WordPress white screen of death?
There are several issues that can trigger the WordPress white screen of death. Some of these issues can also lead to other kinds of errors, so it pays to know how to troubleshoot them. In our experience, here are the most common causes:
Since we can’t be sure what’s causing the error on your end, you’ll need to work your way through several troubleshooting tasks to diagnose and fix the issue. Let’s talk about those tasks below.
How to fix the WordPress white screen of death (eight ways)
It’s important to note that you might not need to go through all eight troubleshooting tasks to fix your site. Since we’re not sure what’s causing the WordPress white screen of death in your case, we’re ordering these troubleshooting methods in the order you should try them.
1. Clear the browser and WordPress cache 🧹
In some cases, the white screen of death error will go away on its own. This is rare but also worth checking for since it only takes a minute.
If not, go ahead and clear the browser cache. If you need assistance, read our guide on how to clear the cache for all major browsers. After clearing it, try reloading your website to see if the error persists.
If there’s no change, you can try clearing the WordPress cache as well. WordPress caching plugins will create a cache and store it on the server. You can clear that cache manually by accessing the plugin’s settings:
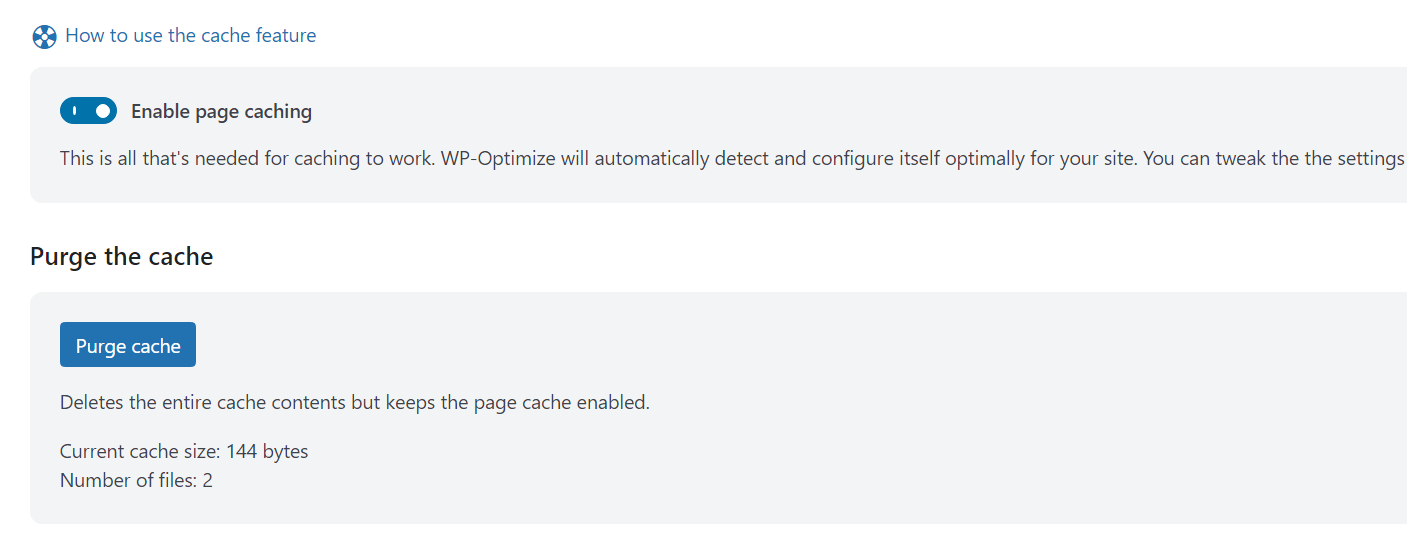
The Purge Cache or Clear Cache button location depends on your caching plugin. After clearing the WordPress cache, reload the site and check if the error persists.
For those not using a caching plugin (or those who can’t access the dashboard due to the error), go ahead and jump to the next method.
2. Use the WordPress recovery mode to disable plugins and themes 🔄
The WordPress recovery mode can be your best ally when it comes to troubleshooting critical errors. If the CMS (content management system) detects an error that would prevent your site from working (such as the WordPress white screen of death), it should automatically trigger recovery mode.
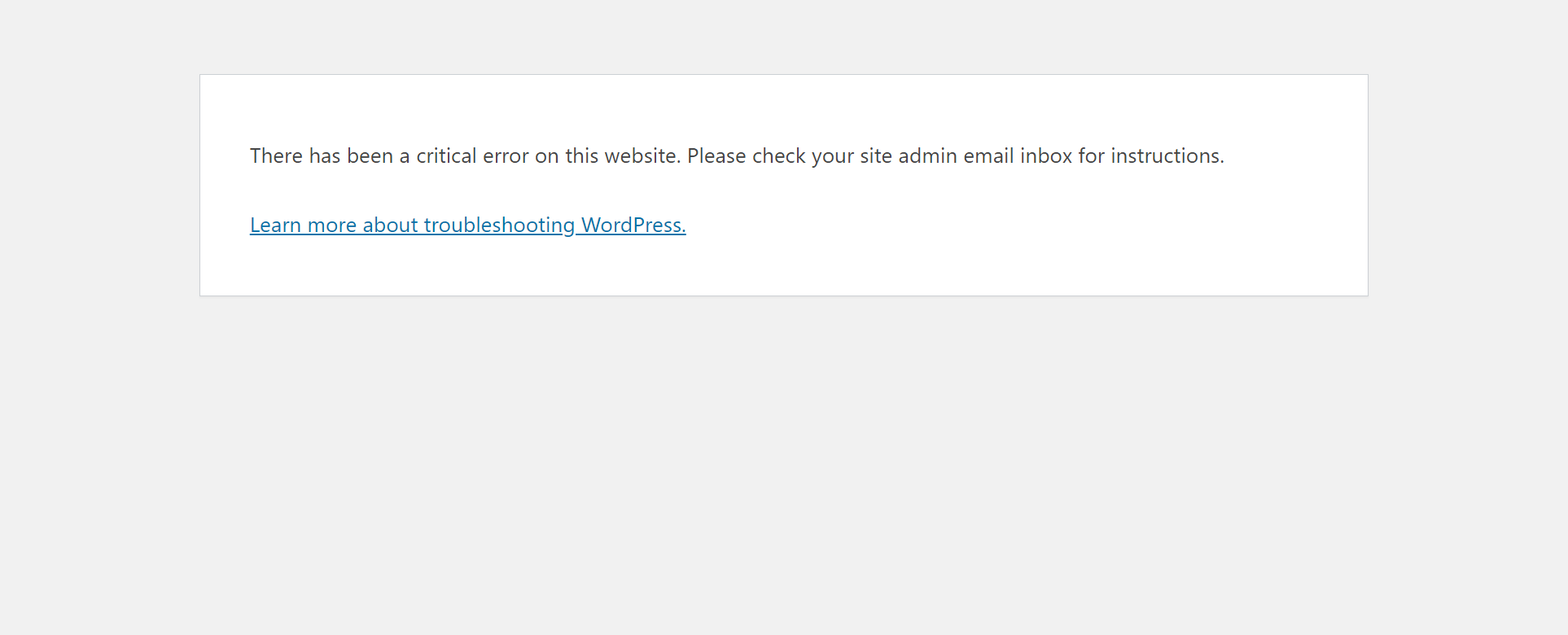
Think about recovery mode as the “safe” mode in your operating system (OS). The WordPress recovery mode lets you access the dashboard to do things such as disabling plugins and themes. However, you won’t have full access to all features.
If recovery mode triggers, WordPress will send you an email containing a link that will enable you to log in to the dashboard.
The tough part about recovery mode is that it doesn’t always trigger when it should. If you see the WordPress white screen of death, and you don’t receive a recovery mode email, you can assume it didn’t trigger. In that case, you’ll need to proceed with other troubleshooting methods.
3. Restore a backup from your web host 💾
There are a lot of ways to create a backup of your website. For this method, we’re talking about backups created by your web host (or third-party services), because the WordPress white screen of death can block access to the dashboard.
Most managed WordPress web hosts will create full-site backups automatically. If you use such a web host, you can deal with the white screen of death quickly by reverting to a backup before the error appeared. Typically, you can find your site backups in the security section of your hosting account.
If your web host lacks backup functionality – and you can’t access the WordPress Admin – you’ll need to do things the hard way. That means troubleshooting the error manually, which is what we’ll do in the upcoming steps.
4. Disable active plugins 🔌
How you approach disabling plugins will depend on whether you can log in to the WordPress dashboard or not. Before you do anything, we recommend creating a full backup of your site in case anything else “breaks” during the troubleshooting process.
If you can access the dashboard, go to Plugins → Installed Plugins and disable the active plugins one by one. After disabling each plugin, check if the WordPress white screen of death persists.
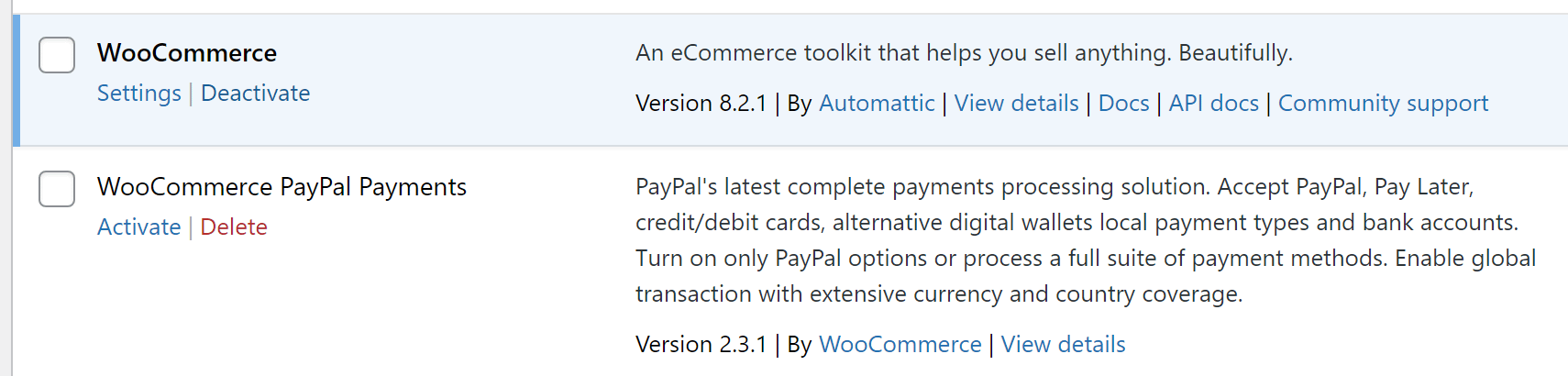
Your goal here is to isolate which plugin causes compatibility issues (sometimes it’s more than one plugin). If you disable all active plugins and the error persists, it means they’re not the cause. In that case, you can re-enable them and move on.
If you don’t have access to the dashboard, you’ll need to disable plugins manually using the File Transfer Protocol (FTP). You can read our guide on how to use FileZilla if you’ve never used an FTP client before.
Once you’ve installed FileZilla and connected your website, go into the public_html folder. Then, locate the plugins directory in the wp-content folder:
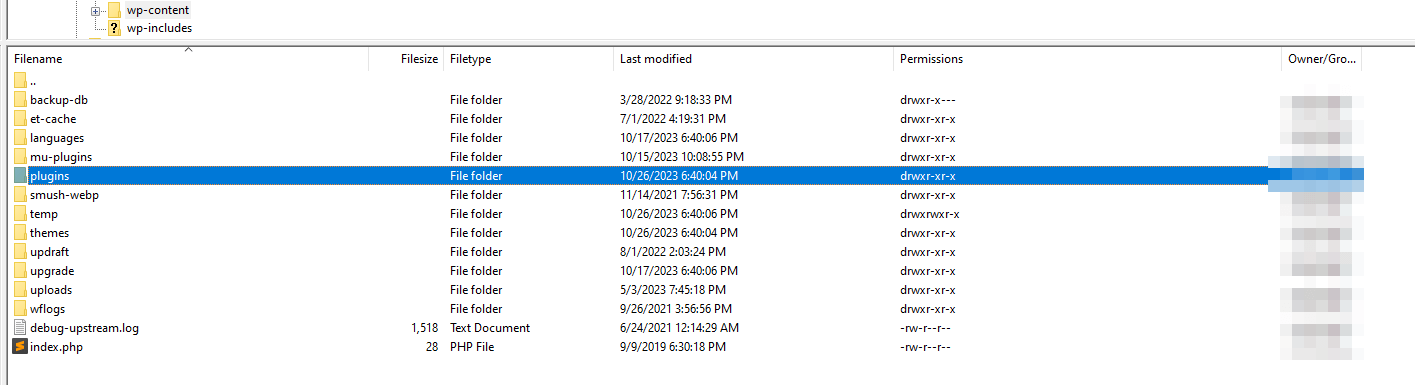
Open the directory and you’ll see folders for each plugin on your site (both active and inactive):

If you right-click on a folder, you’ll see an option to rename it. Changing the name of a plugin’s folder will automatically deactivate it in WordPress.
The procedure is simple. You want to identify the active plugins on your site and rename their folders to something else, one by one. After renaming each folder, check if WordPress is still showing the error.
Remember that you’ll need to return each plugin’s folder to its original name. Otherwise, WordPress will fail to recognize the plugin and you’ll need to re-install it.
5. Switch to another WordPress theme 🎨
Just as with plugins, you have two ways to deactivate and switch themes. If you can access the dashboard, go to Appearance → Themes. Hover over the theme you want to switch to and click on Activate.
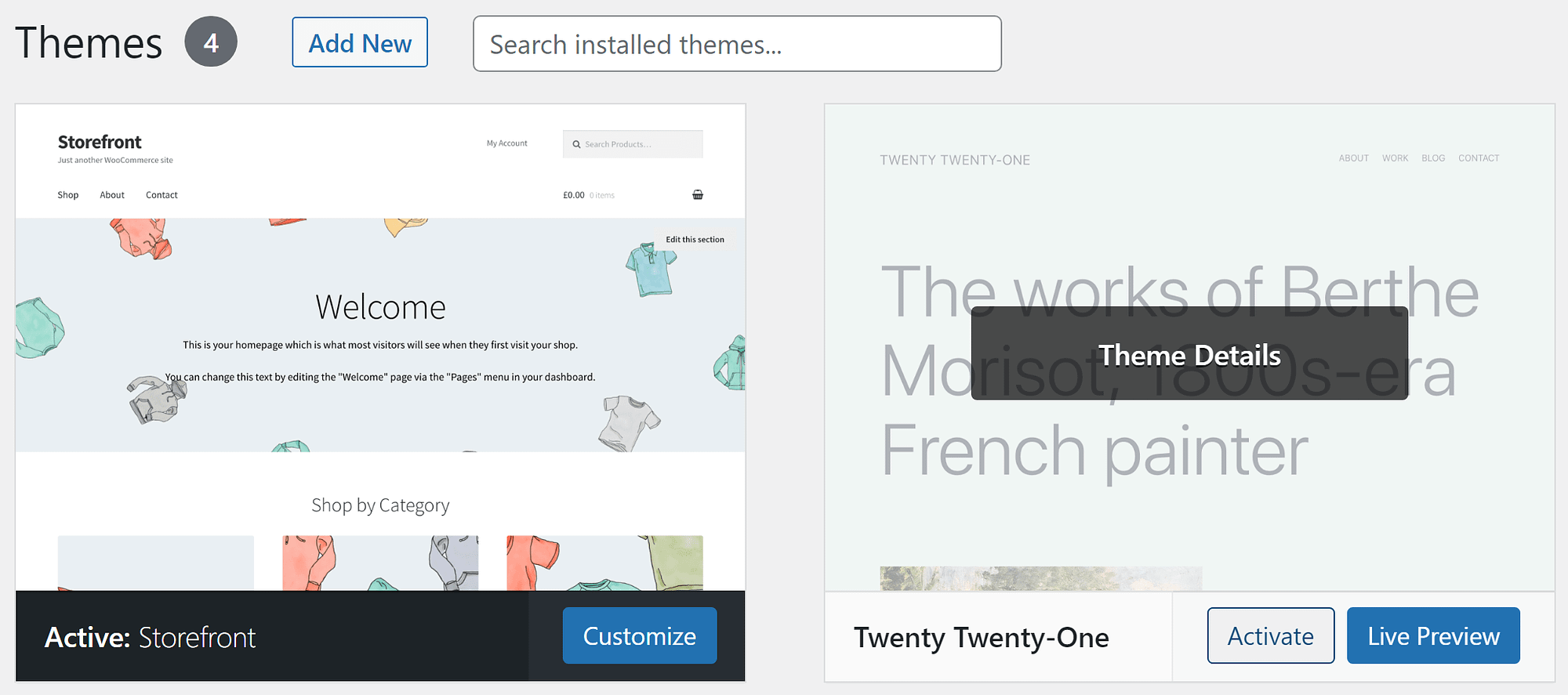
If the active theme caused the problem due to compatibility issues, switching to another option should fix it.
Sometimes, the WordPress white screen of death won’t let you access the dashboard. That means you’ll need to switch themes using the database. To do this, connect to the database using phpMyAdmin (or whichever tool your host uses) from the hosting control panel. Once you’re in, select the WordPress database and find the wp_options (it might have a different prefix) table in the menu to the right.
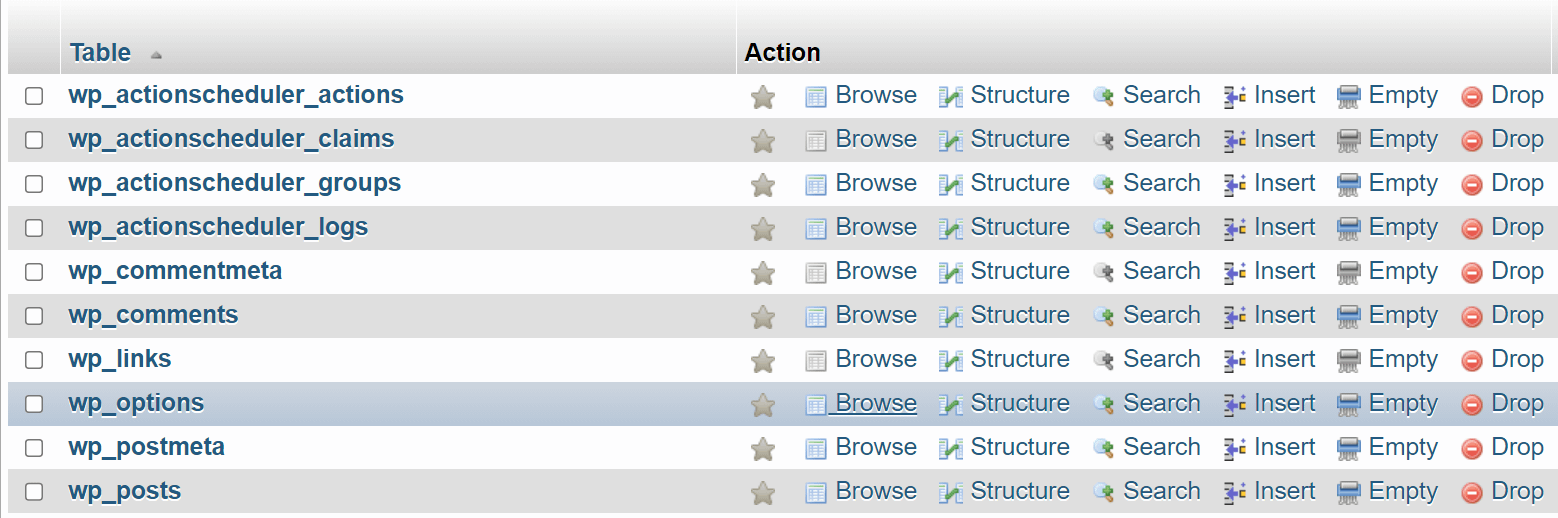
Open the table and click on Search in the navigation menu at the top of the screen. Type “template” into the Value field that corresponds to the option_name column and click on Go.
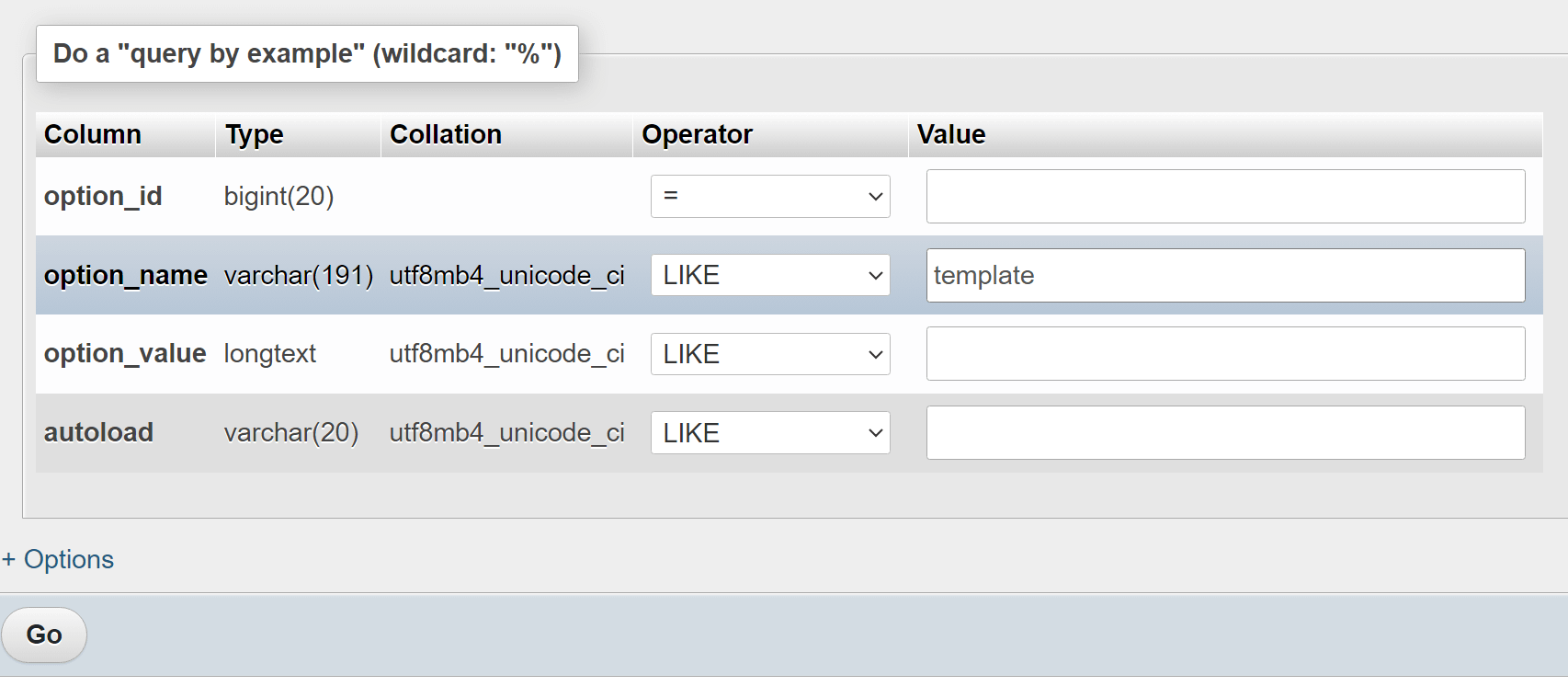
This will return a single entry from the wp_options table. That entry tells WordPress which theme to use; the theme is twentytwenty in our example.

Double-click on the name of the theme under option_value and you can change it to something else. This needs to be a theme that’s installed on the website or you’ll run into further errors.
Some safe bets for most sites are default theme options, such as twentytwentythree or twentytwentytwo. When you’re done, check your website to see if the error persists.
6. Check your file permission settings 🔰
Every file has a set of “permissions” or rules that govern who can read, write (edit), and execute it. In UNIX-based systems, these permissions correspond to numeric values. The values change depending on which users hold certain permissions.
Here’s a full tutorial on how file permissions work. For now, you should know that there are optimal permission settings for WordPress files. If someone tinkers with them, the CMS might fail to execute critical files and it won’t work (hence the WordPress white screen of death).
The optimal file permission settings in WordPress are as follows:
- WordPress file permissions: 644
- WordPress folder permissions: 755
- wp-config.php file permissions: 440 or 400
- .htaccess file permissions: 644
These permission levels allow WordPress to function properly while still securing files and directories from users who shouldn’t be able to access them.
The easiest way to change file permission settings in WordPress is via FTP. Connect to the website and access the root directory, which is usually called public or public_html. Inside, you can right-click on any file or folder and select the File Permissions option.
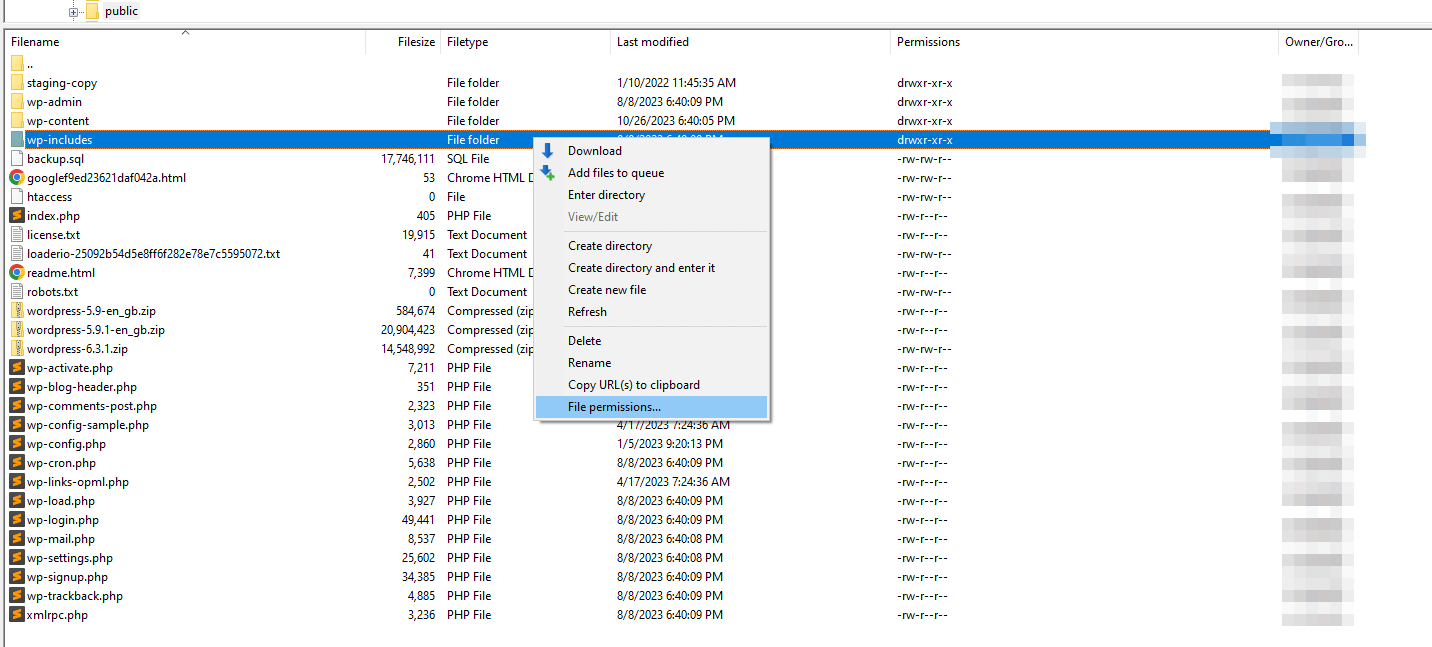
That option opens a window including a field where you can set the numeric value for the permission settings you want.
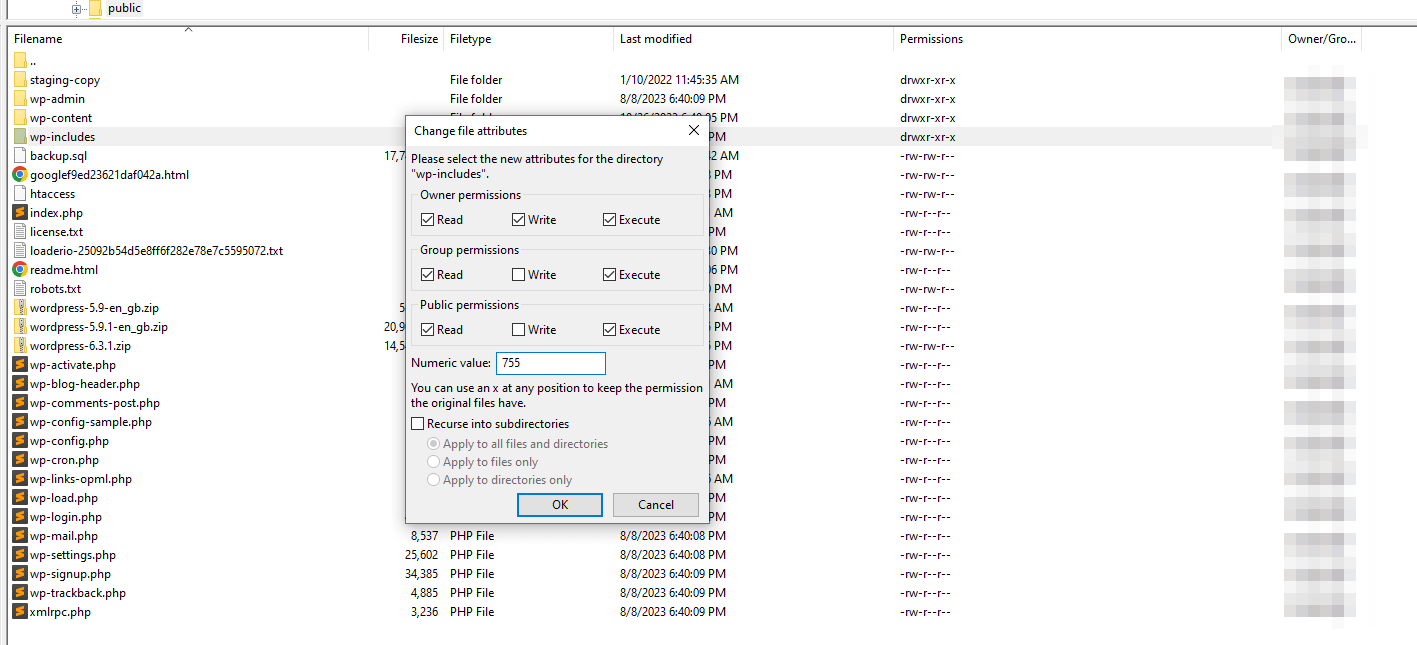
Before you start changing permission settings for every file and directory, check to see if they don’t already have the correct values. Start by checking critical files such as wp-config.php and .htaccess and move on from there. If a file or directory has incorrect permission levels, go ahead and fix them.
7. Check for a .maintenance file ⌛
When you update WordPress, it automatically goes into “maintenance” mode. If someone happens to try and access the site during the update, they’ll see a message that says, “Briefly unavailable for scheduled maintenance. Check back in a minute.”
In practice, WordPress updates tend to be so fast that most users won’t run into that maintenance screen. After the update, WordPress will automatically delete the temporary .maintenance file in the site’s root directory.
Sometimes WordPress will run into an error and be unable to delete the file, which can lead to the white screen of death appearing on parts of the site.
To fix this, connect to your site via FTP and navigate to the root directory. Open the directory and look for the .maintenance file in the top level (near .htaccess):
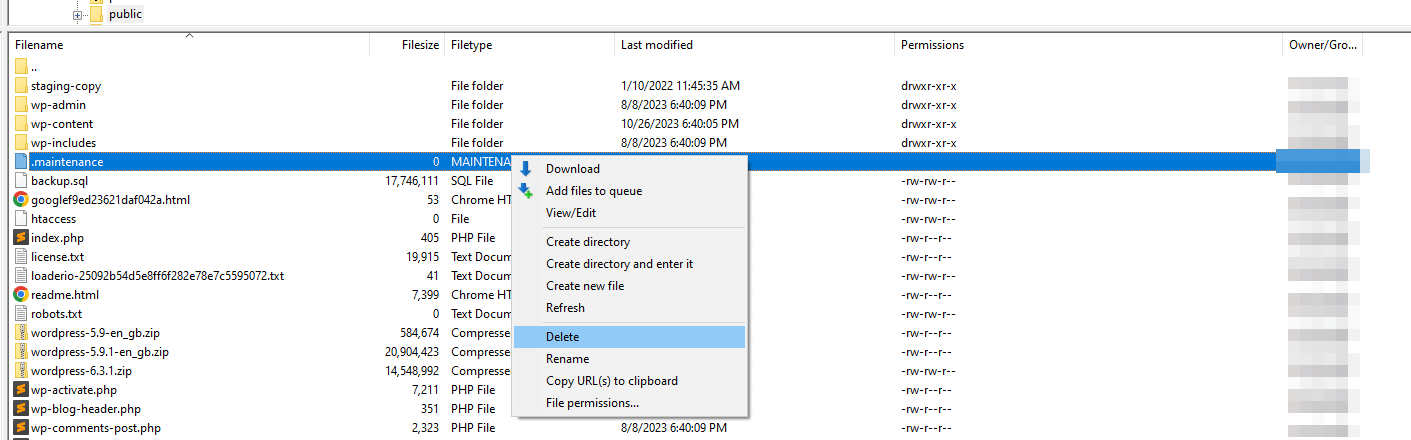
If you see the file, go ahead and delete it. This won’t affect your site in any way except it’ll kick WordPress out of maintenance mode and hopefully fix the white screen of death.
8. Increase the WordPress memory limit 🚧
A lot of WordPress errors occur because some web hosts assign low PHP memory limits to websites. If your website hits that memory limit, it won’t function properly and you may run into the WordPress white screen of death.
This may not be an issue depending on which web host you use. Most reputable WordPress web hosts set high memory limits, so you’ll never run into errors due to a lack of PHP memory.
Before you start tinkering with your site’s settings, go to the dashboard and jump to the Tools → Site Health tab.
Inside, click on Info → Server. This page displays information about your server’s configuration, including which version of PHP you’re using and its memory:
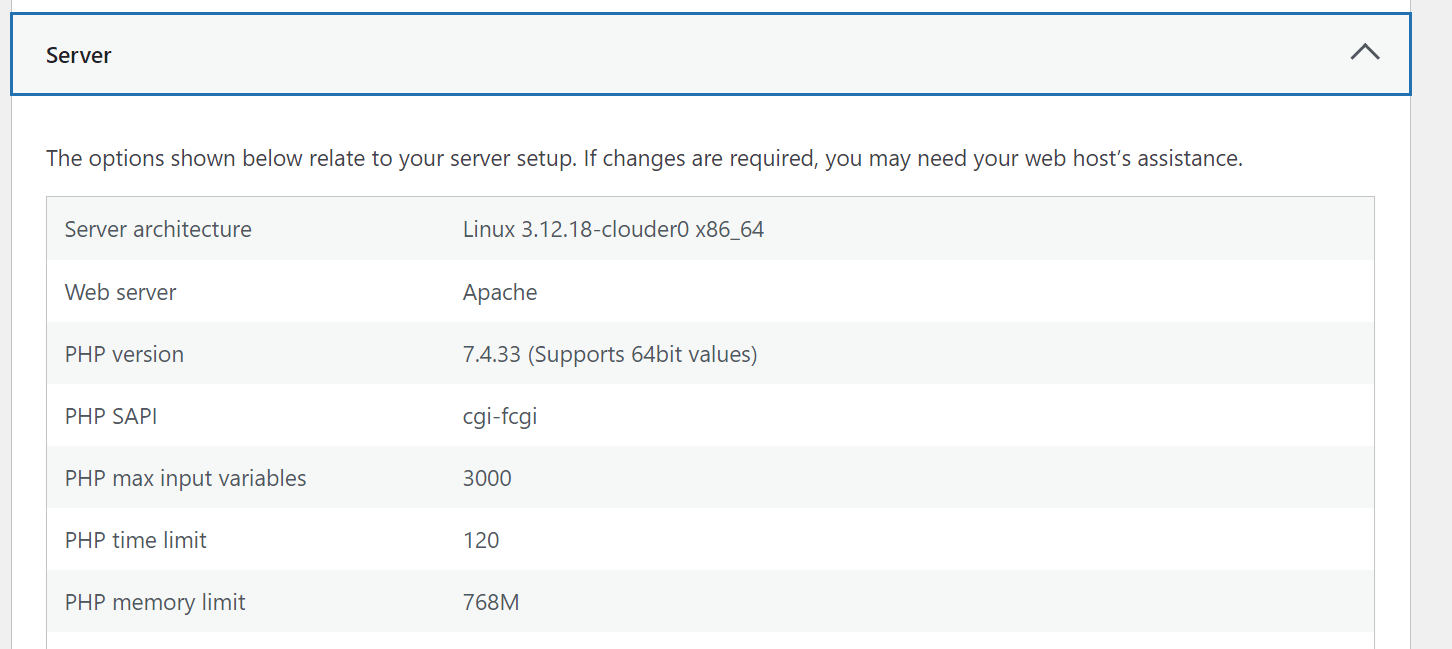
Anything above 128-256 MB is more than enough for most WordPress websites. If your memory limit is below those values, you’ll want to increase it by contacting your host.
Conclusion 🧐
The WordPress white screen of death (who picked that name?) seems intimidating, but it’s fixable. The challenge lies in figuring out what’s causing the error on your site, and the only way to do that is by trying multiple troubleshooting methods.
If solutions such as clearing the cache and restoring a recent backup fail, you’ll need to roll up your sleeves and try disabling plugins and themes for starters. Other potential solutions include checking your files’ permission settings and the WordPress memory limit. ⚙️⚙️
Do you have any questions about the WordPress white screen of death? Let’s talk about them in the comments section below!