The simplest way to move your WordPress site to a new server is to install a migration plugin. However, the choice between All in One WP Migration vs Duplicator is difficult when you don’t know what to look for.
Fortunately, there are differences between these migration tools. All in One WP Migration is very easy to use and provides export and import functionality. On the other hand, Duplicator offers more control over the backup settings, while the free version has a slightly more complex migration process. 🚀
In this post, we’ll briefly take a look at when it makes sense to use a WordPress migration plugin. Then, we’ll dive straight into this All in One WP Migration vs Duplicator comparison. Let’s get started!
When to use a WordPress migration plugin
You might want to migrate your site if you’re moving to a new domain or switching web hosts. However, it can be difficult to transfer your site data manually. In this case, you’d need to use File Transfer Protocol (FTP) and access the WordPress database.
The manual method is also more susceptible to human error like accidental file deletions. Plus, it can be time-consuming which might make your website unavailable for large portions of time.
That’s why it’s a great idea to install a migration plugin to automate the task. What’s more, you can often access extra features like backup scheduling and useful security features. 🛡️
All in One WP Migration vs Duplicator: Six factors compared
Now that you know when to use a migration plugin, let’s settle the All in One WP Migration vs Duplicator debate.
1. Export functionality 📤
The easiest way to differentiate the two plugins is to assess the import and export functionality.
All in One WP Migration
All in One WP Migration offers super simple site migrations.
In the Export tab, simply click on the Export To button and select your preferred storage destination which includes cloud services and FTP.
Or, you can always download the exported file directly to your local computer.
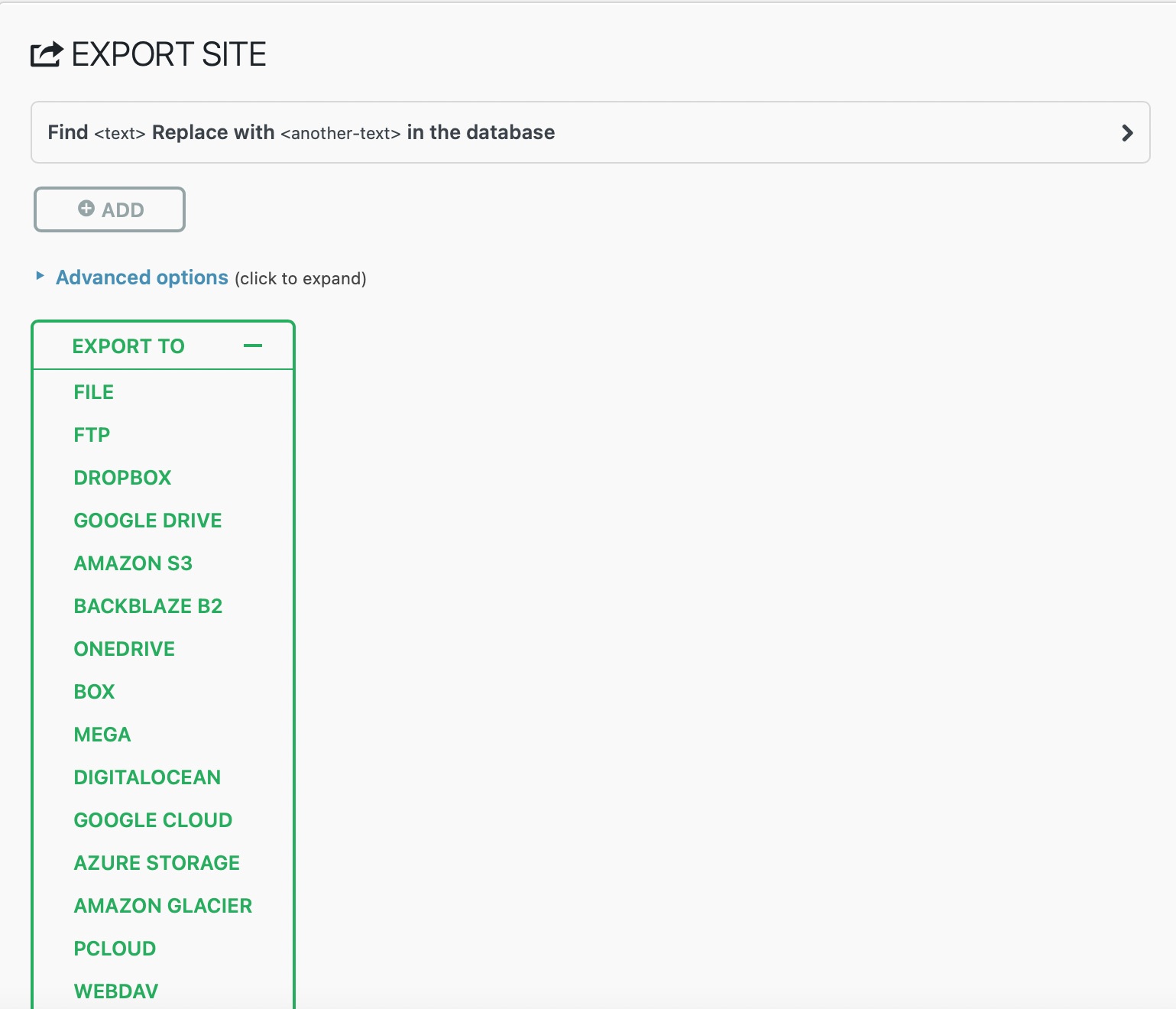
If you’re using an external service, you’ll need to purchase an extension which costs $99 a year. You can also expand the Advanced options to exclude elements from the export file (like themes and images).
Duplicator
To start your Duplicator export, navigate to the Packages tab and click on Create New. Duplicator uses the term “package” to refer to plugins, themes, content, files, and database that the plugin bundles together for your migration.
The export feature takes a little longer to set up and consists of three stages:
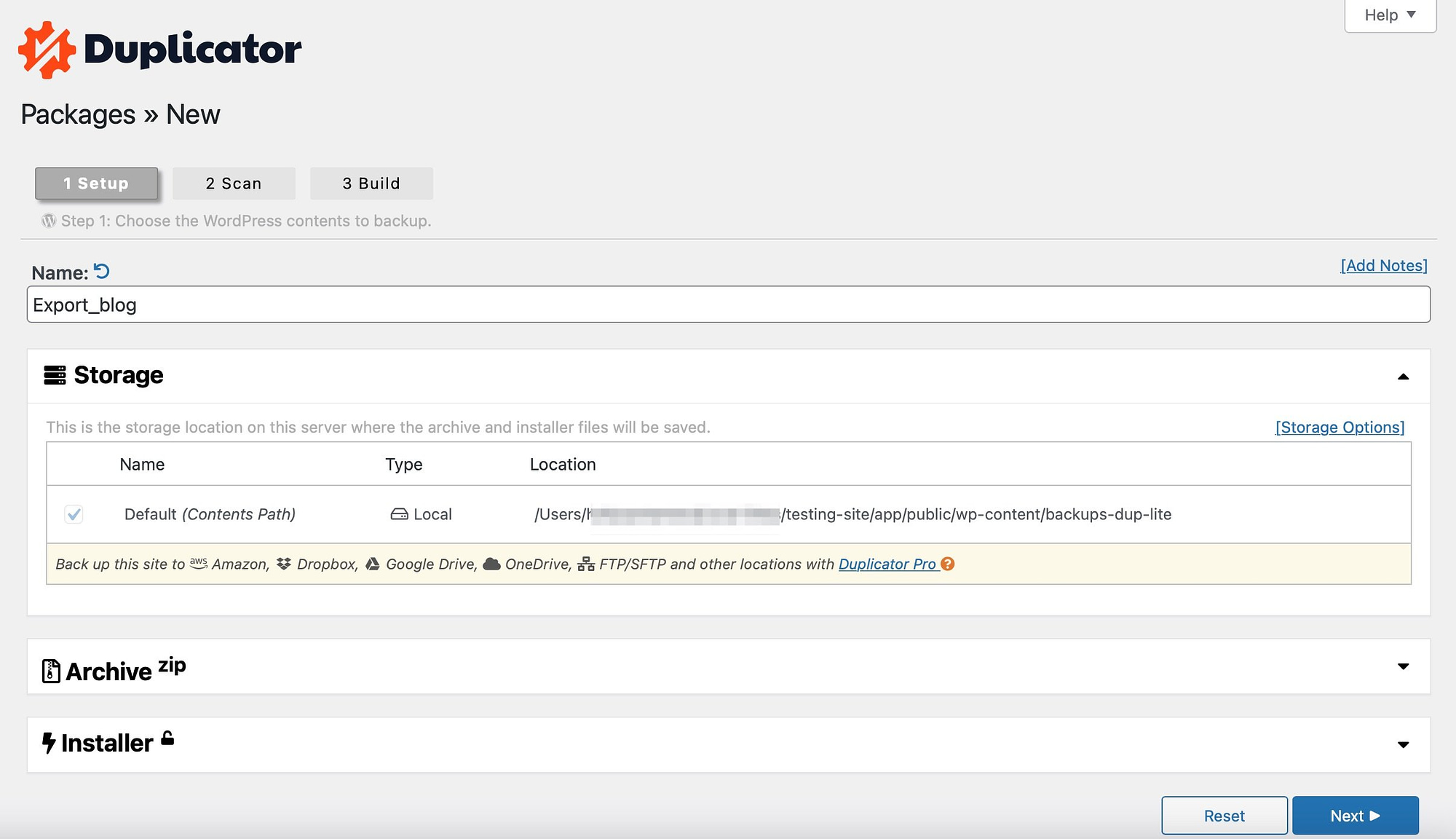
The Setup page lets you name the package and choose a storage location (you’ll need Duplicator Pro to access more than the default paths). Then, Duplicator will scan your site for configuration and system notices.
If anything is detected, expand the tab to get more information about the notice. If all is good, click on Build.
Then, you can download your installer file, archive file, or both:
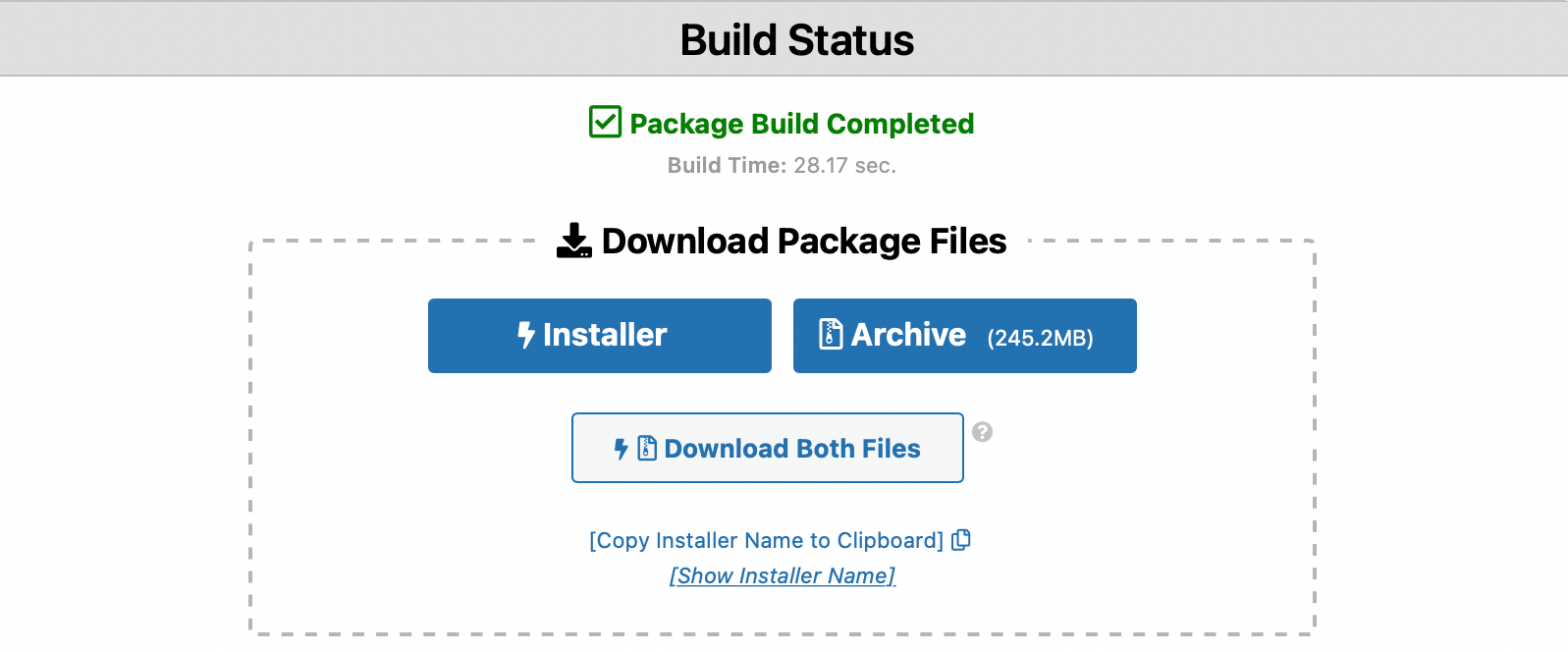
The installer file is a plain php file that helps you install the archive file (which contains all your WordPress files and database).
You can also use FTP to export the Duplicator file. In this case, you’ll need an FTP client like FileZilla. If you don’t know your FTP credentials, you can find these in your hosting account.
Once you’ve established a connection with your website, open the root folder of your site (usually labeled public). Then, go to wp-content and find either backups-dup-pro or backups-dup-lite. Then, download the installer.php and archive.zip files.
2. Import functionality 📥
If you’re migrating your site, the next step after exporting your current site is to import it to a new host.
In general, the free version of All in One WP Migration offers a simpler import process.
The free version of Duplicator requires you to upload the files via FTP and manually create a new database. However, if you’re willing to pay for Duplicator Pro, the import process is just as simple as All in One WP Migration.
Let’s go through it…
All in One WP Migration
To import your website data to a fresh WordPress site using All in One WP Migration, you’ll first need to create a blank WordPress site at your destination.
You can do this using your host’s WordPress installer tool, if they offer one. You’ll also want to install the All in One WP Migration on that blank site.
Then, go to the Import tab where you can drag-and-drop the file onto the page:
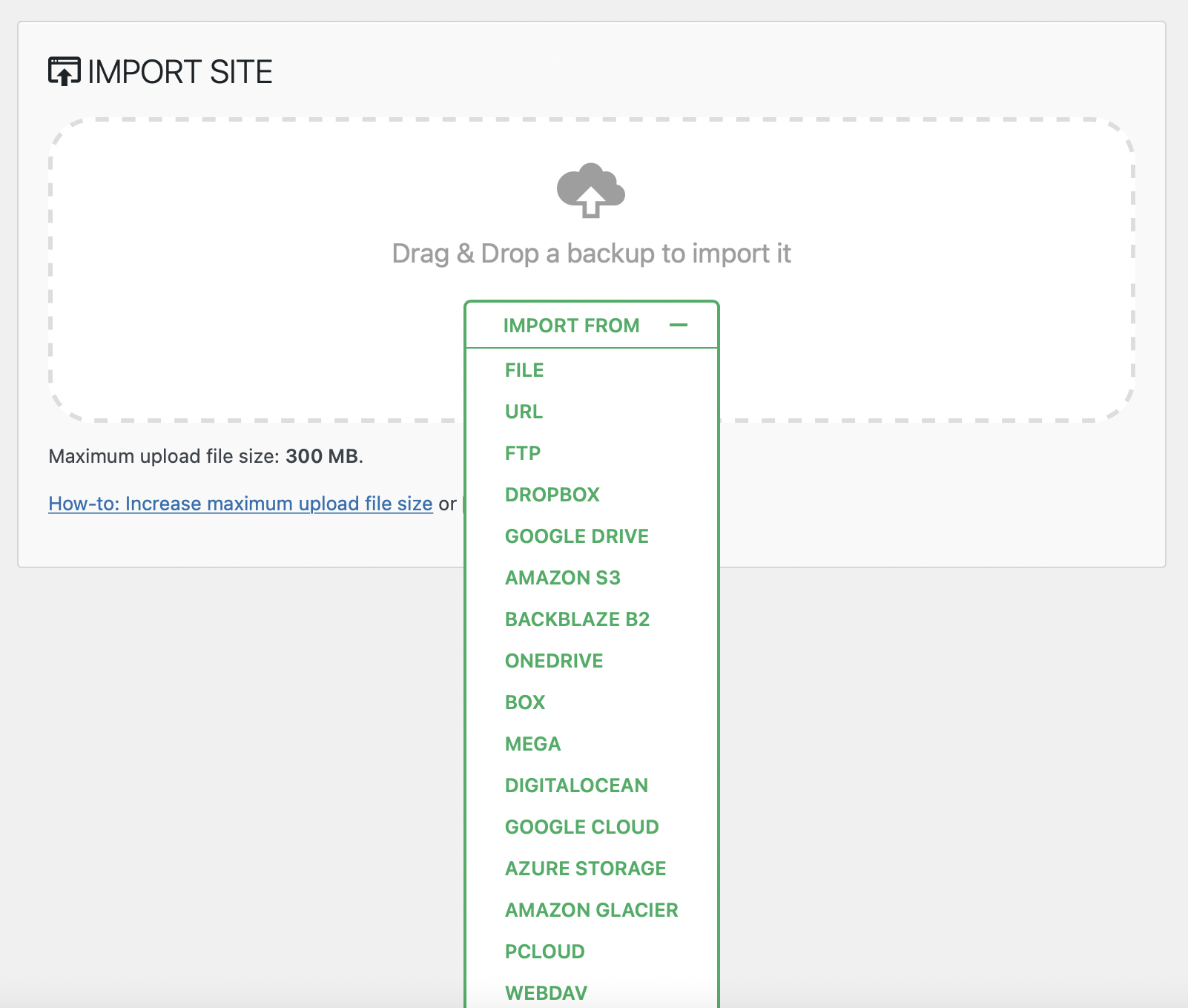
The maximum upload size is 300MB, but you can remove this limit by purchasing the Unlimited Extension for $69 per year.
Duplicator
One of the main drawbacks of Duplicator is that you can’t use the drag-and-drop import feature with the free plugin. So, you’ll either have to upgrade to Duplicator Pro.
Or, you can upload the files to your new website using FTP, cPanel, or your new host’s File Manager. Whichever method you choose, you’ll need to locate the web server’s root directory (often labeled public) and upload the installer and archive files.
Next, enter your site’s destination address with installer.php added (so it might look like www.yourdomain/installer.php) and follow the installer instructions. Then, you’ll need to create a new database using cPanel. Or, you can connect to an existing one but you’ll need to remove all data.
Enter the database details on the Duplicator installer page and run the installer. Then, you can update the new paths to the new website. Finally, log into the new website and delete the installation files.
Again, it’s a little more complex than All in One WP Migration, though it’s still something that most users can handle.
3. Backups 💾
Backups ensure that you don’t lose all your data if bugs and errors occur on your site (or if your website gets hacked). Luckily, All in One WP Migration vs Duplicator both provide a backup option.
All in One WP Migration
You can access the backup feature with All in One WP Migration by going to the Backups tab:
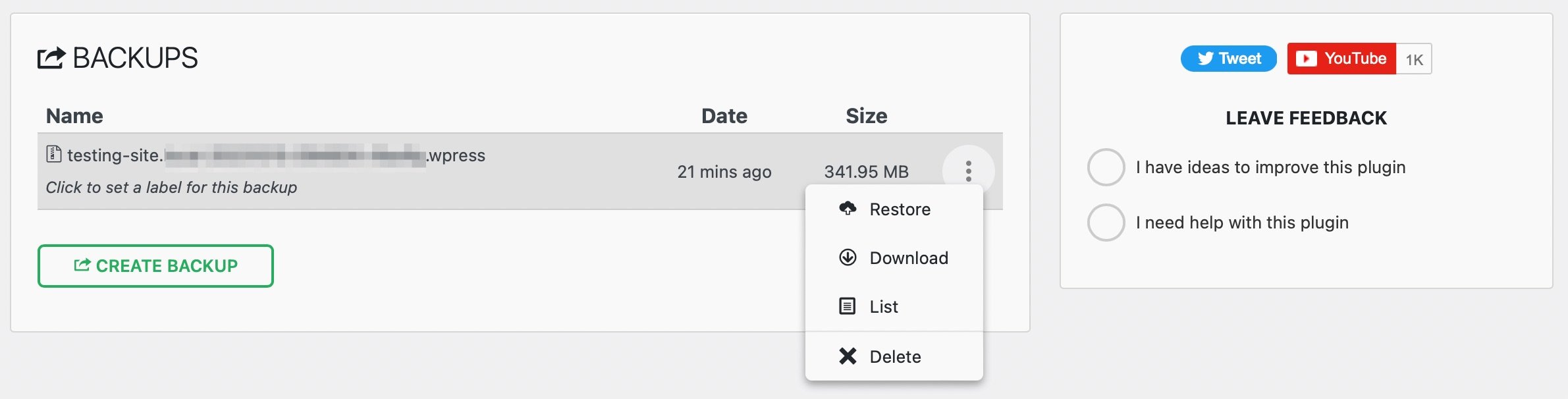
The plugin automatically creates a backup when you export your site, so you’ll see this listed here. Then, you’re able to quickly label, view, restore, download, or delete the backup.
Additionally, you can create a new backup from this page using the Create Backup button. However, you’ll need the Unlimited Extension to schedule automatic backups.
Duplicator
With Duplicator, packages and backups are essentially the same. So, if you want to create a fresh backup, you’ll need to build a new package.
Then, you can view your existing backups in the Packages tab:
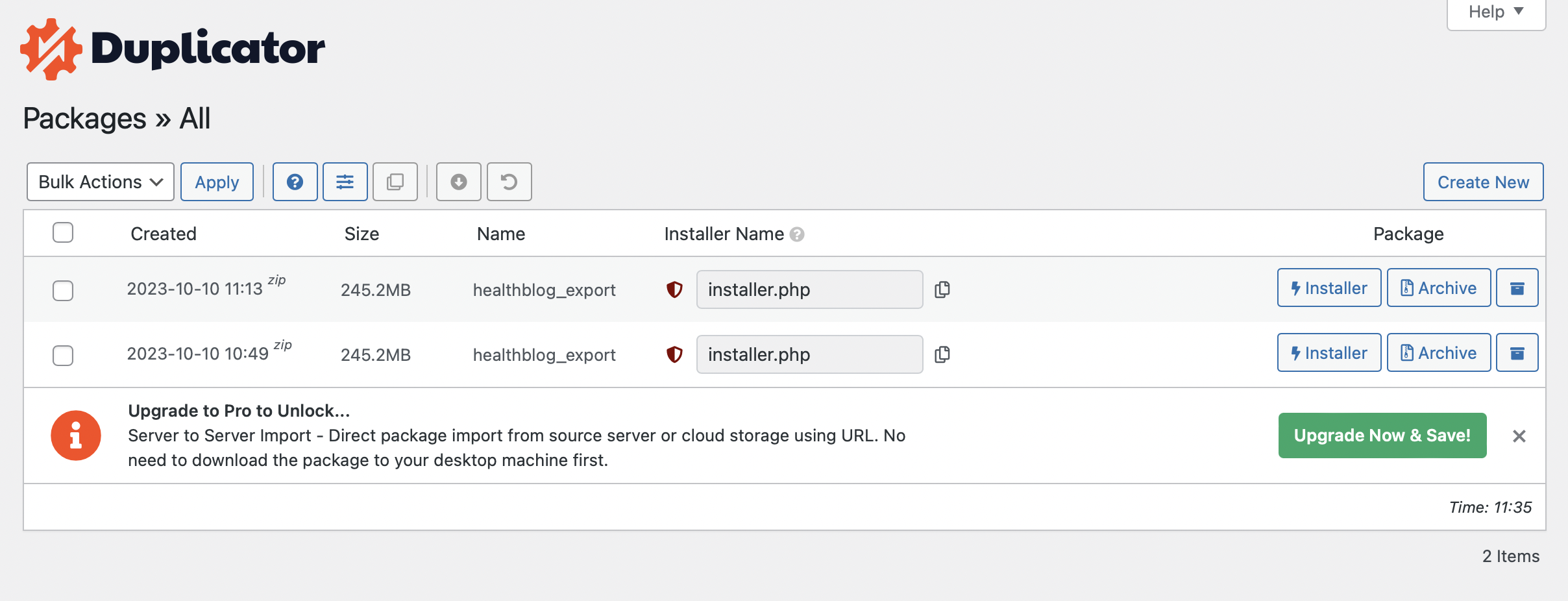
Here, you can download the backup through the Archive button. You’ll also need to download the installer file if you’re uploading the backup to a new website.
The more advanced Duplicator backup settings are only available with Duplicator Pro. For example, you’ll be able to schedule backups, restore your site, and customize backups with templates.
Another way to differentiate between All in One WP Migration vs Duplicator is to look at the extra features on offer.
While All in One WP Migration offers a simple export and import feature, the free plugin doesn’t provide much more than that.
However, there are tons of premium extensions to increase the WordPress upload limit, or import from a URL or a WordPress multisite network. Additionally, you can purchase add-ons for different storage locations including S3 Client, Google Cloud, OneDrive, and more.
On the other hand, Duplicator is a more feature-rich option. Even with the free plugin, you can enable usage tracking, enable debug options, and run integrity scans.
Meanwhile, with Duplicator Pro, you can automate backups, restore your site quickly, execute drag-and-drop imports, and gain WordPress multisite support. Additionally, you’ll get access to storage integrations like Google Drive, Dropbox, and more.
5. Cloud storage integrations ☁️
Both All in One WP Migration and Duplicator let you download a copy of your site to your local computer or save it on your server.
However, it can sometimes be simpler to store your site on a cloud storage service instead.
Here’s a quick run-down of the cloud storage support in All in One WP Migration vs Duplicator:
| All in One WP Migration | Duplicator | |
| Google Drive | ✅ | ✅ |
| Dropbox | ✅ | ✅ |
| FTP | ✅ | ✅ |
| Amazon S3 | ✅ | ✅ |
| Microsoft OneDrive | ✅ | ✅ |
| DigitalOcean Spaces | ✅ | ✅ |
| Google Cloud Storage | ✅ | ✅ |
| Mega | ✅ | ✅ |
| Backblaze B2 | ✅ | ✅ |
As you can see, there’s very little difference in terms of compatibility with most popular cloud storage services.
6. Pricing 💳
While both migration plugins offer a free plugin, pricing can be a good way to settle the All in One WP Migration vs Duplicator debate.
Rather than offering a single premium version, All in One WP Migration uses an extension model.
The cheapest option is to purchase the Unlimited Extension, which removes the 300 MB limit on site size for $69.
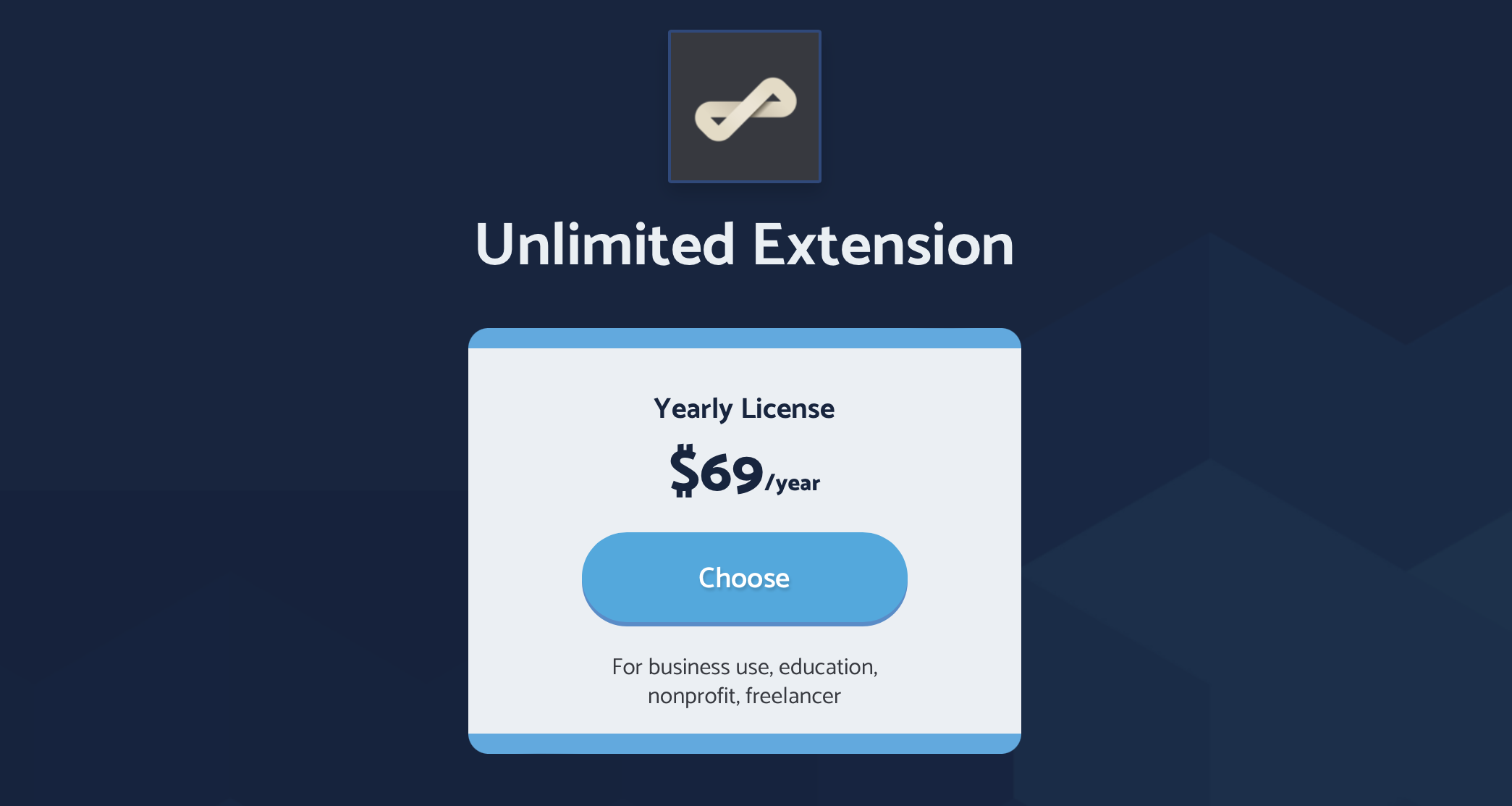
There are also other extensions for integrating specific services like Google Drive or Amazon S3.
These extensions cost $99 each but they also include the Unlimited Extension at no extra cost. For example, if you purchase the Google Drive Extension for $99, that’s all you would need to pay. There’s no need to also buy the Unlimited Extension.
To get started with Duplicator Pro, you’ll need to purchase a premium plan from the Duplicator website. The Basic plan costs $99 a year (discounted to $49.50 for the first year) and includes unlimited backups and migrations:
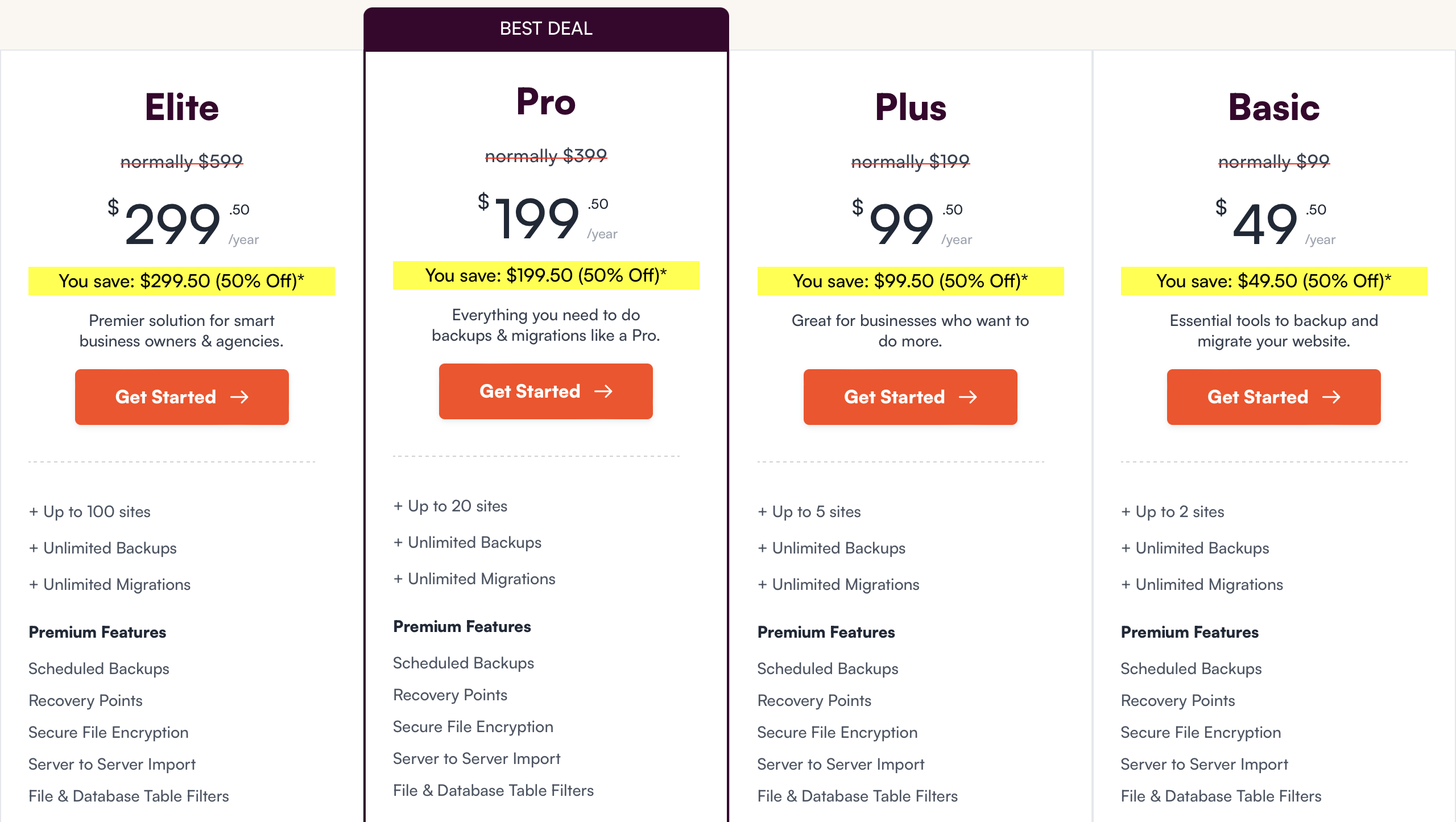
You’ll also get access to all the premium features, storage integrations, and migration tools. But, if you require multisite support, hourly scheduling, and advanced permissions, you might be best with the Pro plan ($399 a year).
Again – the large prices that you see in the screenshot above only apply to the first year. After the first year, you’ll need to pay the crossed-out price if you want to continue receiving support and updates.
Final thoughts on All in One WP Migration vs Duplicator 🏁
If you’re looking to migrate your website, it’s best to use a plugin, especially if you lack technical skills. However, the choice between All in One WP Migration vs Duplicator can be difficult when you don’t know the differences between each of these services.
All in One WP Migration is easier to set up and includes import/export functionality (although you’ll face a strict 300MB file restriction with the free plugin). However, Duplicator gives you more control over backups, but lacks an import feature (unless you upgrade to Duplicator Pro).
If your site fits within the free version of All in One WP Migration’s limits, we recommend starting there. If you’re willing to pay, the decision is a bit tougher, so we recommend relying on our All in One WP Migration vs Duplicator comparison above to choose the plugin that best meets your needs.
Do you have any questions about how to choose between All in One WP Migration vs Duplicator? Let us know in the comments below!