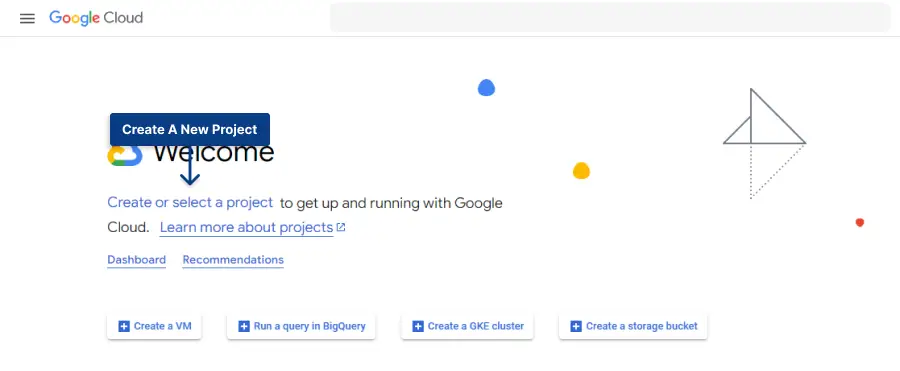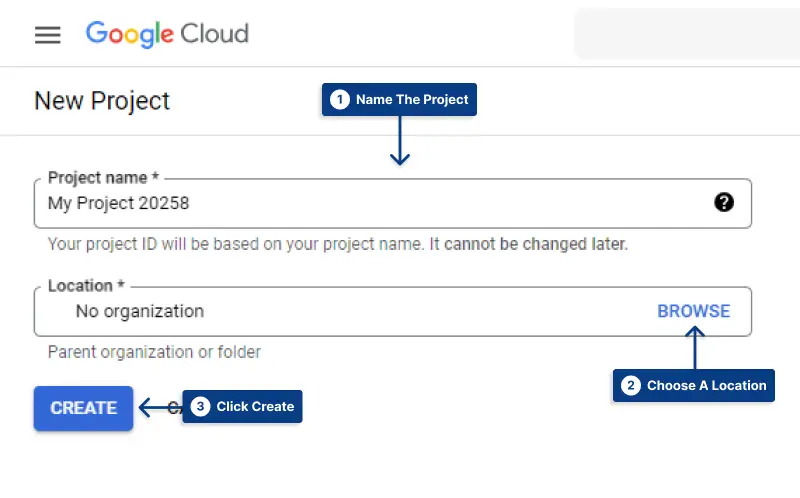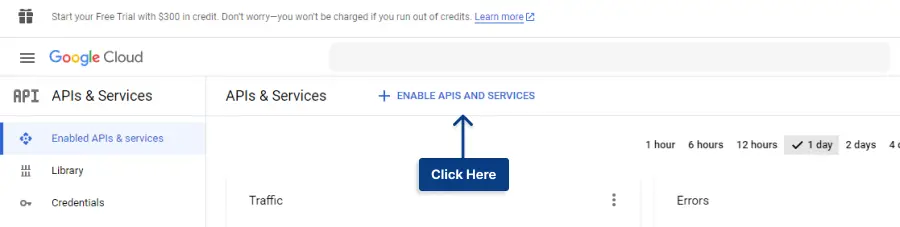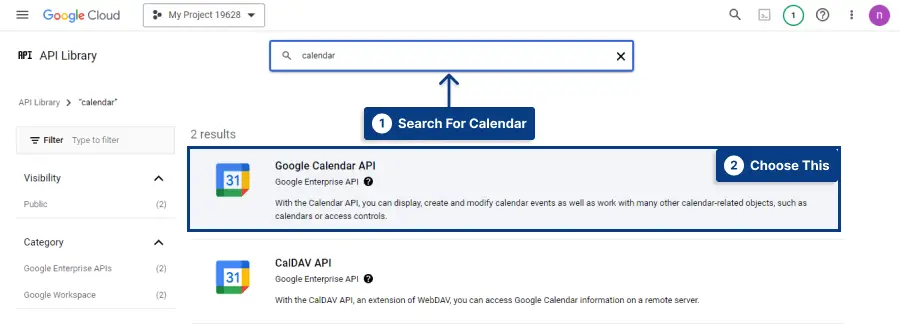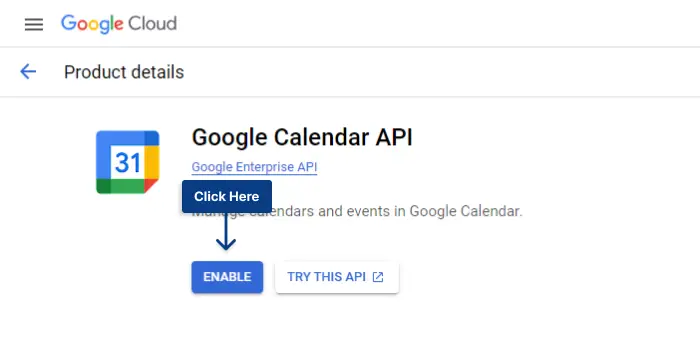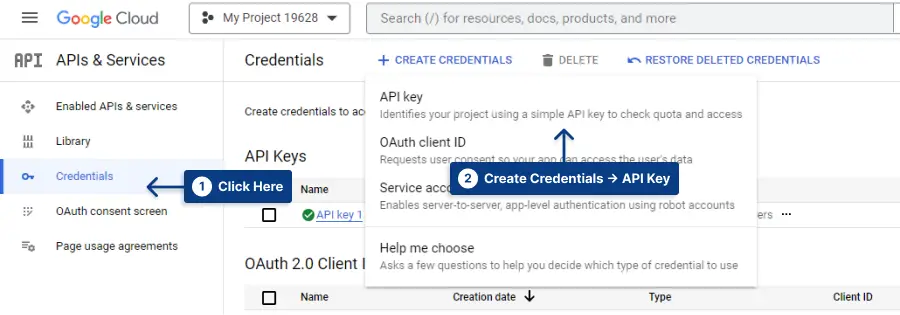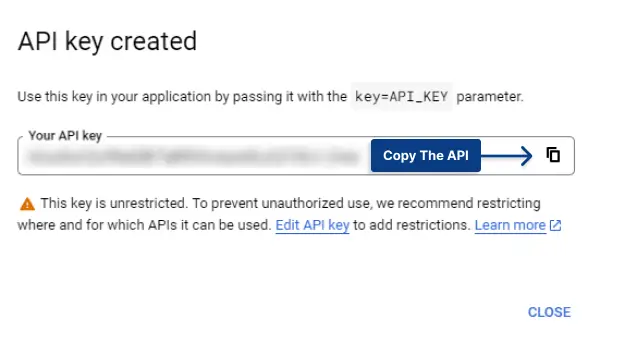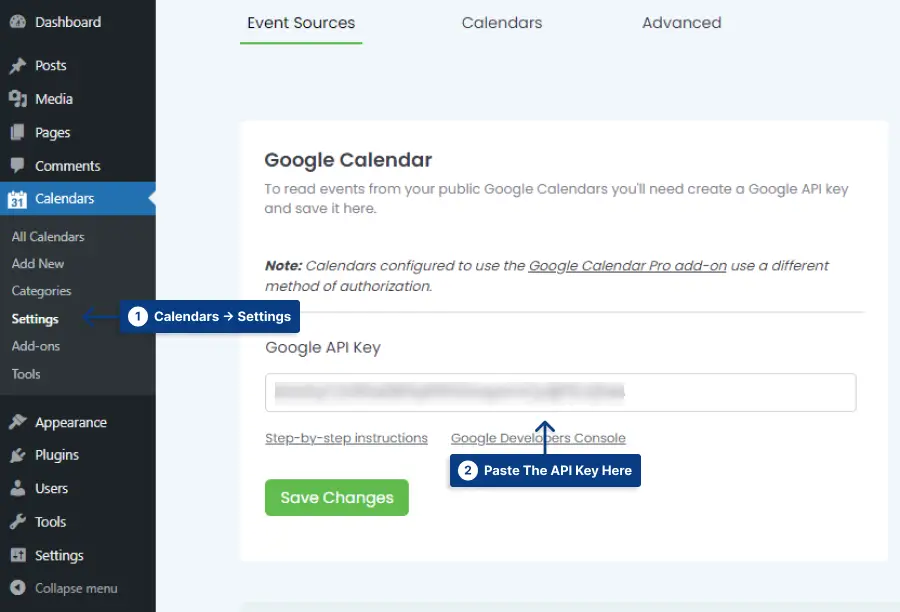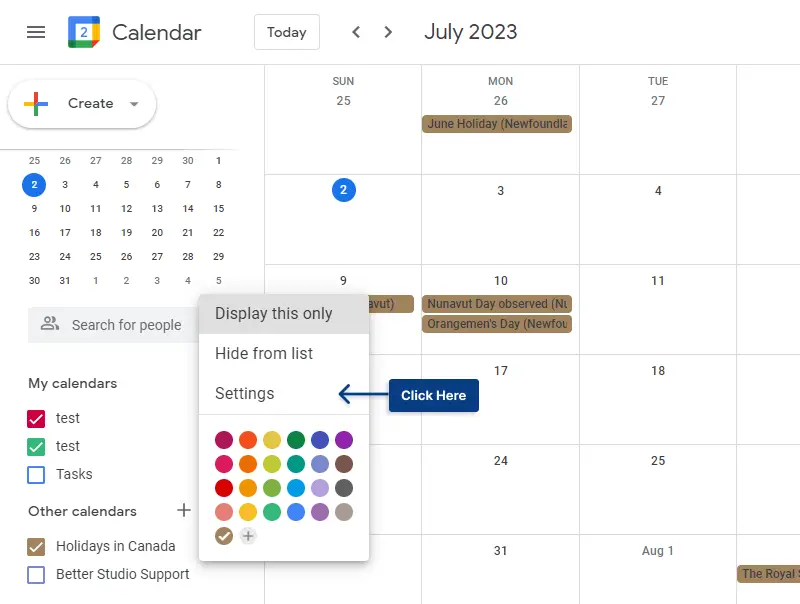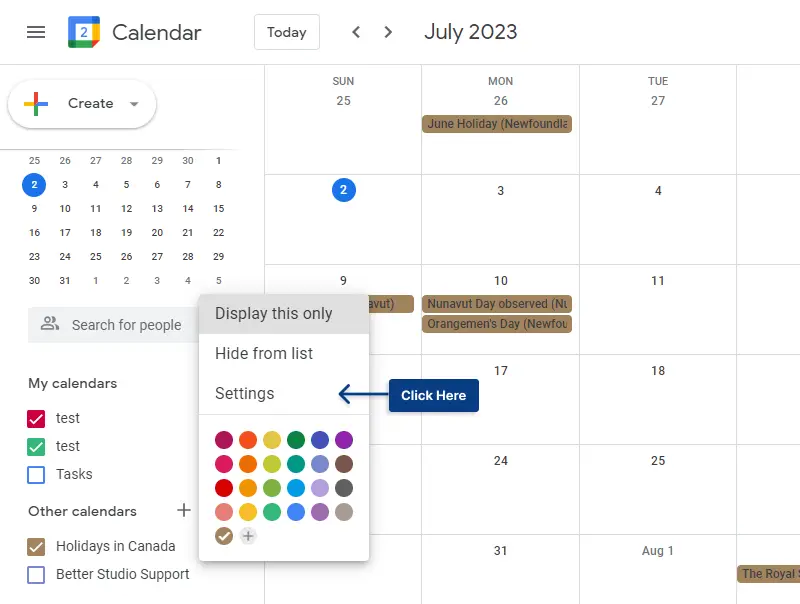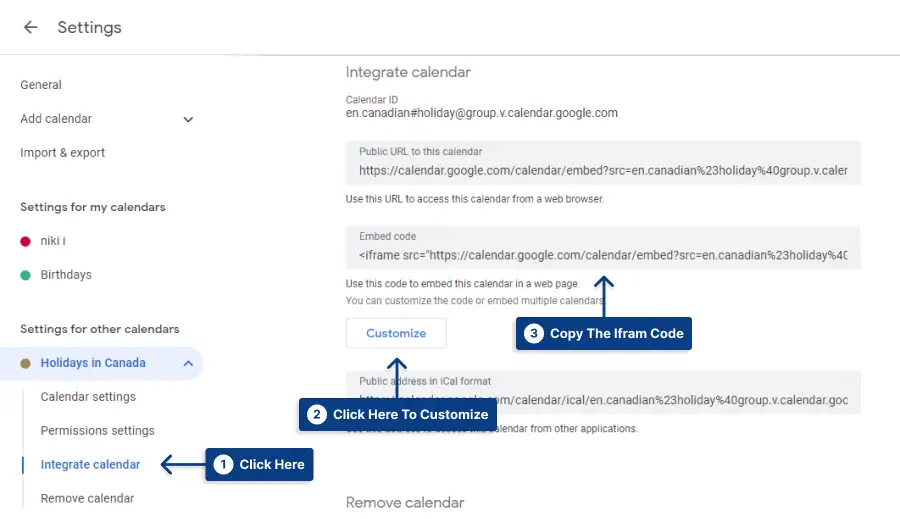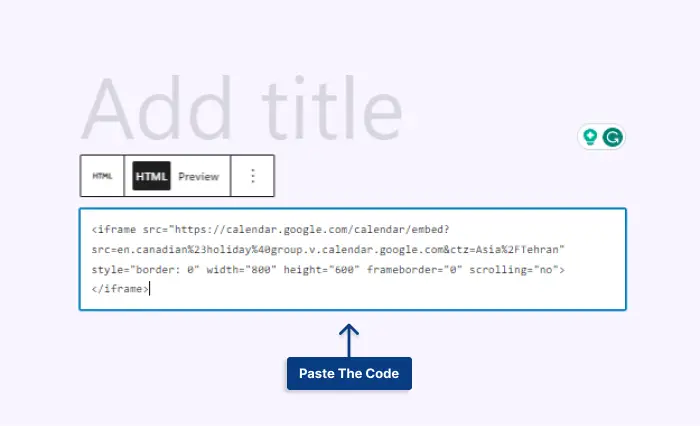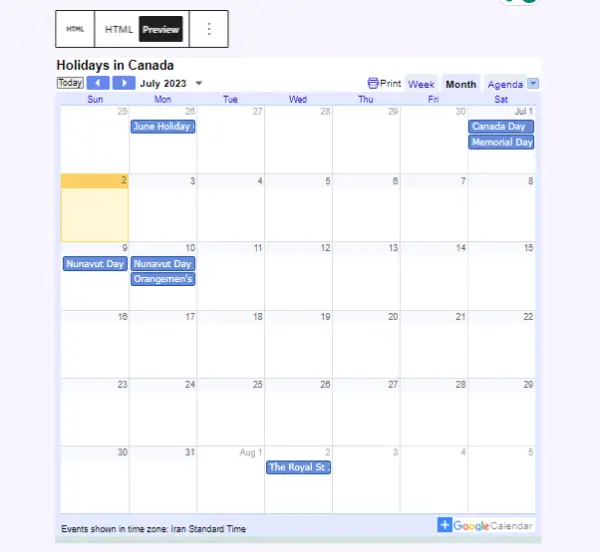Are you looking to add a Google Calendar to your site? Perhaps you’ve heard about the benefits of integrating Google Calendar with WordPress, but you’re not quite sure how to go about it.
Well, fear not! In this blog post, we’ll guide you through the process step-by-step, making it easy for even the least tech-savvy among us to add Google Calendar to your WordPress site.
Now, let’s dive into the topic at hand. In this article, we’ll show you exactly how to add Google Calendar to your WordPress website.
By displaying your calendar directly on your website, you can easily share upcoming events, appointments, and important dates with your visitors.
So, if you’re ready to take your website’s organization and efficiency to the next level, keep reading!
In the next section, we’ll walk you through the step-by-step process of adding Google Calendar to your WordPress site.
Whether you’re a blogger, business owner, or simply want to keep track of your personal events, this article will give you all the information you need to seamlessly integrate Google Calendar into your WordPress website. Let’s get started!
Why Add Google Calendar to WordPress
Adding Google Calendar to your WordPress website is a great way to keep track of important events and appointments. Not only does it make it easy for you to organize your schedule, but it also allows visitors to see your upcoming events.
By integrating Google Calendar into your WordPress site, you can seamlessly share and manage your calendar with others.
Here are the reasons why you should consider adding Google Calendar to your WordPress site:
1. Simplify scheduling: By integrating Google Calendar into your website, you make it easier for visitors to view and schedule appointments, events, or meetings. With just a few clicks, they can quickly see the availability of your services or products, making the booking process a breeze.
2. Seamless synchronization: With Google Calendar, you can sync your events across all devices, whether it’s your phone, tablet, or computer. This means you and your audience will always be on the same page, ensuring that everyone stays informed and up to date with any changes or upcoming events.
3. Increased productivity: By utilizing Google Calendar’s powerful features, such as reminders, notifications, and event details, you can stay organized and ensure that you never miss an important deadline or appointment. This level of efficiency will not only benefit you but also instill confidence in your audience, knowing that you are reliable and committed.
4. Collaboration made easy: If you work with a team or have guest contributors, Google Calendar allows for seamless collaboration and coordination. You can easily share events, invite others to participate, and assign tasks, ensuring everyone is aware of their responsibilities and deadlines.
5. Enhanced user experience: Integrating Google Calendar into your WordPress site enhances the overall user experience by providing a convenient and interactive way for visitors to engage with your content. It creates a sense of professionalism and reliability, making your website a go-to resource for your audience.
To wrap it up, adding Google Calendar to your WordPress website brings numerous benefits. It simplifies scheduling, synchronizes events seamlessly, increases productivity, enables collaboration, and enhances the overall user experience.
By incorporating this powerful tool, you create a more efficient and user-friendly platform for both yourself and your audience. So why wait? Start integrating Google Calendar into your WordPress site today and reap the rewards!
How to Add Google Calendar in WordPress [2 Methods]
To add Google Calendar to your WordPress website, you can either use a plugin or not.
The first method involves installing a plugin like Google Calendar Events, which allows you to easily embed and display Google Calendar events on your site.
The second method is manually adding the Google Calendar code to your WordPress website, which requires more technical information
Both methods are reliable so, choose the one that best suits your needs and level of expertise.
Method 1: Adding Google Calendar Using a Plugin
Adding Google Calendar to your WordPress website can enhance its functionality and make scheduling events and appointments easier for you and your visitors.
In this section, we will explore the first method of adding Google Calendar to your WordPress site using a plugin. Follow the simple steps below to seamlessly integrate Google Calendar into your website.
Step 1: Install Google Calendar from Plugins → Add New.
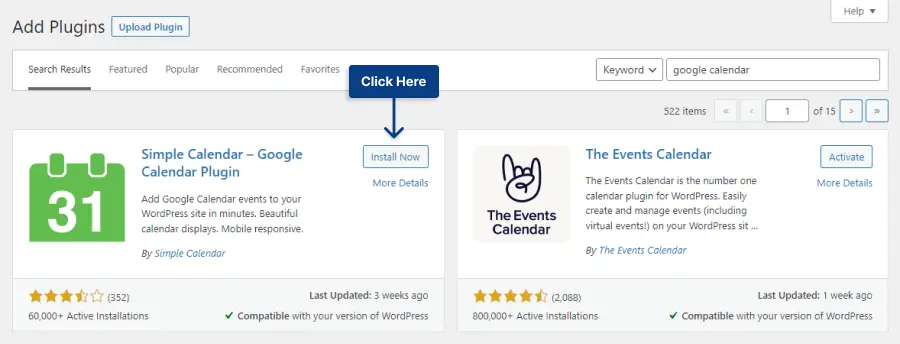
Step 2: Navigate to the Google Developers Console.
Step 3: Click on Create Or Select a Project.
Step 4: Give your project a name and location, then click Create.
Step 5: Click on API & Services.
Step 6: Click on The Enable APIS and Services button.
Step 7: Search for Google Apps APIs and select it.
Step 8: Enable the google calendar API.
Step 9: Under the Credentials tab, go to Create Credentials → API Key.
Step 10: Copy the API key.
Step 11: Go to Calendars → Settings in your WordPress dashboard. Paste the Code in the Google API Key section and save the changes.
Step 12: Go to Google Calendar.
Step 13: On the left sidebar click on the three dots on The Calendar you want and click on Settings.
Step 14: Go to Integrate Calendar and Copy the Code in the Public URL to This Calendar.
Step 15: Go to Calendars → Add New.
Step 16: In Calendar Settings, choose Google Calendar as the Event Source. Paste the calendar code in Google Calendar → Calendar ID.
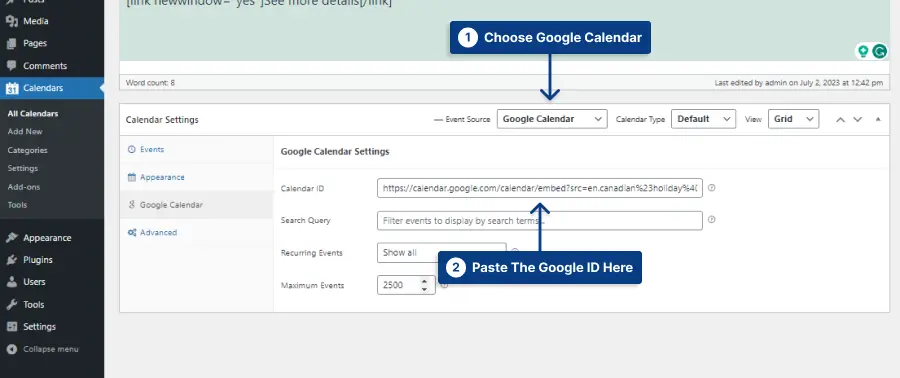
Step 17: Save the calendar.
Integrating Google Calendar into your WordPress website through a plugin is a convenient and efficient way to manage your events and appointments.
By following the simple steps outlined above, you can effortlessly incorporate this powerful tool into your website and enhance its functionality.
Stay tuned for the next section, where we will explore an alternative method for adding Google Calendar to WordPress websites.
Method 2: Adding Google Calendar Without Plugin
In this section, we will cover an alternative method to add Google Calendar to your website without using a plugin. It’s a straightforward process that can be done directly from your computer. So, let’s get started!
STEP 1: Open Google Calendar.
STEP 2: In the left corner, you’ll find the list of calendars. Click on the three dots and select Settings from the dropdown menu.
STEP 3: Click on Integrate calendar section. Here, you’ll find the iframe code that you need to copy. Below the embed code, you’ll notice an option labeled Customize. Click on it to customize the display options for your embedded calendar.
Step 4: Make a new page on your website. Open a Custom HTML block and paste the embed code there.
Step 5: Save the page and preview it.
By following these steps, seamlessly integrate your Google Calendar into your website, making it easier for visitors to stay informed about upcoming events and appointments.
FAQ
To add Google Calendar to your WordPress website, you can use a plugin called Google Calendar Events. First, install and activate the plugin. You can also embed the calendar into your website without any plugins.
How Do I Add Google Calendar to My WordPress Website? To add Google Calendar to your WordPress website, you can use a plugin called Google Calendar Events. First, install and activate the plugin. You can also embed the calendar into your website without any plugins. Can I Display Multiple Google Calendars On My WordPress Website?
Absolutely! The Google Calendar plugin offers various customization options to fit the calendar seamlessly into your WordPress website’s design. You can choose different calendar layouts, colors, and fonts and even add custom CSS if you have advanced styling needs.
Yes, you can add event details and descriptions to the Google Calendar displayed on your WordPress website. When creating or editing events in your Google Calendar, include all the relevant information you want to share with your visitors. This can include event titles, descriptions, locations, timings, and links to external resources or registration forms. Once the events are added or updated in your Google Calendar, the plugin will automatically sync and display the changes on your WordPress website.
Conclusion
We learned how to add Google Calendar to your WordPress website. We discussed step-by-step instructions on installing and customizing the settings and displaying the calendar on your site.
By following these simple steps, you can easily integrate Google Calendar into your WordPress website and enhance its functionality.
If you found this tutorial helpful, we encourage you to follow BetterStudio on Facebook and Twitter. We regularly share the latest tutorials and tips to help you optimize your WordPress website and stay up to date with the latest trends in web design and development.
Thank you for taking the time to read this article. We hope it has provided you with the information you were looking for. If you have any further questions or encounter any problems while adding Google Calendar to your WordPress site, please feel free to ask in the comment section below. Our team and community will be more than happy to assist you.