If you have an online shop or membership site, you may want to create a WordPress custom reset password page to replace the default one. However, you’re probably wondering how to do this without touching your site’s code, or spending money on a premium tool.
Fortunately, the process is simpler than you might think. 😎 You can use a free plugin like Theme My Login to design a WordPress custom reset password page that reflects your branding or design. This will help you achieve a cohesive look across your entire site, and facilitate a smoother user experience.
Why you should customize your WordPress reset password page
As you may already know, the WordPress reset password page is pretty basic. Plus, it contains the platform’s logo and branding:
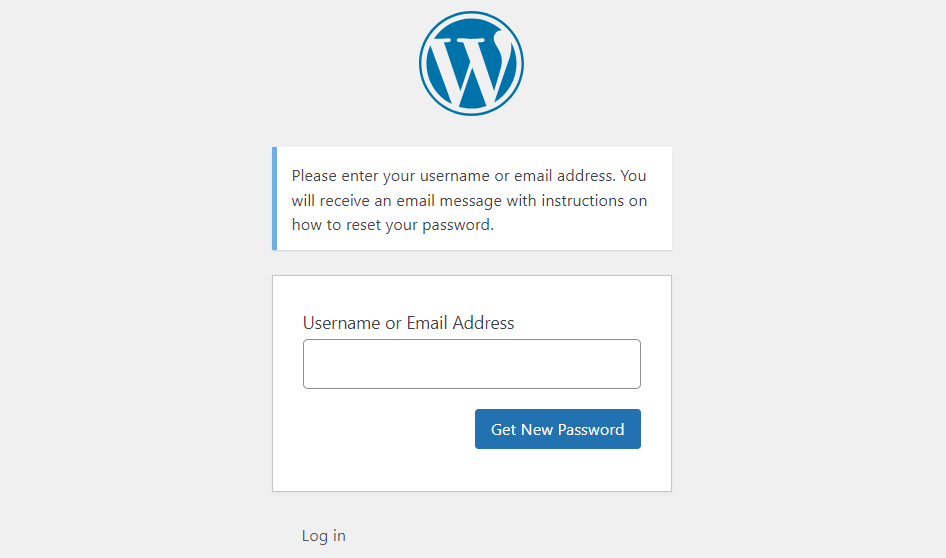
If you have an ecommerce or membership site, this is the page that customers or students will see when they try to log into their accounts or reset their passwords. Since it’s quite different from the rest of your website, it may lead to confusion and mistrust among users.
For example, some users might think they’ve been redirected to a third-party site to set their new password. If they’re not familiar with WordPress, they might be a little wary of entering their details. This can prompt them to abandon their accounts on your site.
By creating a WordPress custom reset password page, you can provide a more seamless experience for users who are having trouble logging into their accounts. For instance, it’s good to add your own logo and use your brand tone and voice to personalize the page.
This way, when users select the reset password option, they won’t feel like they’ve left your site. Additionally, this sense of cohesiveness can help you appear more professional and trustworthy among your audience.
How to create a custom reset password page in WordPress for free
Now, let’s look at how to create a WordPress custom reset password page with Theme My Login. This plugin is free and very easy to use. It also comes with a few handy extensions (starting at $15), which include reCAPTCHA, Two-Factor Authentication (2FA), and redirection.
We recommend that you try the plugin on a staging site first, as it hasn’t been updated in a while. This way, you can make sure that it doesn’t cause compatibility issues with other plugins on your site.
Step 1: Install and activate Theme My Login 🎨
To get started, go to Plugins > Add New in your WordPress dashboard and look for Theme My Login. Then, click on Install Now, followed by Activate:

Once you’ve installed and activated the plugin, it will automatically create URLs for your custom login, logout, registration, forgot password, and reset password screens. To access these URLs, go to Theme My Login > General and scroll down to the Slugs section:

You don’t need to do anything on this page. However, while you’re here, you may want to configure some settings.
For example, you could allow users to set their own passwords:

When you’re ready, click on Save Changes.
Step 2: Create a new reset password page and add your content 🔑
Next, you’ll need to create a new page. This will be your WordPress custom reset password page.
Go to Pages > Add New. Click on the plus (+) icon to add a new block, and select Shortcode:

Then, enter the shortcode [theme-my-login action="lostpassword"] into the block, as shown in the screenshot below:

Now, you can add any content you want to the page. You might insert your logo, write your own text, and more:

You might even want to add links to other pages on your site. If you allow users to set their passwords, you could remind them to include a mixture of numbers and letters and use a minimum of eight characters.
Just remember to save your draft when you’re ready!
Step 3: Publish the page with the correct URL and test it 🧑💻
Finally, you need to make sure that you publish your WordPress custom reset password page with the right URL.
In Pages, look for the page you’ve just created and select the Quick Edit option:

Then, in the Slug field, enter lostpassword (as shown below):

Next, you can change the status from Draft to Published and hit Update. Finally, you’ll want to view your WordPress custom reset password page on the frontend:

Note that you also need to confirm that the page works. To test this, log out of the WordPress admin dashboard. Then, click on the Lost your password? link. You should now see your custom page rather than the default WordPress screen.
💡 Also keep in mind that sometimes WordPress sites have trouble delivering those password reset emails. If yours isn’t getting to your inbox, try using an SMTP plugin – it will send WordPress’ emails through an external email setup vs WordPress’ native PHP function. Here’s how to fix your WordPress not sending those password reset emails.
👉 If you wish to create custom pages for login/logout and register screens, you can simply follow the same steps as above.
Conclusion 🧐
If you have an ecommerce or membership site, you’ll want to create a reset password page that aligns with your branding. For example, you might add your logo and use your brand voice. This can help provide a more seamless user experience, and help you project a more professional image.
👉 To recap, here’s how to create a WordPress custom reset password page in three simple steps:
- 🎨 Install and activate the Theme My Login plugin, and configure its settings.
- 🔑 Create a new reset password page and add your own content, such as your logo and custom text.
- 🧑💻 Publish the page with the correct URL and test it on the frontend.
Do you have any questions about creating a WordPress custom reset password page? Let us know in the comments section below!