If you’re no longer using a WordPress plugin, it’s a good idea to deactivate it. Plus, this practice can be useful when troubleshooting common WordPress security issues, or identifying plugin conflicts. However, you might not know how to deactivate a WordPress plugin.
Fortunately, there are three relatively simple ways to deactivate a plugin. Better yet, there are methods for all skill levels, and all situations. For instance, you can do it through your dashboard. But in instances when you can’t access the admin screen, you can deactivate a plugin using FTP or phpMyAdmin.
When to deactivate a WordPress plugin
There are times when you might want to deactivate a WordPress plugin. You may no longer use the plugin, so it makes sense to disable it until you need it again.
However, the most common reason why users deactivate plugins is to fix bugs and other errors. When you encounter an issue on your website like the White Screen of Death (WSoD), it’s usually caused by some problematic software, or a software conflict.
In this instance, you can troubleshoot the issue by deactivating your plugins one-by-one to find the culprit. For this reason, it’s useful to know how to deactivate a WordPress plugin when you don’t have access to the admin panel. In this case, you can complete the task using FTP or phpMyAdmin.
But it’s important to recognize that when you deactivate a plugin, it’s still installed on your website. All the code for the plugin will still be stored in your database which can bloat your site.
Meanwhile, even inactivate plugins can be used by hackers and bots as a backdoor to access your site. That’s because deactivated plugins might still contain code that can be exploited by attackers if the vulnerability is present in the codebase. Therefore, if you’re sure you won’t require the plugin again, it’s always best to delete it completely.
How to deactivate a WordPress plugin
Now that you know when it makes sense to deactivate a plugin, we’re going to show you how to deactivate a WordPress plugin in three different ways:
- Deactivate a plugin through the WordPress dashboard
- Deactivate a plugin via FTP
- Deactivate a plugin using phpMyAdmin
1. Deactivate a plugin through the WordPress dashboard
The easiest way to deactivate a plugin is to do it through the WordPress dashboard. However, this won’t always be possible if your site has been affected by certain errors.
Assuming you can access the admin panel, go to Plugins → Installed Plugins. Then, locate the plugin that you want to deactivate.
Here, you should see a Deactivate link below the plugin’s name:
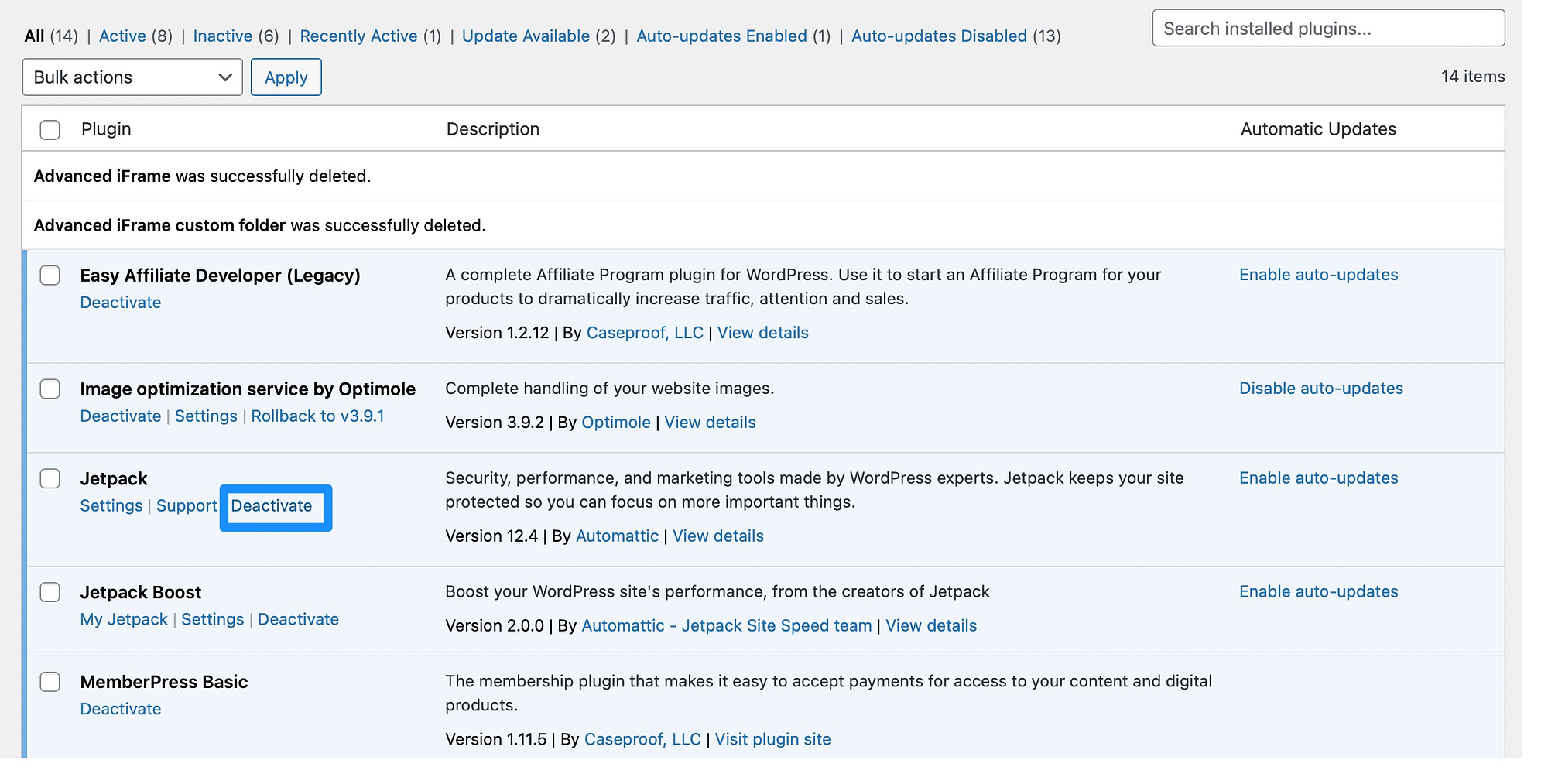
Click on the link and instantly, the plugin will be deactivated. Then, if you need to re-activate it at a later point in time, revisit this page and click on Activate.
If you want to deactivate multiple plugins at once, you can use the Bulk actions dropdown. All you need to do is check the box besides each of the plugins that you want to disable.
Then, select Deactivate from the dropdown menu:

Now, click on Apply. And just like that, all the selected plugins will become inactive.
2. Deactivate a plugin via FTP
If you’ve been locked out of your dashboard, you might be wondering how to deactivate a WordPress plugin without having access to the admin panel. In this instance, you can connect to your website using File Transfer Protocol (FTP).
You’ll need to install a FTP client like FileZilla. Then, enter your FTP credentials to establish a connection. You can usually find these within your web hosting account.
Once you’re able to view your site files, click on the root folder for your site (usually public_html). Then, select wp-content and open the plugins folder:

Now, locate the plugin that you want to disable. If you want to uninstall the plugin, you can delete it. But, if you only want to deactivate the plugin, you simply need to rename the folder.
So, right-click on the plugin and select Rename:

Next, type the new folder name which might be something like plugin-old or plugin-deactivated. When you’re able to log into your WordPress dashboard, you should see a notification about a deactivated plugin.
3. Deactivate a plugin using phpMyAdmin
⚠️ This is a more advanced method that requires modifying database records. Proceed only if you’re comfortable with this kind of work.
If your web host doesn’t allow FTP access, you can deactivate a plugin using phpMyAdmin. You can usually access it through your web hosting account.
Once you’ve logged into your account, head to the Databases section and click on phpMyAdmin:

You may need to enter some database login details here. Then, you should see the phpMyAdmin interface.
First off, select your WordPress database from the left menu. Then, you should be able to view all your database tables in the right column.
Scroll down until you find the wp-options table. Hover over the row and click on Browse:

Now, locate the active_plugins table and click on Edit. phpMyAdmin will open the row for you to edit.
So, to deactivate your plugins, enter a:0: in the option_value box:

Then, click on Go.
If you simply want to deactivate one plugin, this can be a bit tricky, especially if you have lots of plugins on your site. This is because you’ll have to take a closer look at the Values to find the right one.
Therefore, it tends to be easier to deactivate all plugins via phpMyAdmin. Then, when you can access your WordPress dashboard, you can re-activate specific plugins from the Installed Plugins screen.
Conclusion 🧐
If you no longer require the functionality that a plugin provides, you might want to deactivate it. Alternatively, if you’re troubleshooting bugs and errors, it’s a good idea to deactivate plugins to help you identify the issue.
👉 To recap, here’s how to deactivate a WordPress plugin:
- Deactivate a plugin through the WordPress dashboard.
- Deactivate a plugin via FTP.
- Deactivate a plugin using phpMyAdmin.
Do you have any questions about how to deactivate a WordPress plugin? Let us know in the comments below!