Wondering how to remove the “the link you followed has expired” error ⚠️ from your WordPress website?
It’s a common WordPress error and anyone who manages a WordPress site is likely to encounter it once in a while.
The error generally appears when you are trying to upload a plugin or theme, though you might see it in other places as well.
What causes the “the link you followed has expired” error?
The “the link you followed has expired” error usually appears when you are trying to upload a plugin or theme.
Your web host will have a defined maximum file upload size limit.
When the theme or plugin’s file size exceeds the default upload and execution limits, you can encounter the link expired error.
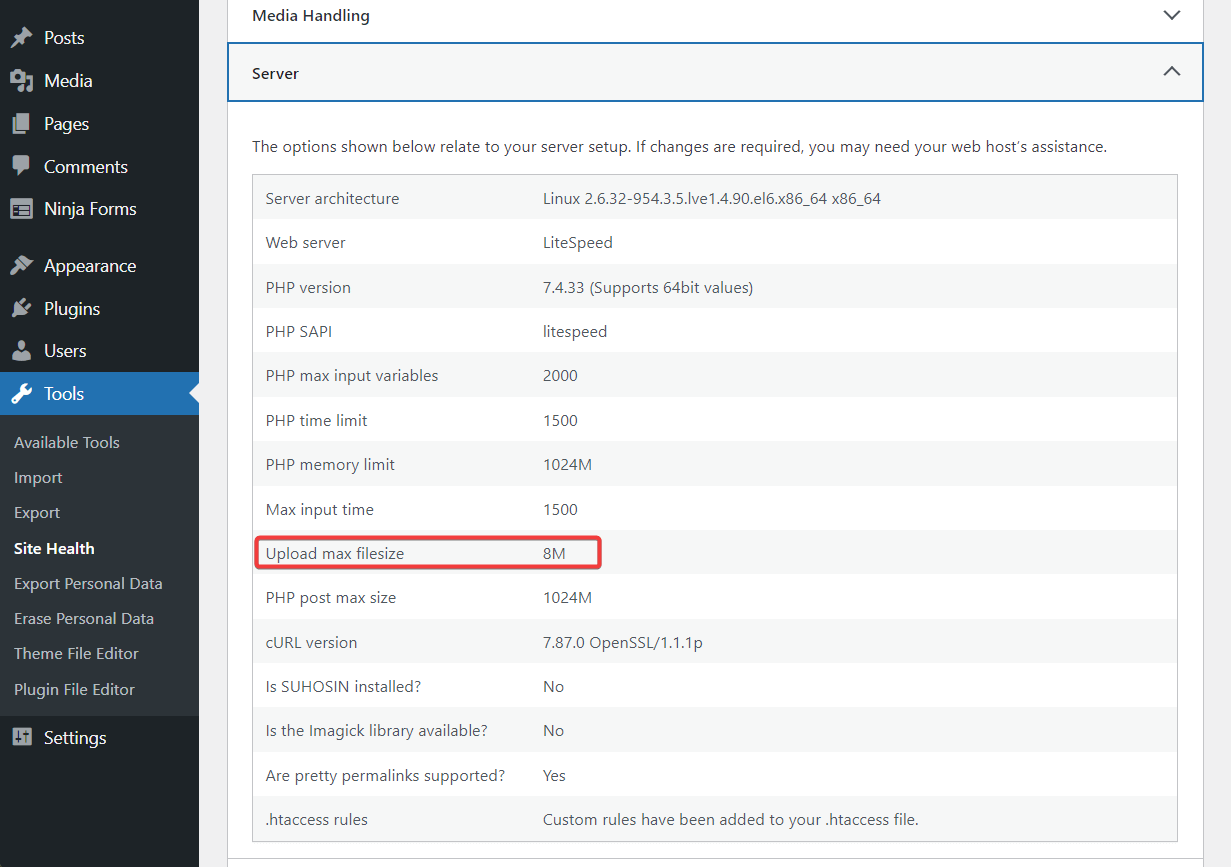
The default limits are implemented by your hosting provider as a way to avoid the abuse of server resources by inefficient plugins and themes. That said, hosting providers usually ensure that the default limits are sufficient for uploading and executing plugins and themes.
💡 IMPORTANT: On rare occasions, you may encounter the “the link you followed has expired” error while updating plugins. This commonly occurs due to plugin conflict, i.e., two or more plugins installed on your website are interfering with each other’s functionalities, causing crashes and errors. We have a separate guide on how to resolve plugin conflicts. Follow the steps listed there.
How to fix “the link you followed has expired” error on WordPress
To fix “the link you followed has expired” error, you need to increase the upload limit on your server.
But before you increase the limit, you’ll first want to figure out your host’s current limit so that you know where you’re at right now.
Step 1: Check your site’s current file upload limit
To learn your site’s default upload limit, open your WordPress dashboard and go to Tools → Site Health → Info → Server → Upload max filesize.
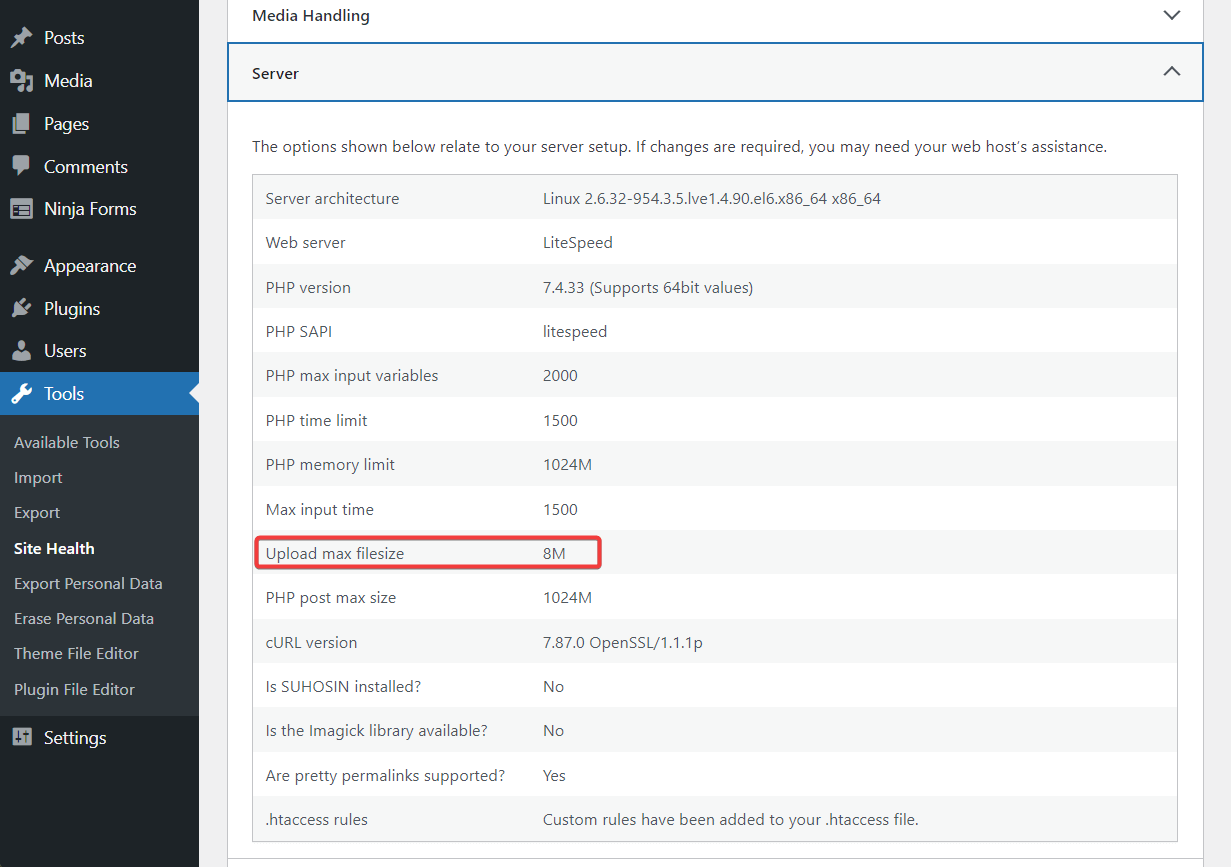
In the next step, you will learn to increase your upload limit so that you can upload the plugin or theme to your WordPress website.
Step 2: Increase file upload size & execution time
In this section, you will learn not just how to increase your default upload size but also your execution time. The execution time needs to be expanded because you are uploading a larger file to your server and therefore the server will need a longer time to execute it.
There are three different ways in which you can increase file upload size and execution time.
You can do it by going to the backend of your site and modifying certain values in your .htaccess, php.ini file, or functions.php.
Please note that you need to modify ANY ONE of the files, not all of them.
💡 IMPORTANT: Before you proceed with the steps below, take a backup of your entire WordPress website. Introducing changes to your backend is a risky business, and you might end up with a broken site. The backup will be your safety net. Take a backup and proceed without fear.
Option 1: Modify .htaccess
You can access the .htaccess file via your hosting account or by using an FTP client. We have covered how to use an FTP client in a different guide so in this one we will show you how to use your hosting account.
Open your hosting account, locate cPanel, and go to the File Manager.

In the File Manager, select the public_html folder and then locate the .htaccess file inside that folder. Next, right-click on the .htaccess file, select the Edit option, and the file will open in a different tab.

Can’t find the .htaccess file? That’s because it’s hidden. To unhide the file, go to the Settings option of your File Manager, select the Show Hidden Files option from the pop-up, and hit the Save button.

Insert the following code snippets before the “# END WordPress” sentence:
php_value upload_max_filesize 120M
php_value post_max_size 120M
php_value max_execution_time 300
php_value max_input_time 300Adjust the numbers according to your needs. Then hit the Save Changes button and exit the tab.

Option 2: Modify php.ini
Another way to fix “the link you followed has expired” error is to adjust the values in the php.ini file.
The php.ini file is also located in the public_html folder of the File Manager, just like the .htaccess file.
Find the file, right-click, select Edit, and insert the following code snippet:
upload_max_filesize = 120M
post_max_size = 120M
max_execution_time = 300Adjust the numbers, hit the Save Changes button, and Exit the tab.
If your host offers cPanel, you might also be able to find a dedicated php.ini tool in there. This lets you modify these values directly from cPanel.
Option 3: Modify functions.php
The functions file is a part of your site’s current theme. If you want to use this method, it’s essential that you use a child theme or a code manager plugin like Code Snippets. Otherwise, your functions.php modifications will be overwritten whenever you update your theme.
We’ll show you how it works with Code Snippets…
Install and activate the Code Snippets plugin on your WordPress website.
Then go to Snippets → Add New → Functions PHP and insert the following code into the blank box:
@ini_set( 'upload_max_size', '120M' );
@ini_set( 'post_max_size', '120M');
@ini_set( 'max_execution_time', '300' );Add a title at the top of the page and hit the Save Changes and Activate button.

That’s it. 🤩 You have now increased your file upload and file execution time limits.
Other solutions
Some of you may still encounter the “the link you followed has expired” error even after increasing the default limits. If that’s the case then try the following solutions:
1. Update your PHP version
Some WordPress errors occur because your website is running on an outdated PHP version.
To update your PHP version, you need to first check what the latest version available is.
Next, find out what is the PHP version of your website by going to Tools → Site Health → Info → Server → PHP version.

If your site is not running on the latest PHP version, here’s how you can upgrade:
Open your hosting account and navigate to the cPanel → Select PHP Version.
Choose the latest PHP version from the dropdown menu. And that’s it.

Need more help? 🤔 Check this guide on how to update the PHP version of a WordPress site.
2. Contact hosting provider
When nothing works, reach out to your hosting provider and inform them about all the steps you have already taken. They should have a few solutions up their sleeves.
Fix the “the link you followed has expired” error for good 🎯
The “the link you followed has expired. Please try again.” error typically appears when you are trying to upload a plugin or theme to your WordPress website. On rare occasions, it appears while updating plugins.
The issue is typically caused by the plugin or theme exceeding your host’s default maximum upload size and execution time.
To fix the problem, you need to increase those variables. We showed you three methods to achieve that – .htaccess, php.ini, or functions.php.
👉 For some more tips on fixing common WordPress errors, check out our full guide to WordPress troubleshooting.
If you have any questions about the “the link you followed has expired. Please try again.” error, let us know in the comment section below.