Looking for ways to remove the “the site ahead contains harmful programs” error from your WordPress website?
This particular error appears when search engines detect a malware infection on your site.
To fix the problem and remove the warning, you’ll need to eliminate the malware 🐛 from your site.
📚 In this article, you will learn how to clean your website immediately and then remove the “the site ahead contains harmful programs” error from it.
What does the error mean? Why is it appearing on your site?
The “the site ahead contains harmful programs” error on a WordPress website indicates that the site has been flagged for containing malicious or potentially harmful code or content.
The warning is displayed by web browsers like Google Chrome, Bing, and Safari, etc., as a protective measure.
Infected websites tend to force visitors into downloading harmful software into their local computers or redirect them to other malicious websites. This is why search engines show the warning message to their users. They want to prevent users from accessing infected websites.
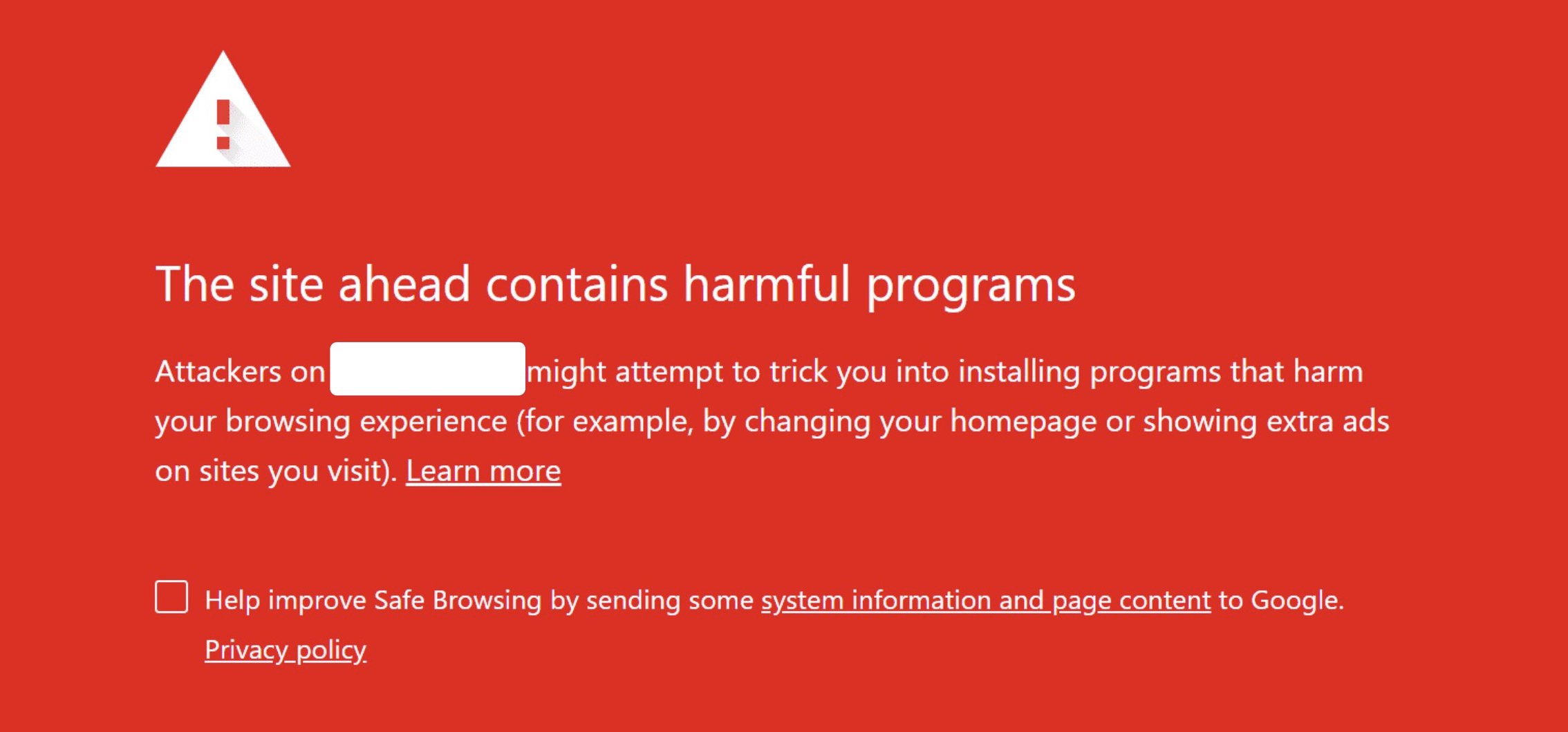
Variations of the “the site ahead contains harmful programs” error that some of you are likely to come across are:
- Deceptive site ahead
- Continue to [site name]?
- The site ahead contains harmful programs
- This page is trying to load scripts from unauthenticated sources
Now that you know why the “the site ahead contains harmful programs” error appears on your WordPress website, let’s find a way to remove it.
How to remove the “the site ahead contains harmful programs” error
To remove the “the site ahead contains harmful programs” error from your site, you’ll need to clean your site to remove the malware. Then, you can also resubmit your site to Google once you’ve removed the malware.
Here’s how to do that:
Step 1: Check your site for malware infection
The harmful program error is usually not a false flag, but it’s best to double-check before you start cleaning your WordPress website.
These are the steps you need to take to double-check your site for malware…
i. Check for signs of a hack
Websites containing malware infection show some of the following signs of hacks:
- Unknown pop-ups
- Slow loading speed
- Unknown user profiles
- Overuse of server resources, and
- Strange letters and symbols appear on posts and pages
To best detect some of these issues, try opening your WordPress site in an incognito browser.
Some hackers will try to fool you by only displaying the malware to regular website visitors and not WordPress site administrator users.
ii. Check on Google Search Console
If your website is on Google Search Console, the tool can help confirm the hack.
Open your Search Console and go to the Security Issues option under Security & Manual Actions.
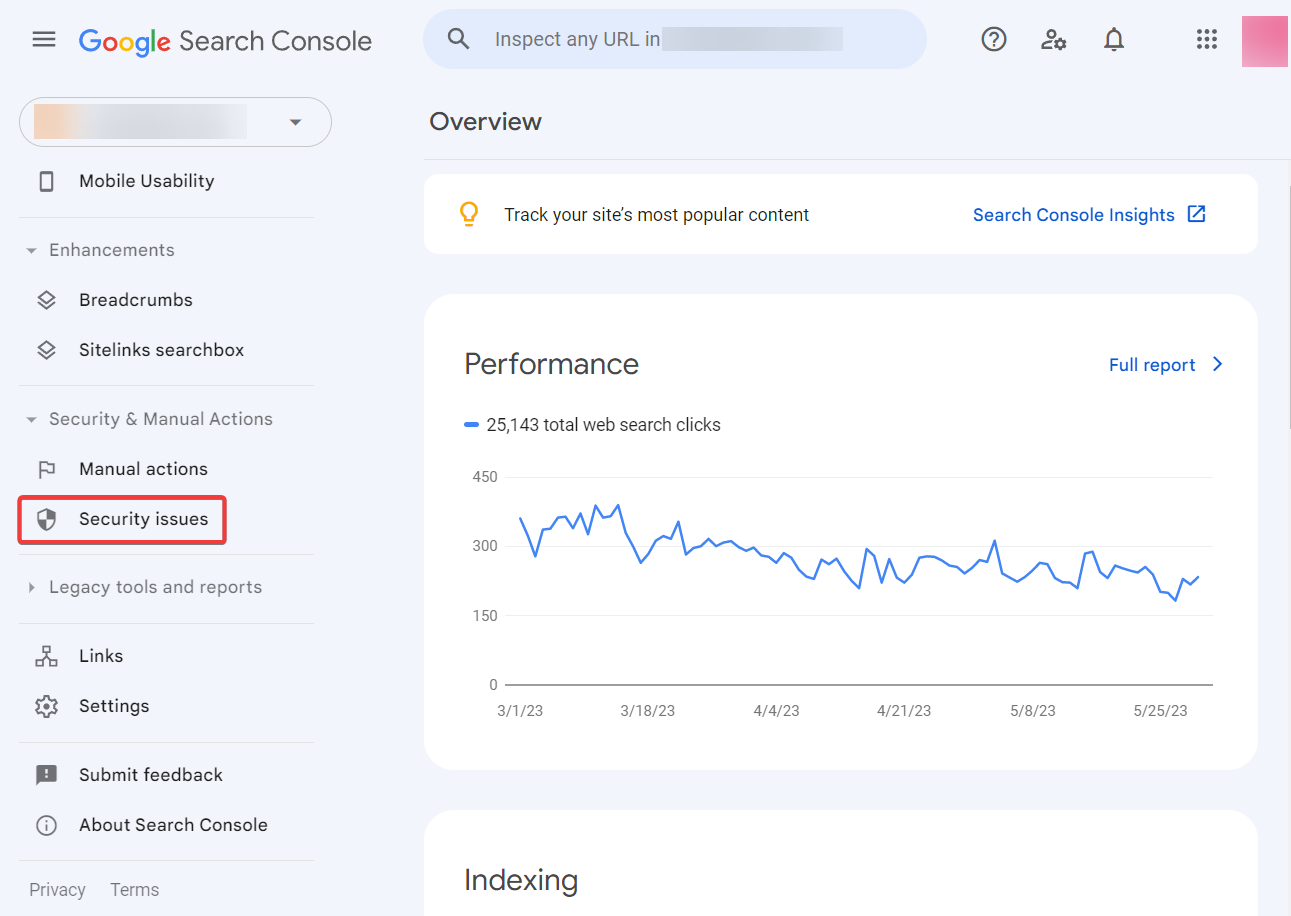
Is Search Console showing that it detected malware on your website? That confirms that your site is hacked.
But if the console says you are clean, “no issues detected,” then try out a security plugin to confirm or deny a hack. More on this in the next section.
iii. Scan your site using a security plugin
Security plugins will detect malware infection on your WordPress website in a jiffy.
You can use any top security plugin to scan your website thoroughly.
The process of initiating a scan will differ from plugin to plugin. A plugin like Wordfence may allow you to start the scan from your WordPress dashboard. In contrast, to use a plugin like MalCare, you need to access the external MalCare dashboard to initiate the scan.
Most security plugins offer free scanning capabilities. So, pick your favorite plugin, install it on your website, and proceed to scan your site.
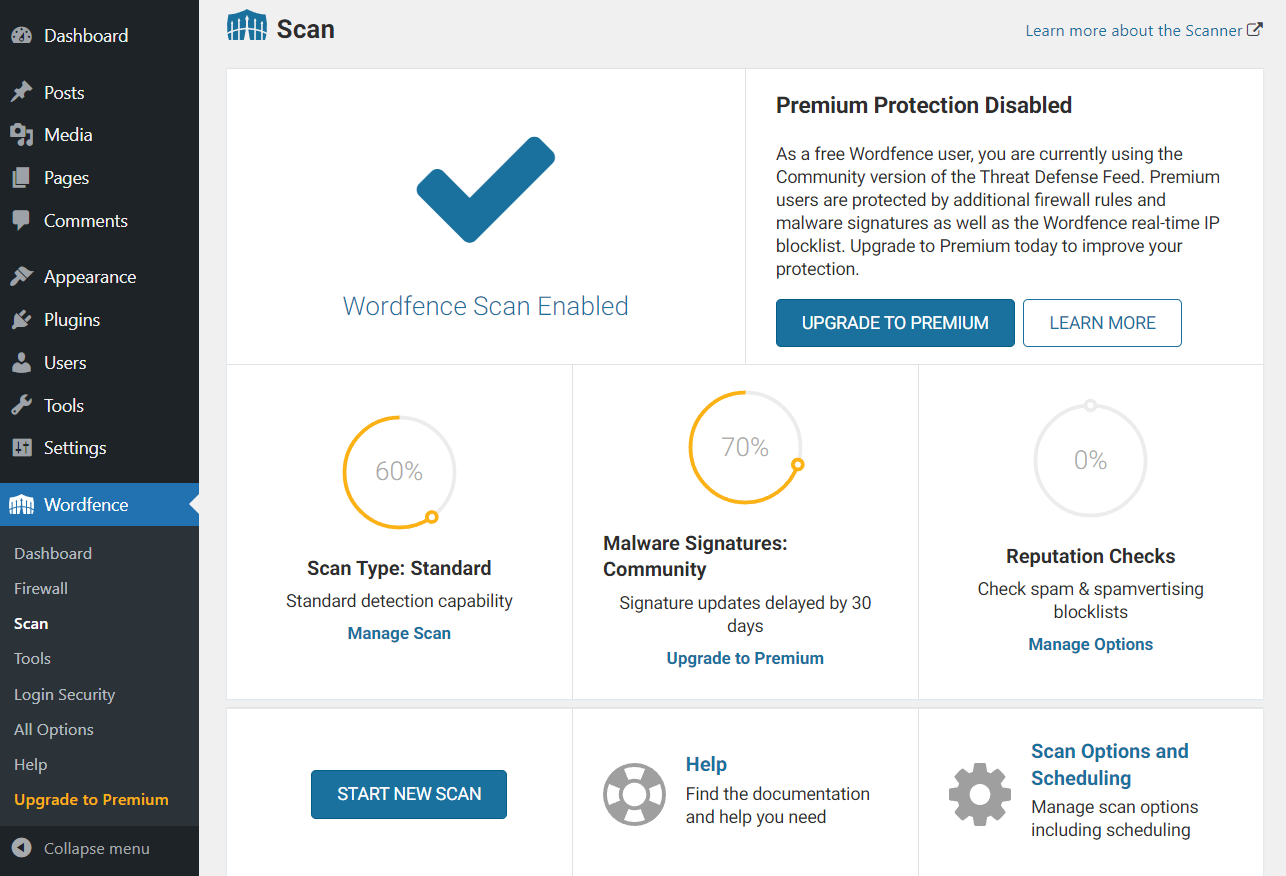
By the end of this section, you should conclude whether your website is hacked or if it was a false alarm.
If your site contains malware, then proceed with step two. If not, then jump to step four.
Step 2: Remove malware from your website
There are a couple of ways to remove malware from a WordPress website. You can hire a developer specializing in malware removal through marketplaces like Upwork and Fiverr. Alternatively, you can once again use a security plugin like Sucuri, Wordfence, MalCare, etc.
Unlike scanning however, security plugins don’t offer malware removal as a free service. You will need to pay somewhere in the ballpark of $100 to $300 (or more) to get a security plugin to clean your site. It will depend on the complexity of your hack.
Hiring developers from marketplaces may seem like a low-cost option. But first, you need to know how long the developer will take to clean the site and the approximate cost of their entire service. Developers may advertise that they are removing malware for $50 per hour, but they may take ten hours to finish the job. Then, you end up having to pay $500 for a one-time cleanup.

Also, it’s worth noting that different security plugins offer different types of cleanup services.
For instance, Sucuri requires details about your website so that their security experts can access it and remove the malware infection. But a plugin like MalCare comes equipped with an automated cleaning system that allows you to enter your website details into the tool. It then auto-cleans your site immediately.
So make sure you learn about the cleanup process and the turnover time of any given security plugin before you purchase it.
⚠️ IMPORTANT: Some website owners believe that restoring a backup will clean a malware-infected website. However, this isn’t a foolproof strategy because some hackers add new malicious code and content to the site after hacking it. These codes and content might not be replaced during a backup restoration. This means that the infection can persist even after the restoration.
If you do have a recent backup, you can try restoring it to see if that fixes the issue before resorting to more expensive solutions. However, just be prepared that your site might still be hacked even after you restore the backup.
Step 3: Remove the real cause of the malware infection
After the cleanup, your website will be up and running, but it’s not safe from a re-hack. To prevent a re-hack, you need to find the reason why your website was hacked in the first place and take preventive measures.
There are two common reasons why websites get hacked. They are:
- Weak passwords: Website owners or admins using weak passwords (like password123, 123456, etc.) make it easy for hackers to guess the password and gain unauthorized access to a website.
- Outdated software: Most updates about WordPress core, themes, or plugins are available to the public. It means hackers can also access them and use the information to exploit websites running on outdated software.
So after cleaning up your site, make sure that you update the WordPress core along with all your plugins and themes.
Also, implement the use of strong passwords for all your users. We recommend reading this guide on how to secure your WordPress login page.
Step 4: Submit your site to Google for review and error removal
To inform Google that your website is now clean and that they can remove the “the site ahead contains harmful programs” error from your WordPress site, you need to take the following steps:
- Open your Google Search Console and select your website (or add your site to Google Search Console)
- Go to Security Issues → Security & Manual Actions
- Select the I Have Fixed These Issues option
- Hit the Request a Review button
That’s it. Wait for Google to re-evaluate your website and remove the warning.
How to prevent future malware infections
To prevent future malware infections and ensure the security of your website, you need to implement the following steps:
1. Remove suspicious users, plugins & themes: After gaining access to a site, hackers tend to add users’ accounts and malicious software into the website so that they can re-hack your site in the future. Usually, malware removal services take care of these malicious entities, but it’s best to do a manual check.
2. Install a security plugin: Security plugins come equipped with features like firewalls, two-factor authentication, auto log-out when idle, etc., to protect your website from hack attacks.
3. Update plugins, themes, and core regularly: You can enable auto-updates or dedicate a scheduled time to update your software every week.
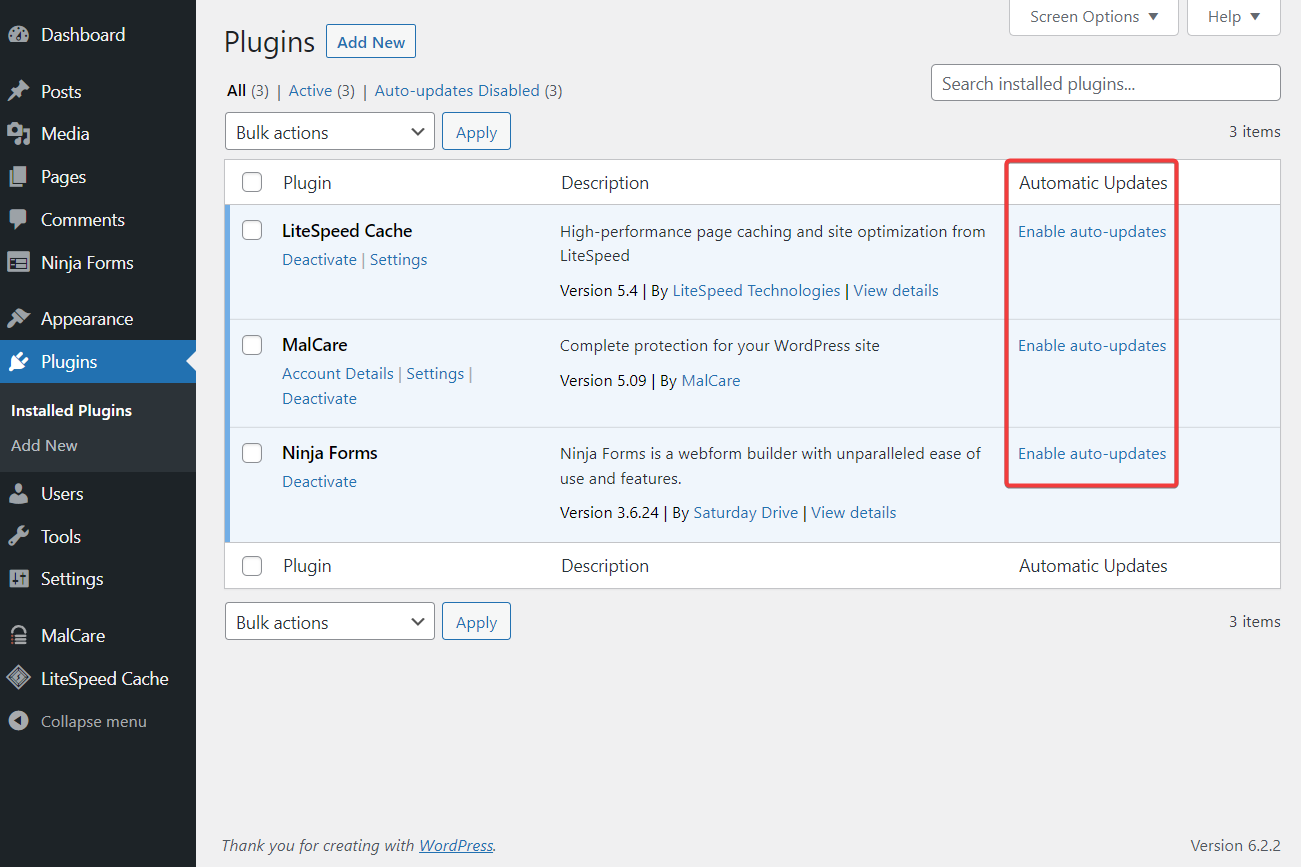
For more suggestions, check out our full list of WordPress security tips.
Conclusion 🧐
Search engines display the “the site ahead contains harmful programs” error to visitors trying to access your website because they believe that your site contains malware.
To remove the error from your website, you need to first make sure that your website is really infected with malware. You can do this by checking your Search Console. You can also look for signs of a hack, or scan your site using a security plugin.
After cleaning up your site, be sure to remove the real cause of the malware infection. Then submit your site to Google for review, and take measures to protect your website from hack attempts in the future.
👉 For more tips to protect your site, we have a full guide on how to create a more secure WordPress site.
If you still have any questions about how to remove the “the site ahead contains harmful programs” error from your WordPress site, let us know in the comment section below.