Are you looking for a way to import a category of posts from another WordPress site? Maybe you’re collecting all your posts into one dedicated website. Or, perhaps you want to repurpose archive material.
The good news is that it’s super simple to import a category of posts using a handy plugin like Feedzy. All you need to do is create a feed category and list all the sources that you want to move. Then, you’ll create a new import where you can determine exactly how many posts you want to add to your site.
Why you might need to import a category of posts
There are tons of reasons why you might want to import a category of posts from another website. For instance, you might have been running one website, but you now want to divide your content between multiple websites, each with a specific niche.
Say you run a lifestyle blog. You might post about beauty, fashion, fitness, travel, and more. While you can categorize your posts and display them on their own pages, you might want to set up a separate travel blog or beauty blog to better serve your audience and create content with a stronger focus.
It can also work the other way. Perhaps you currently run multiple websites, but your content is becoming too similar across each platform. In this instance, you might prefer to collect your posts, so that they’re all in one place.
Additionally, it can be a good idea to import WordPress content from another site if you’re looking to repurpose archive material. Back to the lifestyle blog example we talked about.
Say your audience has lost interest in your fitness content. Rather than letting these posts go to waste, you can import them to another website, where they might find a new audience and gain a new lease of life.
How to import a category of posts from another site (4 steps)
Now that you know why it’s useful to import a category of posts from another site. Let’s take a look at how to achieve this in WordPress.
Step 1: Install and activate Feedzy 🔌
The easiest way to import a category of posts from another site is to use a plugin. Feedzy RSS Feeds is an excellent choice since it automates the process, making it super quick and easy.
What’s more, besides curating WordPress content, you can use Feedzy to display an unlimited number of RSS feeds. Plus, you’ll find extra features, like keyword filtering, content translation, and affiliate integration.
Unfortunately, you’ll only unlock the plugin’s full capabilities with the premium version of the tool; however, the free WordPress plugin is sufficient if you only want Feedzy to import a category of posts.
To get started, navigate to Plugins > Add New. Then, search for Feedzy.
Now, click on Install Now > Activate.
You’ll be asked how you’d like to integrate Feedzy into your website:
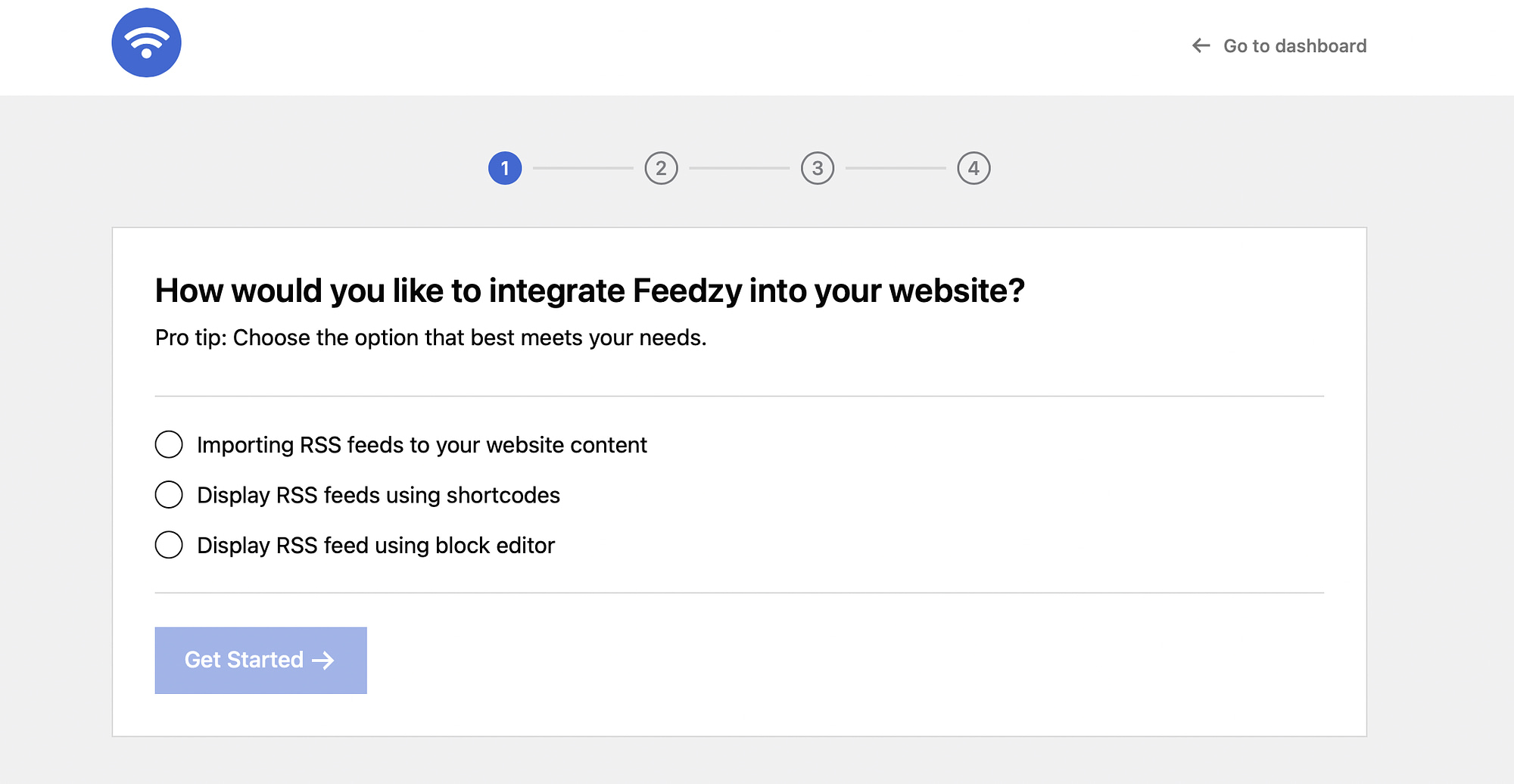
For the sole purpose of this tutorial, you only need to tick the first option: Importing RSS feeds to your website content.
The two other features you see there are useful for other scenarios – for when you want to display RSS feeds on your site among your standard post/page content. Read more about them here.
Next, you’ll be prompted to add your RSS feed URL. If you don’t have a feed URL, simply select the Click here link to generate a demo URL:

If you’re not sure how to find the URL of the feed that you want to import to your site, the easiest way is to take the normal site URL – e.g., https://themeisle.com/blog/ and just add feed at the end of it. For example:
https://themeisle.com/blog/feed/Then, click on Save And Continue.
Lastly, you need to determine how you want to import RSS feed content. Use the dropdown box to select your preference.

Most commonly, you will want to import the content from the category feed as individual blog posts. Remember you can always change these settings later once the installation is complete. Now, click on Save And Import.
If you want access to the Feedzy newsletter, enter your email address and click on Send Me Access. But, you can continue by selecting the Skip, Don’t Give Me Access button.
At this point, you’ll be redirected to the front end of your WordPress site. So, you’ll need to head back to your dashboard to import a category of posts.
Step 2: Create feed categories 🗄️
Now, you’re ready to start configuring your feed sources to import a category of posts. To do this, head to the new Feedzy link in the sidebar of your WordPress dashboard. Then, choose Feed Categories.
From here, click on Add Category:

Here, you can give your category a name. For example, you might want to import all listicle blog posts or tutorial pieces. Or, you might add categories by topic, with one for travel posts, one for recipes, and so on.
Then, you need to add your sources in the Category Feeds section. To find the RSS feed for your URL, you’ll need to copy down the URL for the posts you want to import.
For example, we’re going to import all posts featured on the Themeisle blog. So, we need to copy the URL and paste it into Category Feeds.
However, you need to add /feed to the end of the URL:

If you want to add multiple feeds within your category, you can separate feed URLs using a comma and a space:

It’s important to make sure that you use a valid feed URL. If you’re not sure whether your URL is valid, you can check it using this free feed validator tool.
Lastly, click on Publish to publish your feed category. If you’ve added a feed URL that isn’t valid, you’ll see a warning message and the invalid feed will be removed from the list. Often, this occurs when you try to add a standard URL as opposed to a feed URL.
Step 3: Add a new import 📥
At this point, you’re ready to import a category of posts using your feeds. So, you’ll need to head to Feedzy > Import Posts. Then, select New Import:

Give your import a name and scroll down to the Sources configuration section. You can add a standard URL and click on the + icon to add it to the import.
Or, to import a category of posts, select Use Feed Category. Now, you should see the feed category that you created earlier:

Select the relevant feed category. You can also select multiple feed categories.
If you’re using the premium version of Feedzy, you can expand the Filters section, where you can exclude items from the import and filter by keywords.
Now, click on Map Content to customize your import. Here, you can assign posts to a new category, select the relevant post type for the generated content, and add a featured image:

It can be useful to change the Post Status to Draft, and then you can publish it later.
You’ll also find advanced options under the Advanced tab where you can create a post excerpt, add custom fields, and apply an external image URL. However, most of these options are only available with Feedzy Pro.
Lastly, you’ll find the General feed settings:

Here, you’re able to remove duplicate items from the import, and determine how many feed items you want to import from the source. Now, click on Save.
Step 4: Activate and view your import ⚙️
Once you’ve completed all the relevant settings and saved your first import, you’ll be redirected to the Import Posts screen:

Here, you can activate the import by sliding the Current Status toggle to the right:

Now, refresh the page and click on the Run Now button:

This can take a few seconds. Then, you’ll need to reload the page once more to update your website.
Now, you should find that your import has been successful, and you can see how many posts have been imported from your feed category:

You can view all the posts from your category by heading to Posts in your WordPress dashboard. Open one of the new posts listed there.
It should look something like this:

However, if you click on Preview, you’ll find the post appears exactly as you’d expect.
Conclusion 🏁
There are many reasons why you might want to import a category of posts. For example, you might be splitting your current blog up into more niche blogs to serve more specific audiences. Fortunately, it’s relatively straightforward to achieve this using a plugin like Feedzy.
To recap, here are four steps to import a category of posts from another site:
- Install and activate Feedzy. 🔌
- Create feed categories. 🗄️
- Add a new import. 📥
- Activate and view your import. ⚙️
Do you have any questions about how to import a category of posts from another website? Let us know in the comments section below!