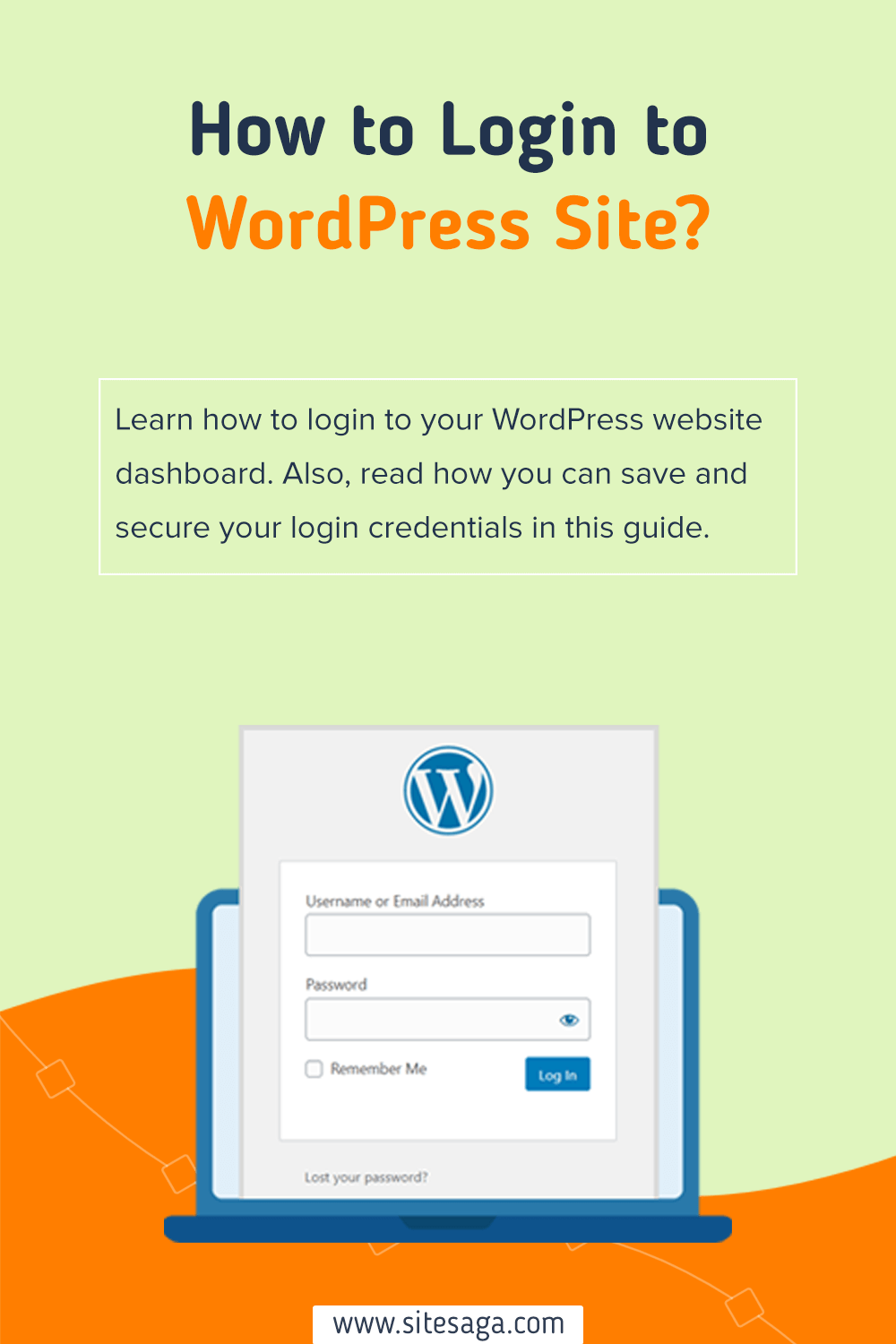Are you new to WordPress and wondering how to login to WordPress? Or have you forgotten your WordPress user login credentials? Then, this guide is for you.
Without logging into your site’s WordPress dashboard, you won’t be able to do anything. It’s where all the magic happens. There, you can add, manage, and control your content the way you like!
That’s the reason, it’s important to keep your WordPress login URL safe and secure. To guard your site against hackers and malware.
So, in this guide, we’ll explain how to find your WordPress login URL and how to sign in. We’ll also show the ways to protect your WordPress login security. Let’s start!
A. What is WordPress Login? Why is it Important?
First, let’s have a quick look at what a WordPress login is and its significance.
After installing WordPress, the first thing you would like to do is log in to WordPress. For that, you should find your WordPress website’s login page.
A WordPress login page is a door that keeps you from accessing the management dashboard of your WordPress site.
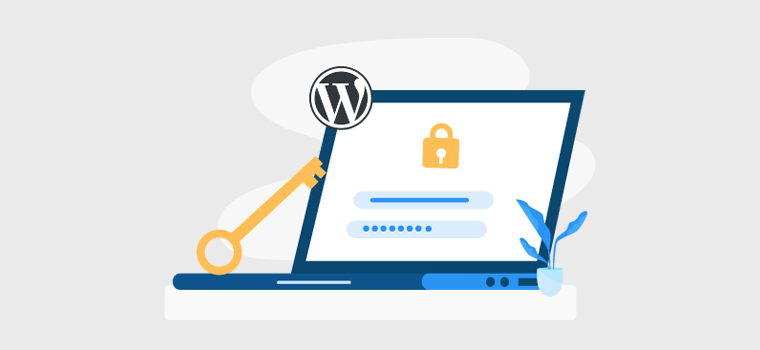
Once you’ve logged in, you’ll come across your dashboard. The WordPress dashboard is the main admin area from where you can add content, change your templates, and add plugins. It also lets you make other customization to your site.
So, creating and customizing a site would be impossible if you can’t log into your dashboard. Hence, it’s crucial that you know your WordPress login URL and have the login credentials.
As we’re talking about the login page, two user login credentials make it possible to access the admin area. They are username and password. Hence, remember these two fields and keep them safe somewhere where nobody else can have access to them.
B. How to Login to WordPress? (Ultimate Guide)
Always remember that WordPress admin login credentials are set during the WordPress installation. Now, let’s see how to find your WordPress login URL and log in.
Logging in to WordPress is pretty simple. Enter your site address or the domain name in your browser’s address bar. Add ‘/wp-login.php’ at the end of your site’s URL and load the page.
For instance, if your domain is ‘www.example.com‘, then your website login URL is ‘www.example.com/wp-login.php‘. Once you load your login URL, you’ll find your WordPress login page that looks like the screenshot below.
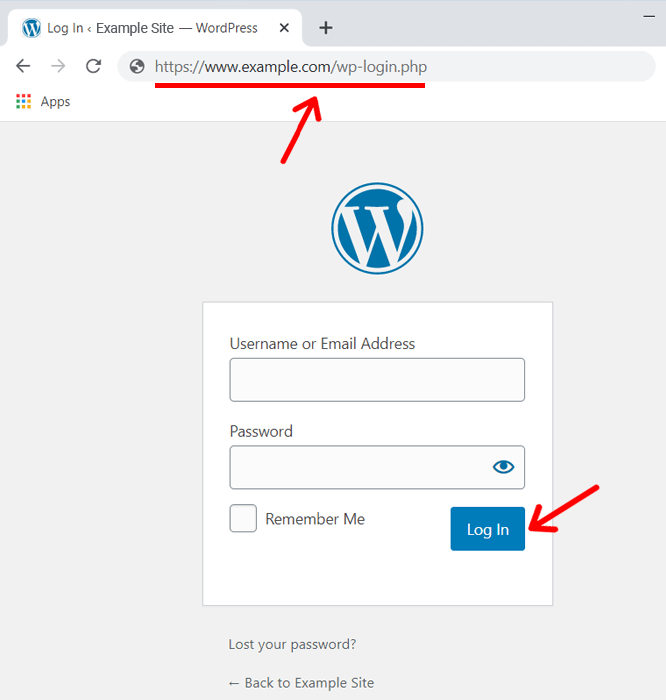
Alternatively, you can also add ‘/login/’ or ‘/wp-admin/’ at the end of your WordPress site URL to log in. Hence, a WordPress login URL can look like any of the examples below.
- www.example.com/wp-login.php
- www.example.com/login/
- www.example.com/wp-admin/
These URLs will take you to your WordPress login page from where you’ll enter your username and password. Then click the ‘Log In‘ button. That’s all, now you’ll be logged in!
i. Accessing the WordPress Admin Dashboard
Once logged in, you’ll reach the admin dashboard of your site. It looks like the screenshot below.
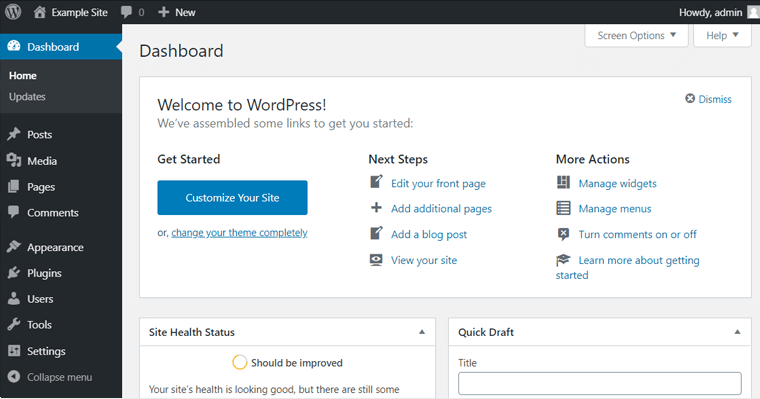
If you don’t see the dashboard, then you can also access the admin page by entering these URLs:
- www.example.com/admin/
- www.example.com/wp-admin/
Once you find the WordPress admin dashboard, you can start using it. Like customizing your website settings, changing themes, adding plugins, creating content, and publishing them.
ii. Logging into WordPress on a Subdomain
The above method for WordPress login is helpful when WordPress is within the root of your domain. Meaning when the main domain uses WordPress. But if you’re using WordPress only for a subdomain, then you’ll have a different login URL.
A subdomain is an additional part of your main domain that organizes and navigates to different pages of your website. You can create multiple subdomains on your main domain.
For instance, if your domain name is ‘www.example.com‘, then you can have subdomains like these: www.store.example.com, www.blog.example.com, www.uk.example.com, etc.
Now, if your WordPress site is on a subdomain, then you should add ‘/wp-login.php‘ after your subdomain URL to log in.
For instance, if your WordPress site subdomain is ‘www.store.example.com‘, then your login URL will be: ‘www.store.example.com/wp-login.php‘.
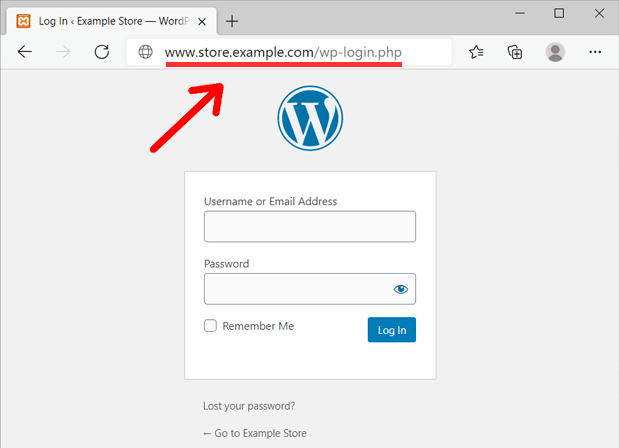
Hence, the login URL for WordPress on a subdomain can be like below.
- www.subdomain.example.com/wp-login.php
- www.subdomain.example.com/login/
- www.subdomain.example.com/wp-admin/
iii) Logging into WordPress on a Subdirectory
A subdirectory is a part of the URL that houses a particular subset of content. In other words, it’s a child directory that stays under the parent directory as a subfolder.
Subdirectories or subfolders are the most straightforward way to organize related pieces of your site’s content. Also, they’re useful if you like to style a section of the same site differently.
For example, if you want a ‘Blog‘ section on your website, then you can place the blog as a subdirectory. So if you wish a different design for your Blog page from that of the root directory then, you would like to install WordPress separately and apply the desired theme to it.
So, if your main website address is ‘www.example.com‘, then you can have a subfolder ‘www.example.com/blog/‘ with a different WordPress installation.
To log in to WordPress on a subdirectory, you can add the ‘/wp-login.php‘ to your subdirectory URL. For instance, ‘www.example.com/blog/wp-login.php‘.
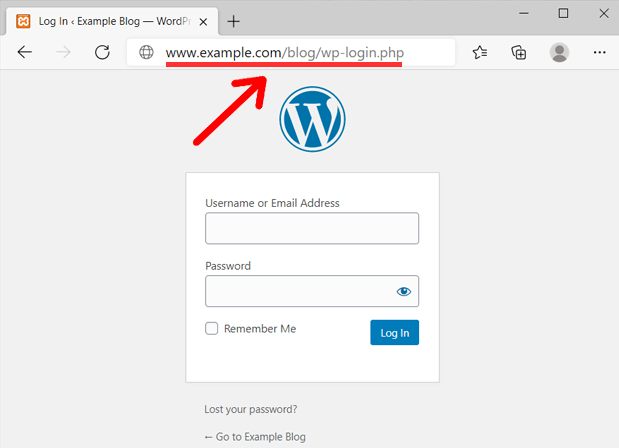
Likewise, you can also add ‘/login/‘ or ‘/wp-admin/‘. So, your WordPress login link for the subdirectory would be like the below:
- www.example.com/subdirectory/wp-login.php
- www.example.com/subdirectory/login/
- www.example.com/subdirectory/wp-admin/
C. How to Remember Your WordPress Login URL?
Honestly, we tend to forget our WordPress login link, and then we start pulling our hair to recollect where we’d have saved it. And once we can’t remember it, we start babbling around like a wild GOAT!
Therefore, there are some ways to remember your login URL without having to remember it by heart. Let’s take a look at the different ways below:
1. Bookmarking the URL
You can easily remember your WordPress login URL using your browser’s Bookmark feature. This saves your login URL as a bookmark. Most of the web browsers today have this facility.
Here are the required steps for the respective browsers you’re using:
- Chrome: Go to Options > Bookmarks > Bookmark this tab. Or, simply press Ctrl + D.
- Safari: Go to Bookmarks > Add Bookmark. Or, hit ⌘ Cmd + D.
- Firefox: Go to the star located at the right end of the address bar, so that it’ll turn blue.
Once you’ve bookmarked your login URL, you can directly access the link to your site’s login page. That too without having to remember your WordPress login URL off the top of your head.
2. Adding the Login Link to the Menu
Alternatively, you can also remember your link to your login page by adding a login link to your menu.
Simply, you can follow these steps to add a link to your menu. But if you want to create a dropdown menu, then you can use this guide instead.
Step 1: Go to Appearance > Menus.
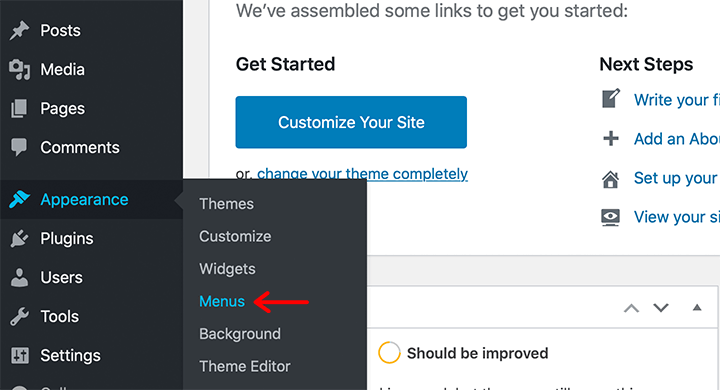
Step 2: On the menu editor page, first select a menu or create a new menu. If you’re creating a new menu, then don’t forget to add a recognizable name and save it.
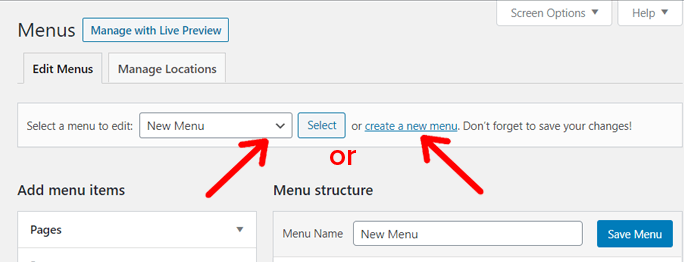
Step 3: Now, the next step is to add your WordPress login link as a menu item. Click on ‘Custom Links’. Enter your login URL and provide the menu item a name (Link Text). Next, click on ‘Add to Menu‘.
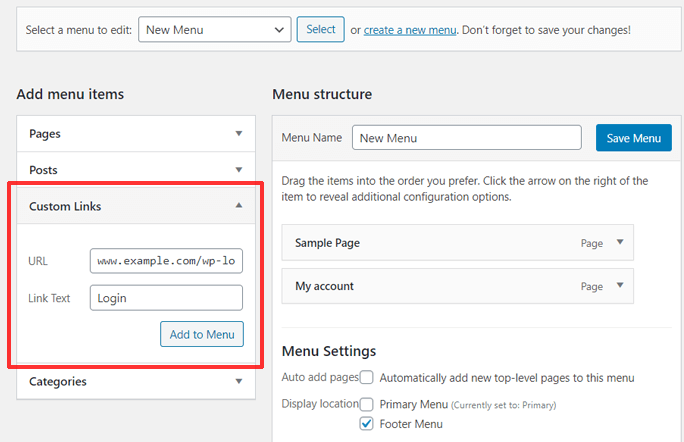
Step 4: After that, you’ll see the menu item added under the ‘Menu structure‘. Next, select ‘Display Location‘ for your menu and click on the ‘Save Menu‘ button.
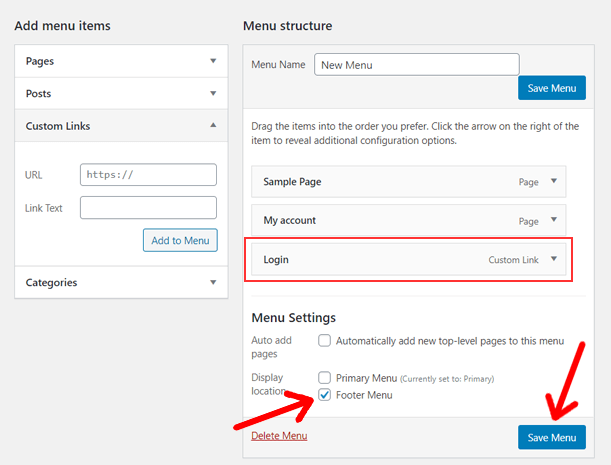
If your theme shows a footer menu by default, then you can see it on your website automatically. Clicking on your new menu item will take you to the login page.
But if your template doesn’t have one, then you must customize and add that menu to the site.
Note: Please note that it’s not recommended if your website holds very important information. That’s because the login URL leads to your site’s admin area. Displaying it publicly can attract bad guys to try to break into your site.
3. Adding Login Link to the Sidebar or Footer
Another alternative is to use the meta widget. WordPress comes with a default Meta widget that allows you to add a link to the login page. Also, it links to your site’s RSS feed and a link to the WordPress.org website.
You can add that link within the sidebar, footer, or the other widget-ready area in your theme. Here are the required steps:
Step 1: Go to Appearance > Widgets.
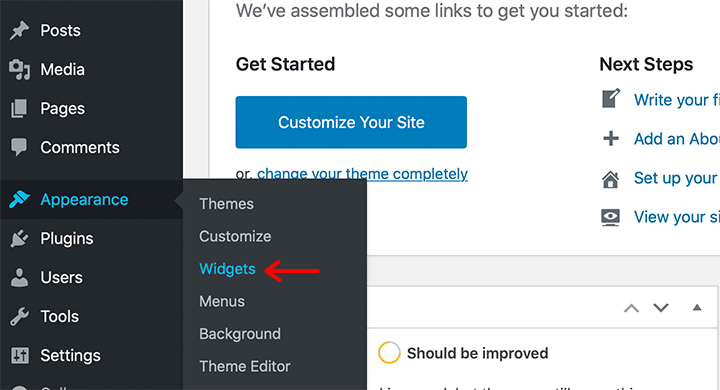
Step 2: Select or drag the Meta widget to the widget area where you want to add it.
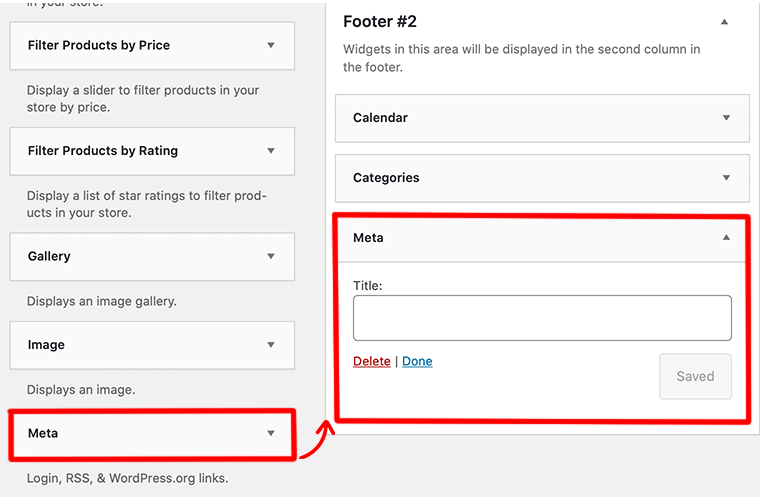
Step 3: Enter a Title you want to use for the widget. You can give any name, like ‘Meta’ itself. After that, click on the ‘Save‘ button.
That’s all! It’s pretty simple.
Note: Adding a login link to the menu and widget is not recommended if your site contains important information about yourself and your users. Because it’s making the login page public which is making it easier for hackers.
4. Use Plugins
If you keep forgetting to check the ‘Remember Me‘ option during login, then you can use plugins to remember your login details.
These plugins will automatically check the ‘Remember Me‘ checkbox whenever you log in to WordPress. This way you don’t need to keep logging into your website.
There are plenty of such plugins available within the WordPress plugin repository for free of charge. Some examples are Remember Me Controls and Remember Me.
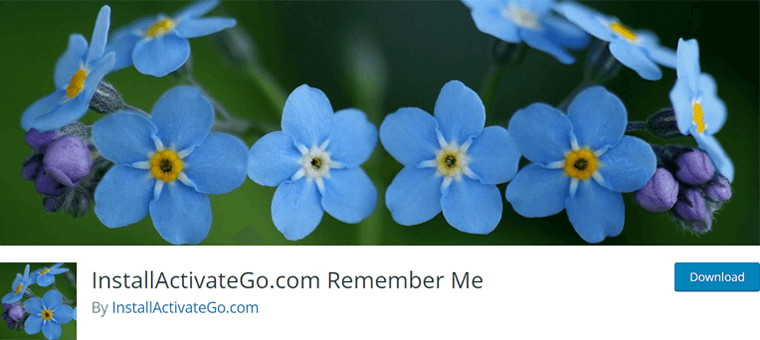
Always remember that the time you’re logged in to your website entirely depends on your browser’s cookie settings.
For beginners, read guides on what a WordPress plugin is and how to install a WordPress plugin!
D. How to Save Login Credentials of the Login Page?
Sometimes, even after you somehow remember your login URL, there’s a high chance that you might also forget your password. So to deal with it you can use Remember Me.
i) Use Remember Me
On your WordPress login page, you may have seen a checkbox labeled ‘Remember Me‘ just under the username and password field. Check that box before you log in.
It’ll then save your username and password for up to 14 days and allow you to remain logged in without the necessity to log in on your subsequent visit.
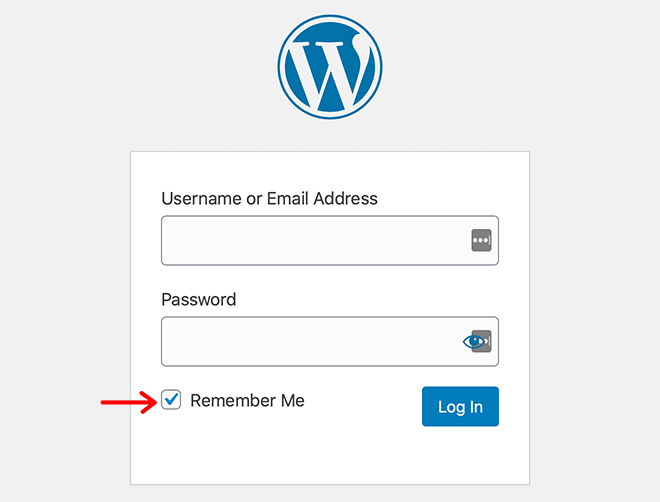
ii) Use a Password Manager Tool
Another easy and secure way to save your WordPress login credentials is by using a password manager tool.
For example, you can use LastPass. Visit the website and create an account. After that, you can add its browser extension and save your passwords on it. Once saved, it’ll provide you the username and password every time you’re on the login page.
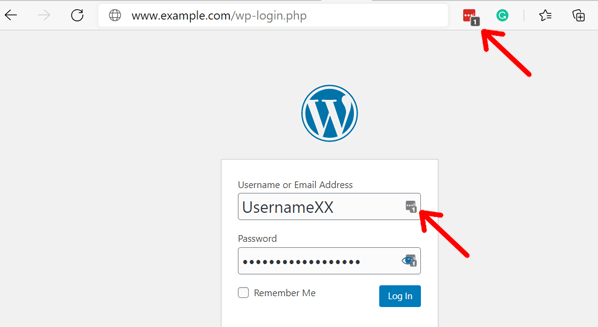
E. How to Protect Your WordPress Login Security?
It’s very important to protect your WordPress login page. If you don’t, then others can steal user information, install malicious software, and even distribute malware to your users. This could cause severe damage to your business and reputation.
There are several ways in which you can secure your WordPress login page. Ultimately, this secures your website overall. Hence find the methods:
1) Limit the Login Attempts
Nowadays, hackers attempt to hack into your website by guessing some combination of usernames and passwords. Such types of attacks are called brute force attacks.
To protect your website from such attacks, you can limit the number of login attempts on your WordPress login page. It’s a very simple and straightforward yet highly effective way of keeping your website secure.
For example, you can set users to have three chances to enter the credentials correctly. If they fail in three attempts, then they might be locked out of their account.
You can implement this feature using different WordPress security plugins:
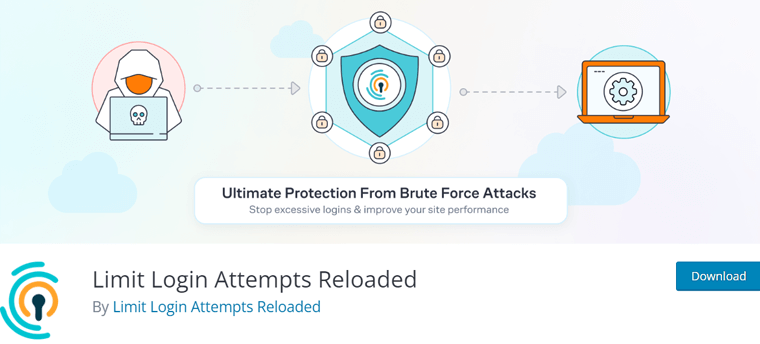
2) Use a Strong Password
Most people seem to use simple and short passwords for their websites. As they find it easier to remember it and may sometimes use the same password for every other account. But this is often not a good practice to follow because it makes the job of the hacker so much easier.
Hence, you need to always create a really strong password to secure a login page. See the image below to find out what a strong password is and what is not.
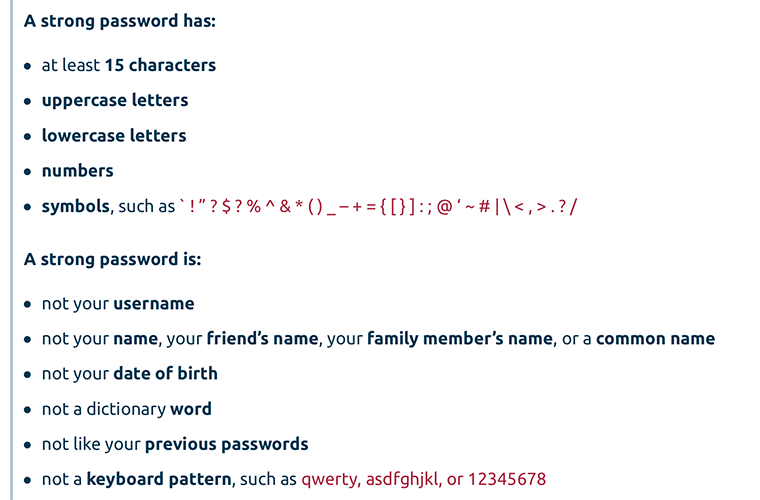
At the minimum, a strong is 10-15 characters long and contains symbols and numbers.
Plus, there are tools such as Strong Password Generator that would automatically generate the password for you.
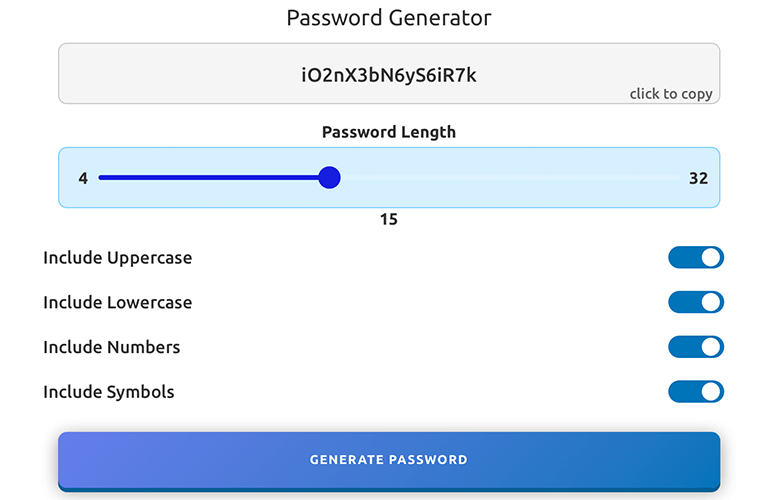
Just like in the image above, you only need to set the password length and kinds of characters you want in your password.
3) Upgrade to HTTPS
Another thing you’ll do is upgrade your website to HTTPS. It’ll not only increase the security of your login page, but it’ll also make your whole website even more secure.
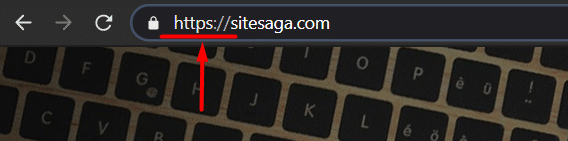
When you upgrade your website to HTTPS, it’ll automatically keep the hackers far away from going to your website. That’s because it encrypts a connection between your server and your browser.
Hence, this encryption makes it harder for hackers to appear around and steal your personal information.
Here’s a list of the best website hosting providers with free SSL for a secure connection.
4) Use Two Factor Authentication (2FA)
Two-Factor Authentication is a two-step verification that’s used to protect your online account from unauthorized access by adding a layer of security.
Firstly, you’ve got to enter your usual credentials, i.e. username and password. Secondly, you’re required to authenticate using your registered phone number or email address.
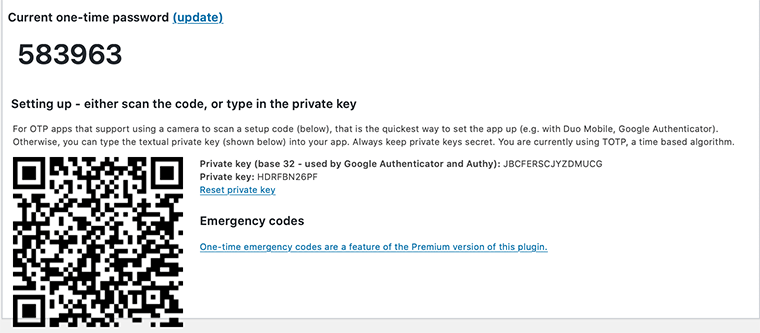
So, even if a hacker guesses your credentials, then they’d still have to enter the one-time code to access your site. And that’s just sent to you. Hence, this is often a secure way to protect your website.
You can also implement Two-Factor Authentication using a plugin. There are several of them available like Two Factor Authentication, and Google Authenticator.
5) Inactive Logout
It’s a typical habit that the majority of us leave our accounts open and unattended. Sometimes something may close the browser without logging out of our accounts.
Overall, this bad habit of ours can pose a security risk. Because hackers may find a chance to change your passwords or make unwanted changes to your account.
Hence, you must always remember to sign off when you’re inactive. Also, if you’re using a public computer or unsecured public Wi-Fi, then you must be even more alert.
Unlike e-banking websites, WordPress doesn’t have an auto-logout option when users are inactive. So, you need to implement this security measure using plugins like Inactive Logout.
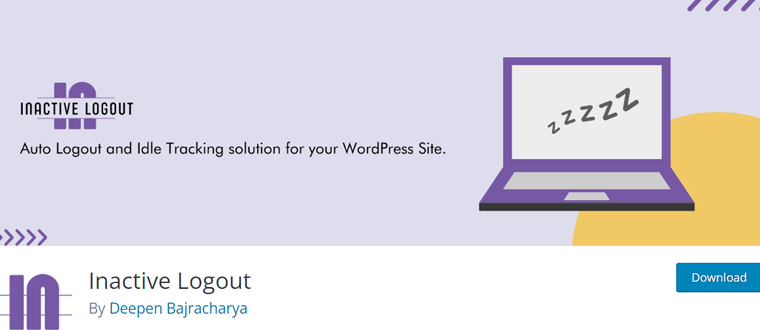
As this plugin is free and straightforward to install, upon activation, you’ll need to go to Settings> Inactive Logout. Then, simply set the idle timeout and add a logout message.
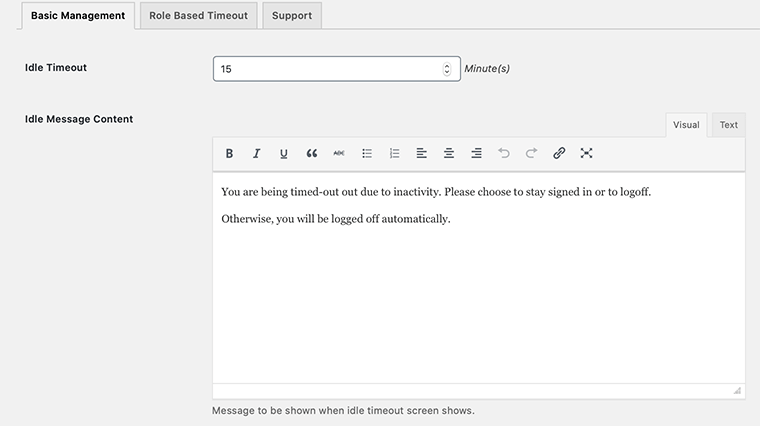
E. How to Add a Custom Login Page?
If you’re running an online store or any site, then you would possibly need to create and use a custom login page.
When you use a custom login page on your site, you’ll make it look professional and help to create a promising brand for your users. You can also customize the login page by changing background colors and adding your logo to it.
Using Theme My Login to Create Login Page
The Theme My Login is free and easier to use a plugin for creating a custom login page on your WordPress site. All you have to do is install and activate the Theme My Login plugin. You can install it from Plugins > Add New from your WordPress Plugin Directory.
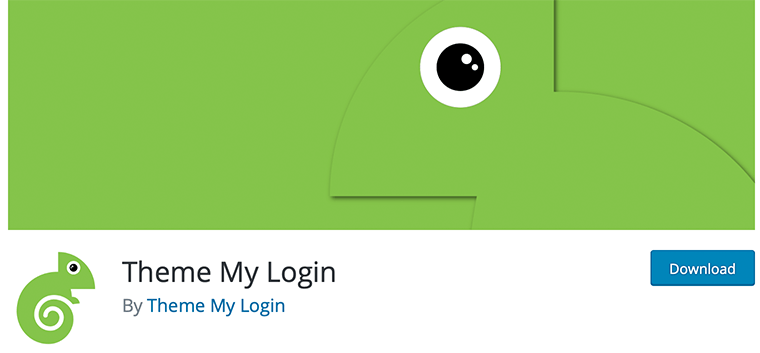
Upon activation, it’ll automatically create URLs for your custom dashboard, login, log out, register, lost password, and reset password actions.
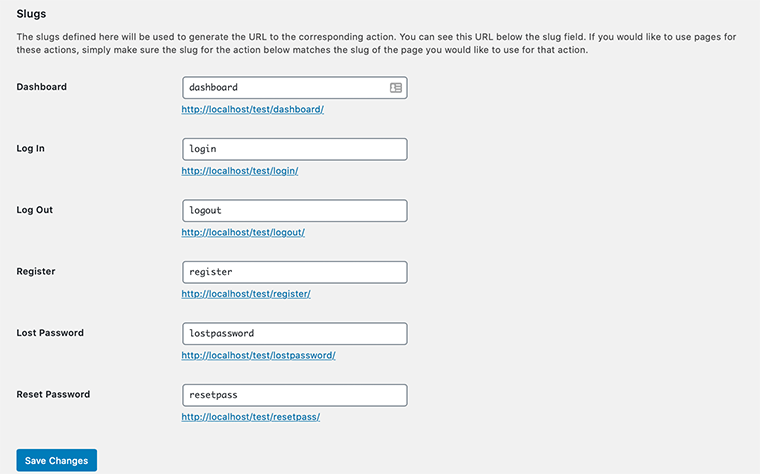
To customize your WordPress login URL you want to go to Theme My Login > General. Then, look for the ‘Slugs‘ section where you’ll modify the URLs for the given actions.
G. Troubleshooting Most Common Login Issues
Sometimes when you’re logging into your WordPress admin page, you’ll experience various issues. Here are some solutions to some common ones:
i. Incorrect Password
Certain times you’ll remember your email address correctly but, the password you just entered can’t seem to be working. Then you can’t log in to your WordPress website. In that case, you’ll click on ‘Lost your password?’ just below the login form.
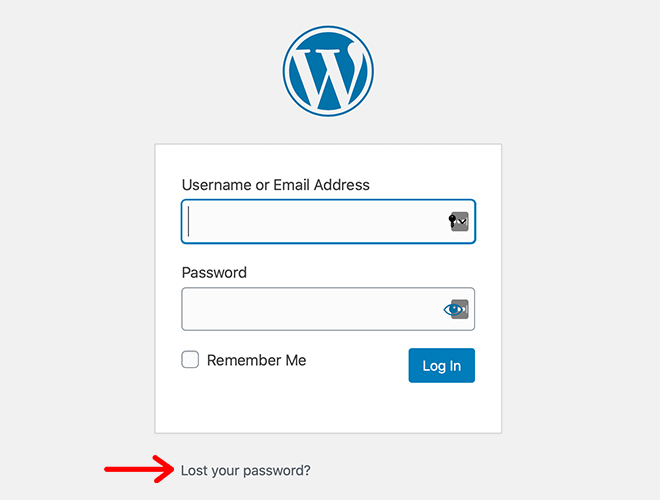
Firstly, WordPress will ask you to enter either your username or email address related to your account. Secondly, a link to change your password will be sent to your corresponding email.
ii. Database Connection Error
If you’re experiencing the “Error Establishing a Database Connection” error, then there’s nothing to stress about as it is a pretty common issue.
This usually happens when your site is unable to retrieve and display information from the database. This may prevent you from logging into your WordPress admin dashboard.
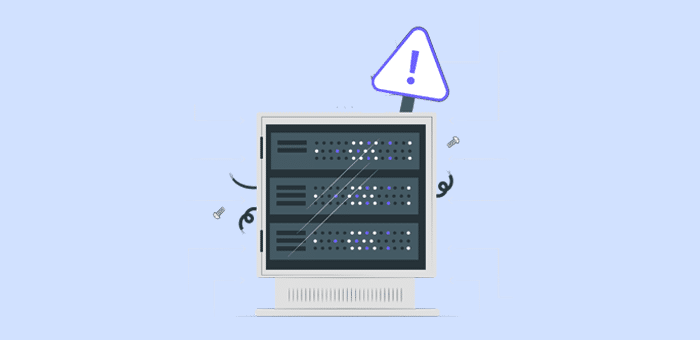
You can fix this issue by checking your login credentials. And then, confirm that they match the login credentials in your wp-config.php file with those in your MySQL Database.
iii. Cache and Cookies
Cookies are small files stored in your browser’s directory that store information like the website’s name and a unique ID that represents you as a user. So, sometimes you might not be able to log in due to cookies-related issues.
Hence, you might get the following error:
“Error: Cookies are blocked or not supported by your browser. You must enable cookies to use WordPress.“
Similarly, if your browser cache isn’t updated regularly, then you’ll view older versions of some files that support WordPress.
Fixing these issues is damn easy. Firstly, you would like to enable the cookies in your browser. Secondly, you would like to clear both your browser cache and cookies. You’ll clear browsing data by pressing Ctrl + ⇧ Shift + Del in Windows, and ⌥ Opt + ⌘ Cmd + E in Mac.
Then, attempt to log in to your WordPress admin dashboard.
Find out WordPress cache plugins and WordPress cookie consent plugins if you’re interested in them.
iv) WordPress Login Disabled
Sometimes when you’re making too many failed attempts to log into your dashboard, WordPress would automatically disable you from further logging in. If it’s happening because you have forgotten your password then, simply attempt to reset it.
Finally, read our article on how to make a website if you’re a beginner.
Conclusion
We hope this article has helped you with how to login to WordPress. We believe that you can now remember your WordPress login URL. Hopefully, you also have some ideas on how to protect your WordPress login from other intruders.
If you’ve any further queries about WordPress login, then please leave a comment below. We’ll try to get back to you as soon as possible.
Further, read our other blogs on the best Captcha WordPress plugins and how to backup a WordPress site for free.
If you like this article, then please share it with your friends and colleagues. Also, don’t forget to follow us on Twitter and Facebook.
Some of the links on this article/page are affiliate links. If you click on such an affiliate link and purchase the product, we’ll earn a specific percent commission from the seller. But it won’t at all affect the price you’ll pay.