Trying to decide between W3 Total Cache vs WP Super Cache for your WordPress site?
In general, W3 Total Cache can be a good option for more advanced users who want the flexibility to configure everything in great detail, while WP Super Cache is a better solution for people just looking for the simplest way to benefit from WordPress caching.
In our full hands-on W3 Total Cache vs WP Super Cache comparison, we’ll dig into this topic in more depth by looking at some key areas in these plugins including features, ease of use, pricing, and more.
Our end goal is to help you make the right choice for your unique situation. Let’s dive right in! 😎
Why use a caching plugin on your WordPress site?
Before we compare W3 Total Cache vs WP Super Cache, let’s go over the basics.
If you’re new to WordPress, or you’re not familiar with website management and design, you might be wondering – why should I use a caching plugin at all? And for that matter, what is caching?
Essentially, page caching is the process of creating static HTML versions of pages on your site, instead of dynamically processing PHP for each visit. Because your server needs to do less work, it can serve up pages faster and speed up your site’s load times for visitors.
There are also other types of caching that can benefit WordPress sites. For example, database caching can let you cache certain database queries.
Users may get frustrated if your pages load slowly. Therefore, caching is important if you want to create a positive user experience (UX).
If you’re curious about how your website currently scores in terms of speed, you can use a WordPress speed test tool such as Google’s PageSpeed Insights. 🚀🚀🚀
Introduction to W3 Total Cache vs WP Super Cache
Now, let’s dive in to our complete comparison guide of W3 Total Cache vs WP Super Cache. We’re going to start by briefly introducing each plugin.
👉 When it comes to W3 Total Cache, this is a powerful caching plugin that you can use with almost any type of web hosting:
What’s more, it can cache pretty much every element of your website. That includes posts, pages, feeds, databases, and much more.
Additionally, W3 Total Cache is able to help speed up your site by minifying code, deferring non-essential JavaScript, etc. The plugin leverages multiple content delivery networks (CDNs) to do this.
👉 Meanwhile, WP Super Cache can serve visitors static HTML files or custom cached files:
The plugin offers three different caching methods. The first uses the Apache mod_rewrite module to serve static files.
The second (and recommended) method allows you to serve static cached files using PHP. Lastly, WP Super Cache offers a third type of caching for known (registered) users.
WP Super Cache focuses primarily on HTML page caching, though it does include a few other performance tweaks, as well.
Features: W3 Total Cache vs WP Super Cache ⚙️
Now let’s dive a little deeper and see how W3 Total Cache and WP Super Cache compare in terms of features.
👉 As we mentioned, W3 Total Cache gives you lots of useful caching features. Here are some of the most important:
- Caching for pages, posts, and feeds
- Object and database caching
- Caching of search results pages
- Minification of CSS, JavaScript, HTML, and more
- Deferral of non-essential scripts
- Security features
- WP-CLI support and more development tools
- Integration with popular CDNs like Cloudflare
Keep in mind that this list only scratches the surface of W3 Total Cache’s settings. The free version of the tool offers a generous suite of features. And, if you upgrade, you’ll get even more.
👉 Now let’s take a look at WP Super Cache’s key features:
- Simple caching via PHP
- Advanced caching using Apache mod_rewrite
- Caching for known users
- CDN support
- “Garbage collection” for cache management
Overall, WP Super Cache offers some powerful features. However, there are fewer options and they are generally less customizable than with W3 Total Cache. Also, W3 Total Cache offers some more advanced features and developer tools.
This has both pros and cons. While W3 Total Cache offers more functionality, it might also feel more intimidating to non-technical users.
Speaking of ease of use… 💬
Ease of use: W3 Total Cache vs WP Super Cache 👨💻
When you’re choosing any plugin for your WordPress site, you’ll want to be sure it’s user-friendly. So, we’re now going to compare W3 Total Cache vs WP Super Cache in terms of ease of use.
For starters, you can locate both of these free plugins in your WordPress dashboard. Simply go to Plugins → Add New and use the search tool. Then, install and activate either plugin, as you normally would.
Using W3 Total Cache
In terms of setup, W3 Total Cache and WP Super Cache differ significantly. This is because W3 Total Cache has more features, so you’ll need to take your time configuring them.
The plugin offers a convenient Setup Guide:
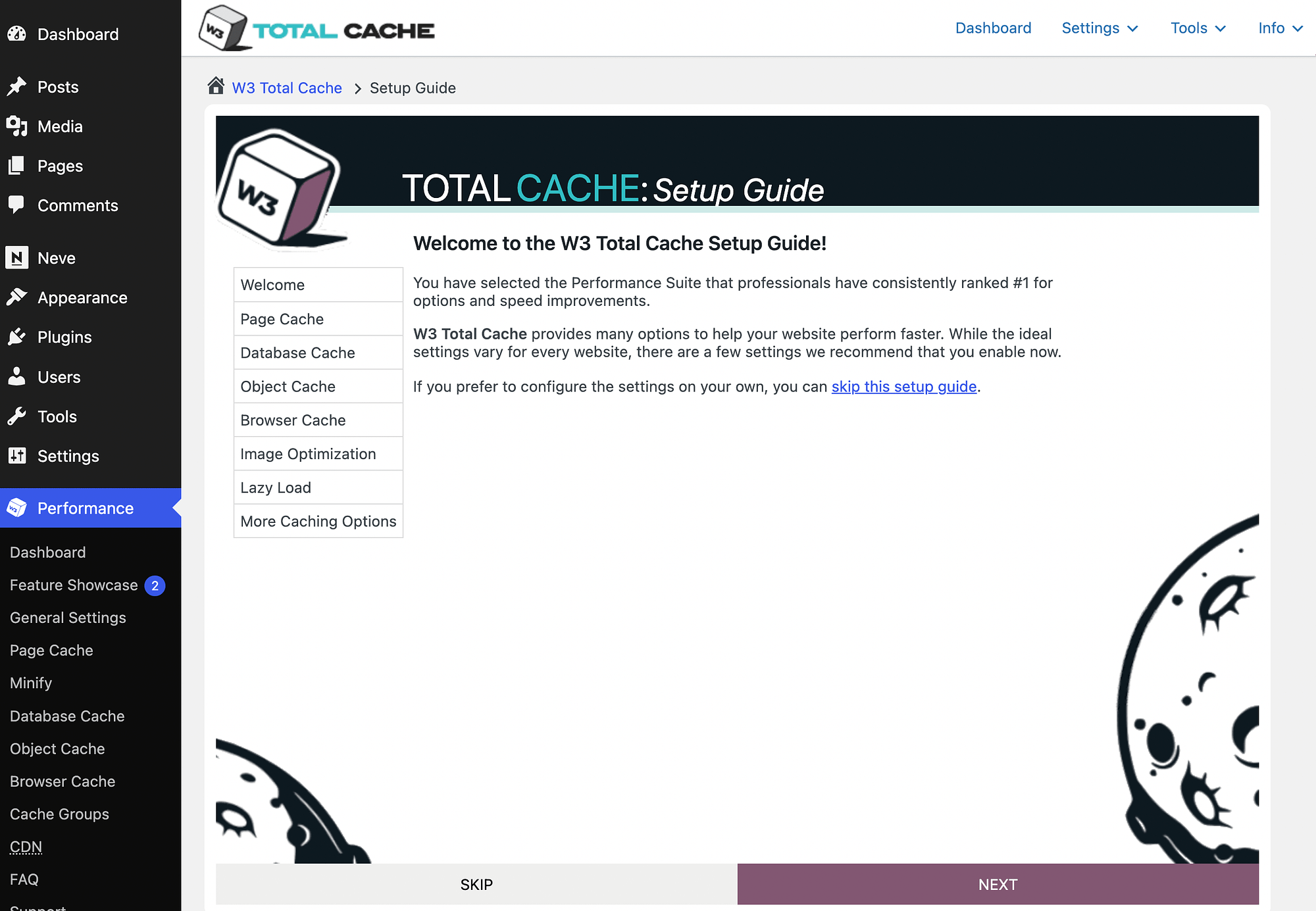
It’s a good idea to follow this guide, but you can also hit the skip this setup guide link to bypass it.
Otherwise, click on Next on the bottom right to get started:
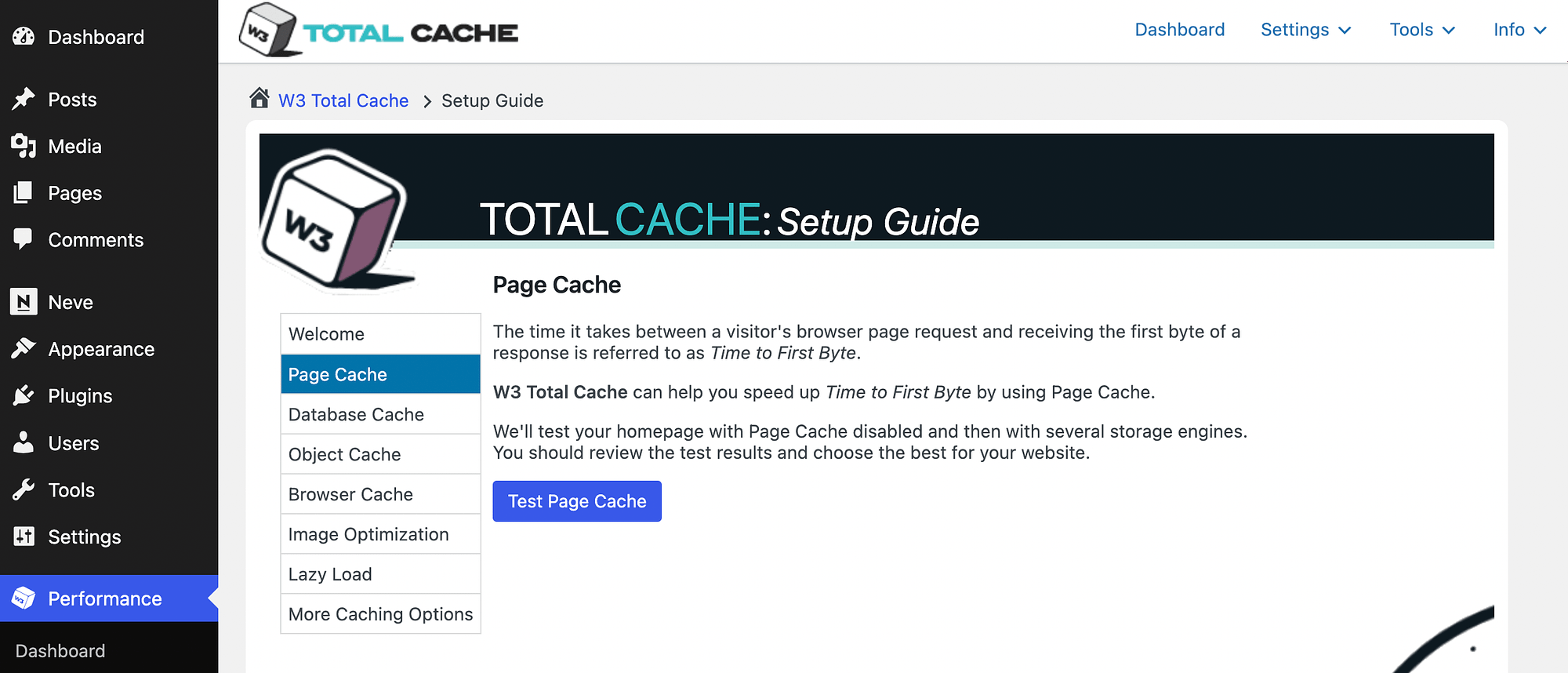
As you can see, the first thing the plugin prompts you to do is test your page cache. When you select Test Page Cache, you’ll be able to see some of your site’s performance scores:
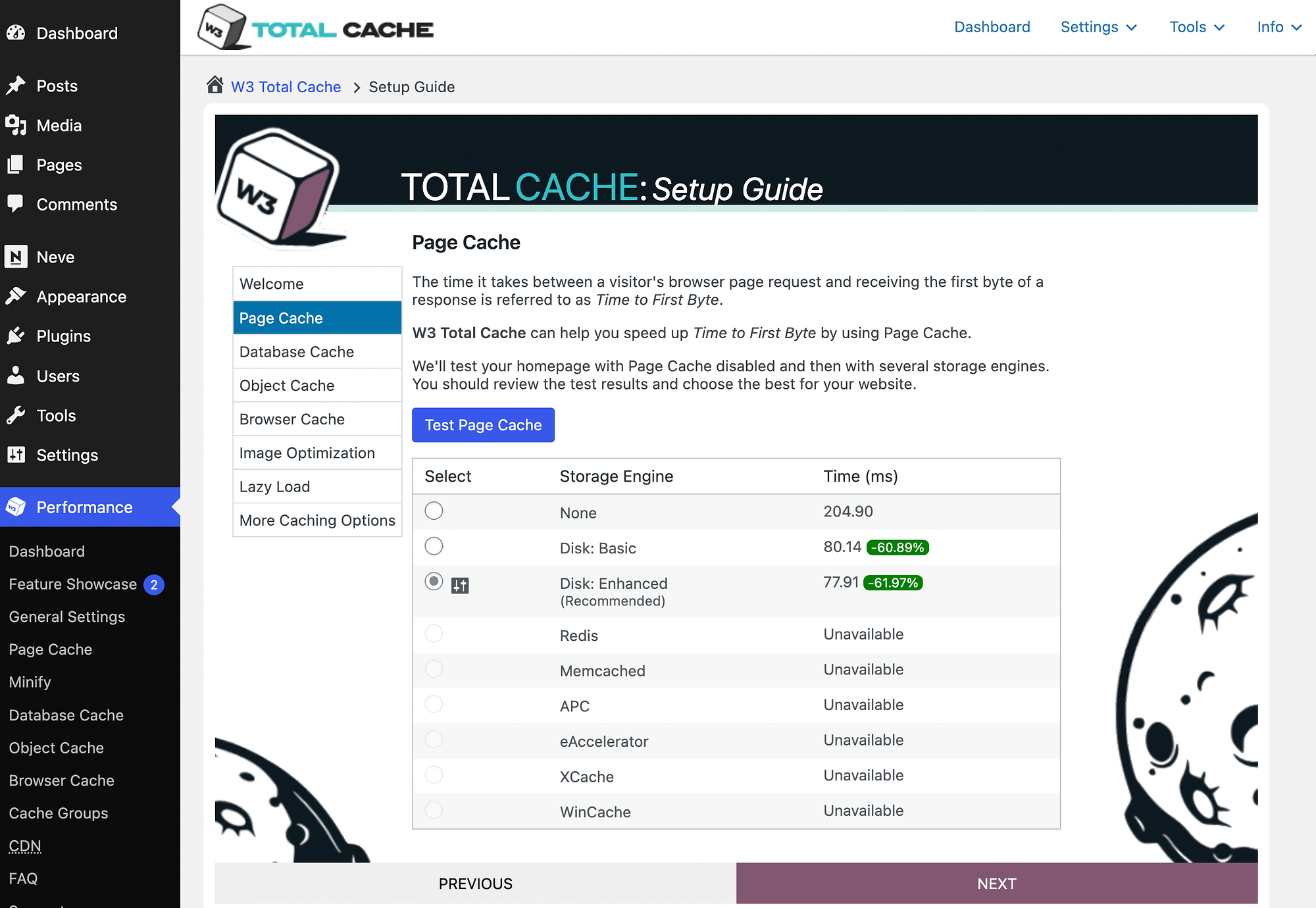
You’ll also see where you can enable caching features to improve scores.
In general, you’ll want to choose the recommended option, so it’s not too complex. However, some users might find all the options a bit intimidating.
Once you make a choice, you can click on Next to move along in the guide:
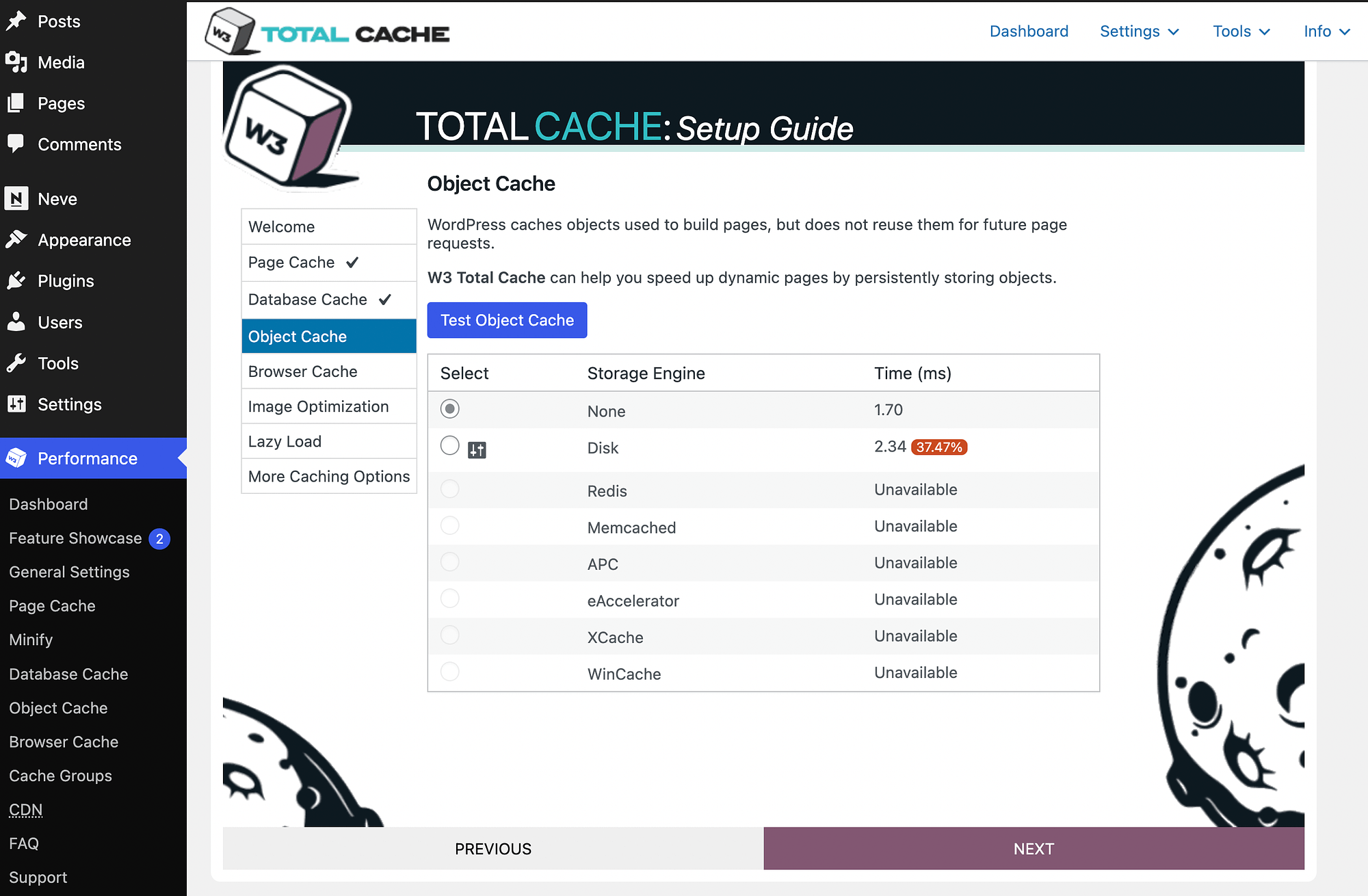
As we can see here, enabling W3 Total Cache’s Disk feature could actually hurt our site’s performance. So, we won’t touch this for now.
Basically, if you see a negative change in green, consider enabling that tool. When you see a red, positive number, it’s best to leave it alone.
As you continue, pay close attention to the tool’s recommendations:
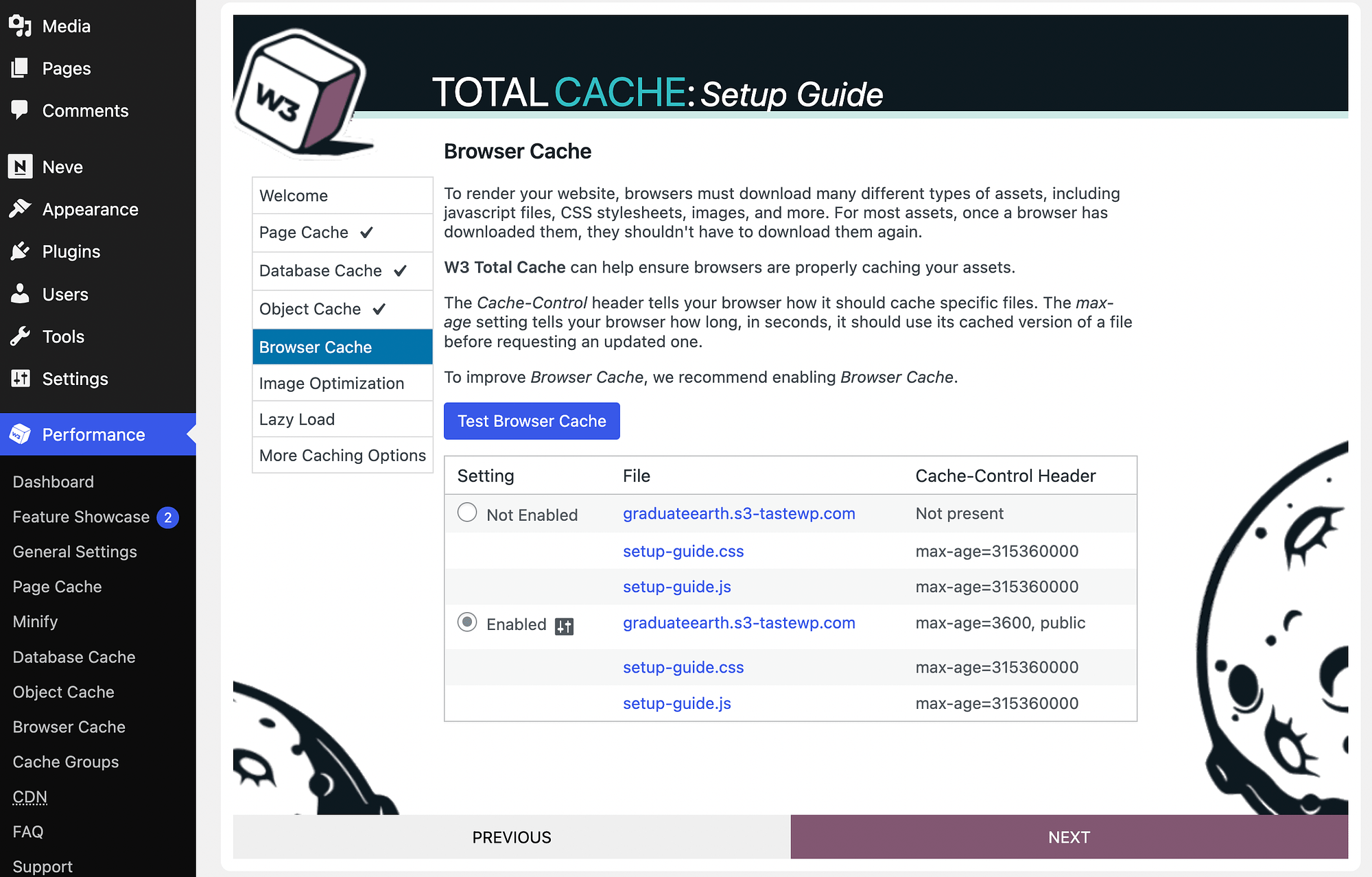
On the above screen, W3 Total Cache is advising us to enable browser caching.
When you get to the Image Optimization section, you may want to enable WebP Converter, which can help you implement the WebP image format. Likewise, you can enable Lazy Loading after that.
Once the setup is complete, you can go to your Dashboard to configure the settings even further. If you didn’t complete the Setup Guide, go to Performance → Dashboard:
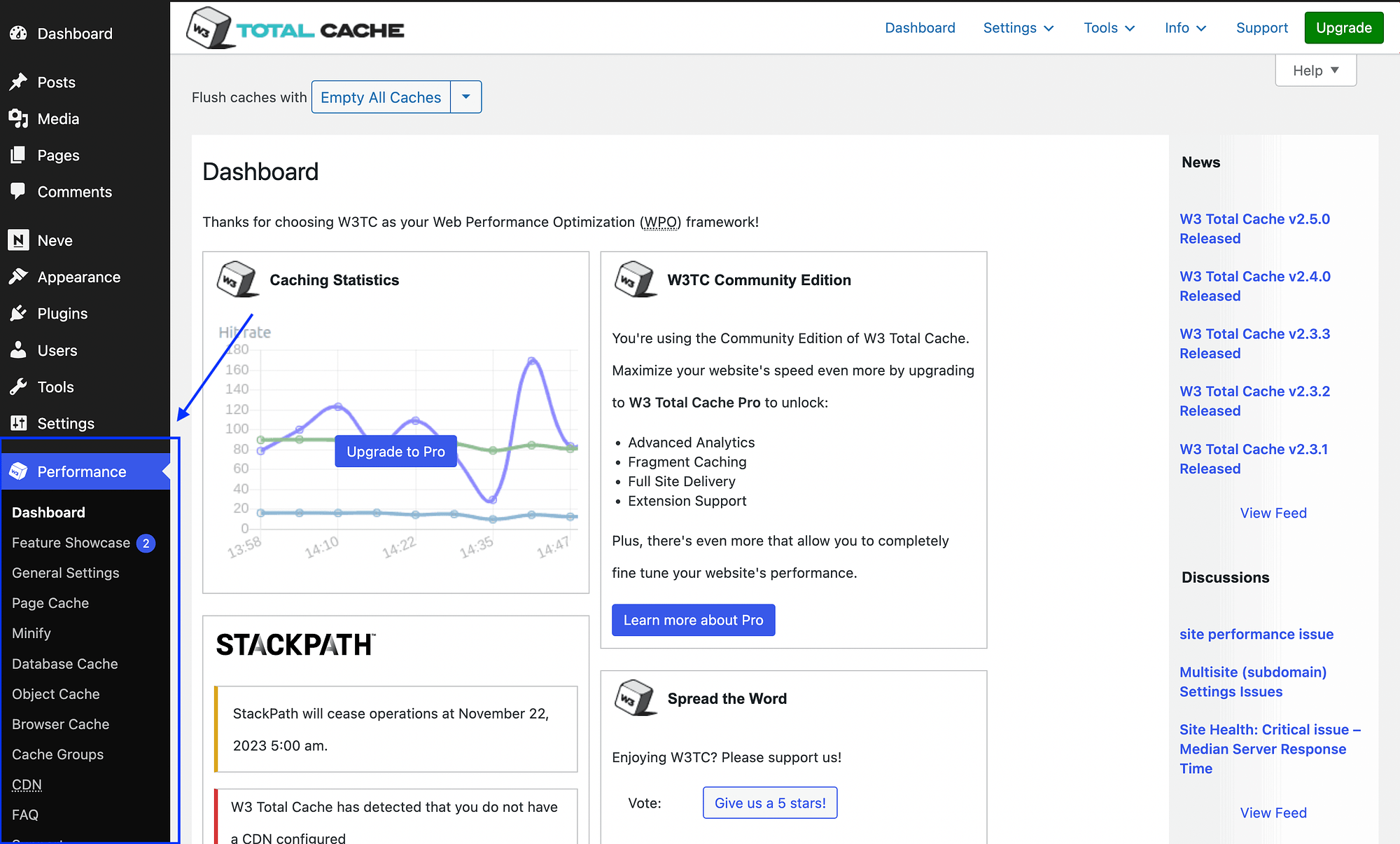
Here, you’ll find any important notifications regarding your new configurations. You also have the option to Empty All Caches.
However, as we mentioned, W3 Total Cache offers a lot of features, so you may want to explore all the tabs under Performance in your left-hand menu.
Using WP Super Cache
Now, let’s see how WP Super Cache compares to W3 Total Cache in terms of ease of use.
After you’ve installed and activated the tool, go to Settings → WP Super Cache. By default, this should lead you to the Easy tab:
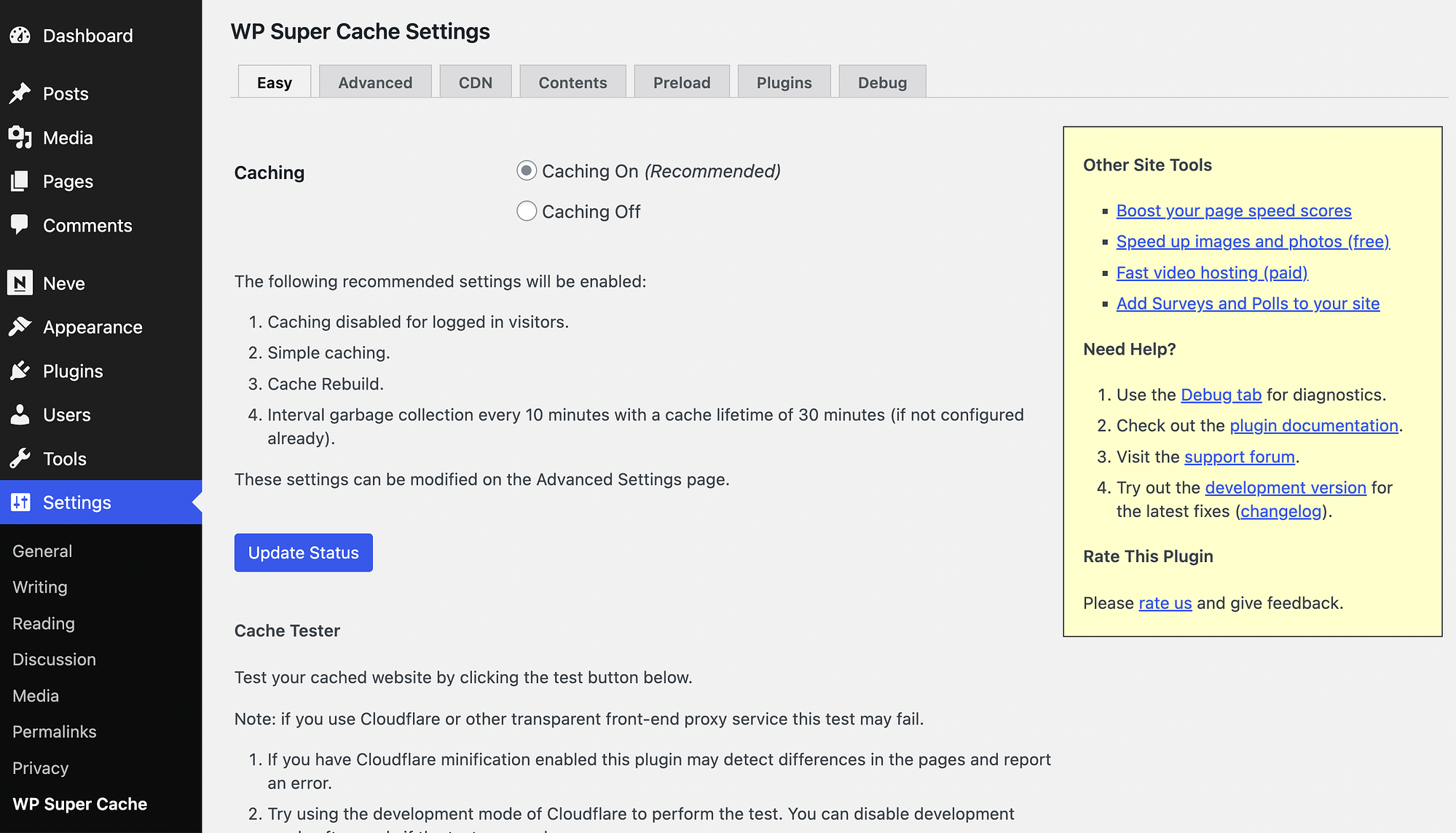
Here, all you need to do is select the bubble next to Caching On (Recommended). Then, hit Update Status.
It’s as simple as that! Your site will now start benefiting from page caching.
If you’re not a very technical person, having such a simple setup option could be a big point in WP Super Cache’s favor.
If you want to go more in-depth, you can scroll down and try the Cache Tester:
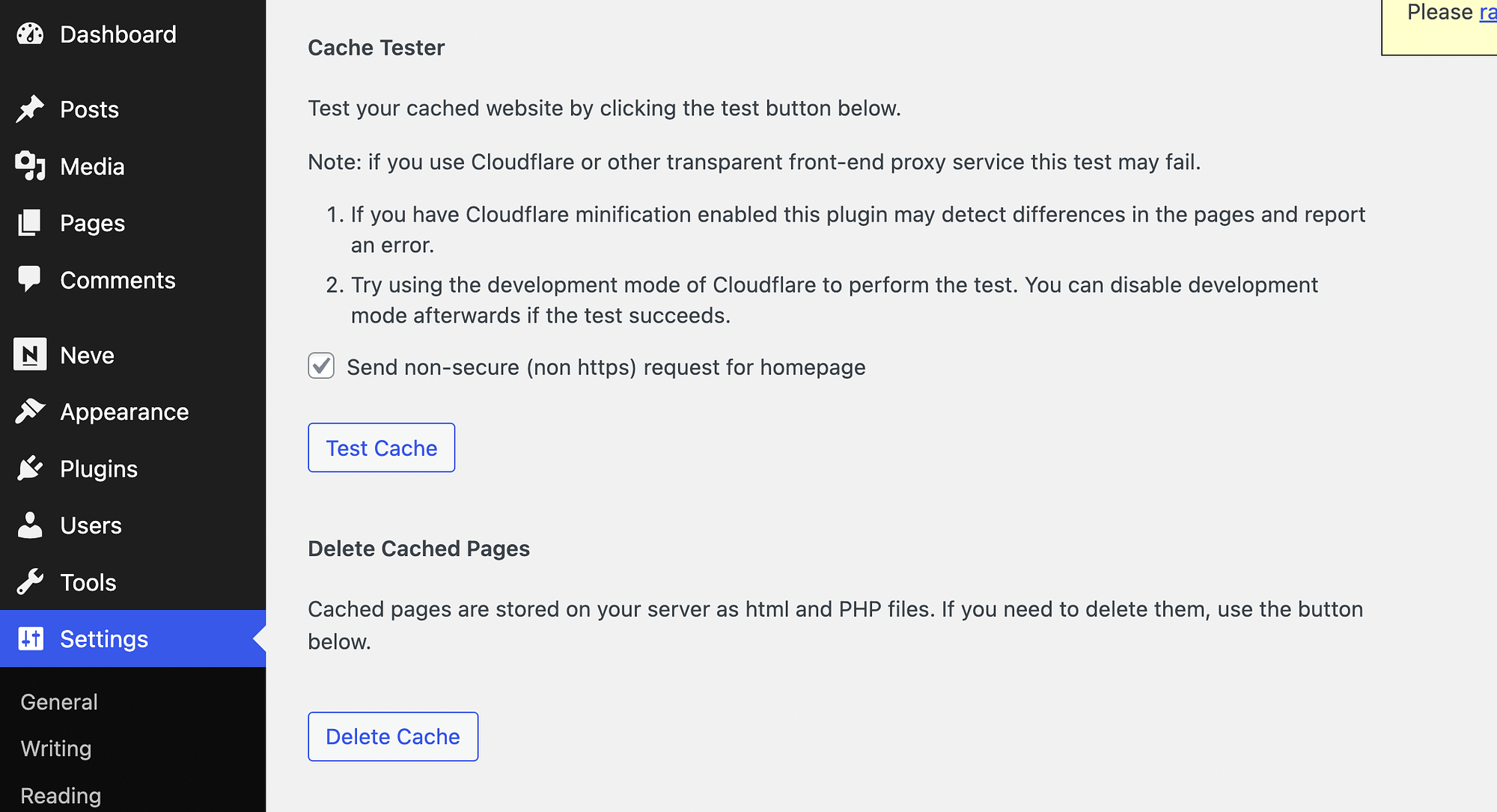
You’re also able to delete the cache here.
Otherwise, navigate to the Advanced tab to further explore your settings:
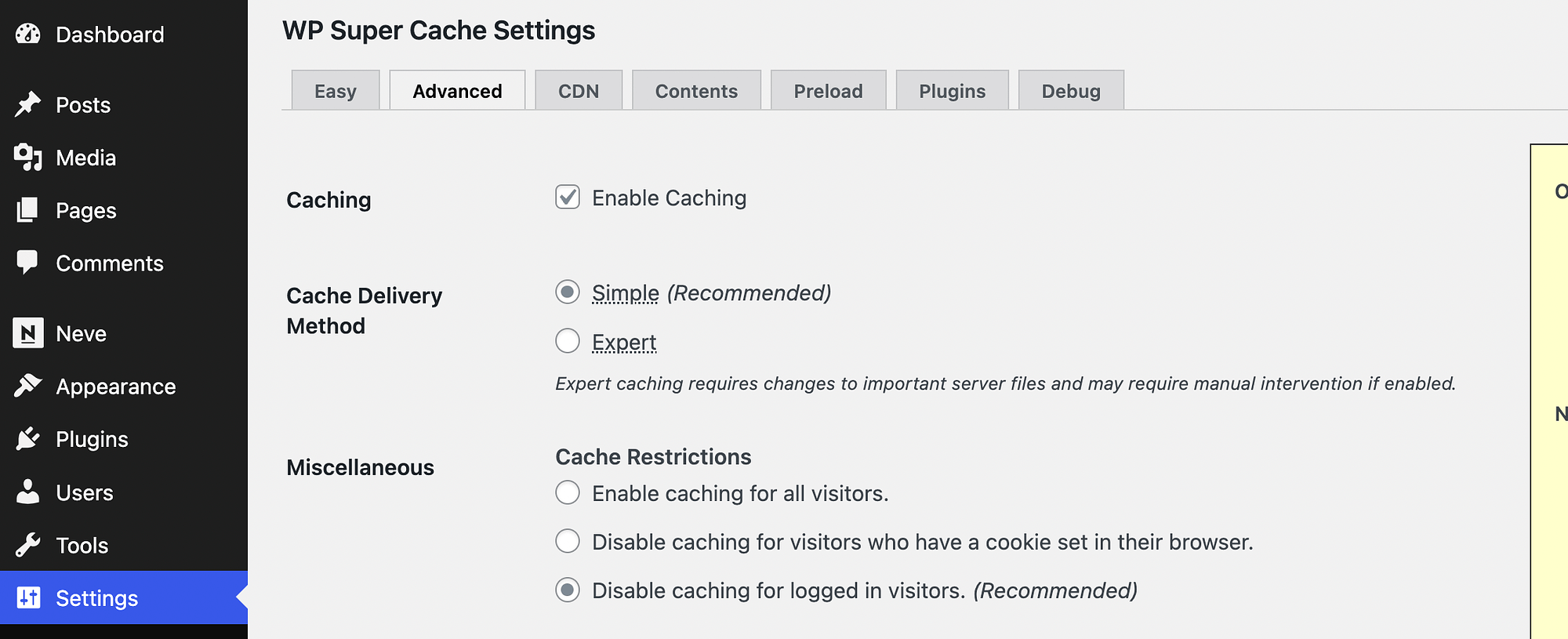
Here, make sure you’ve opted for the Simple (Recommended) caching option (unless you’re an experienced WordPress user or a developer).
After that, you can scroll down to explore your Advanced and Miscellaneous settings:
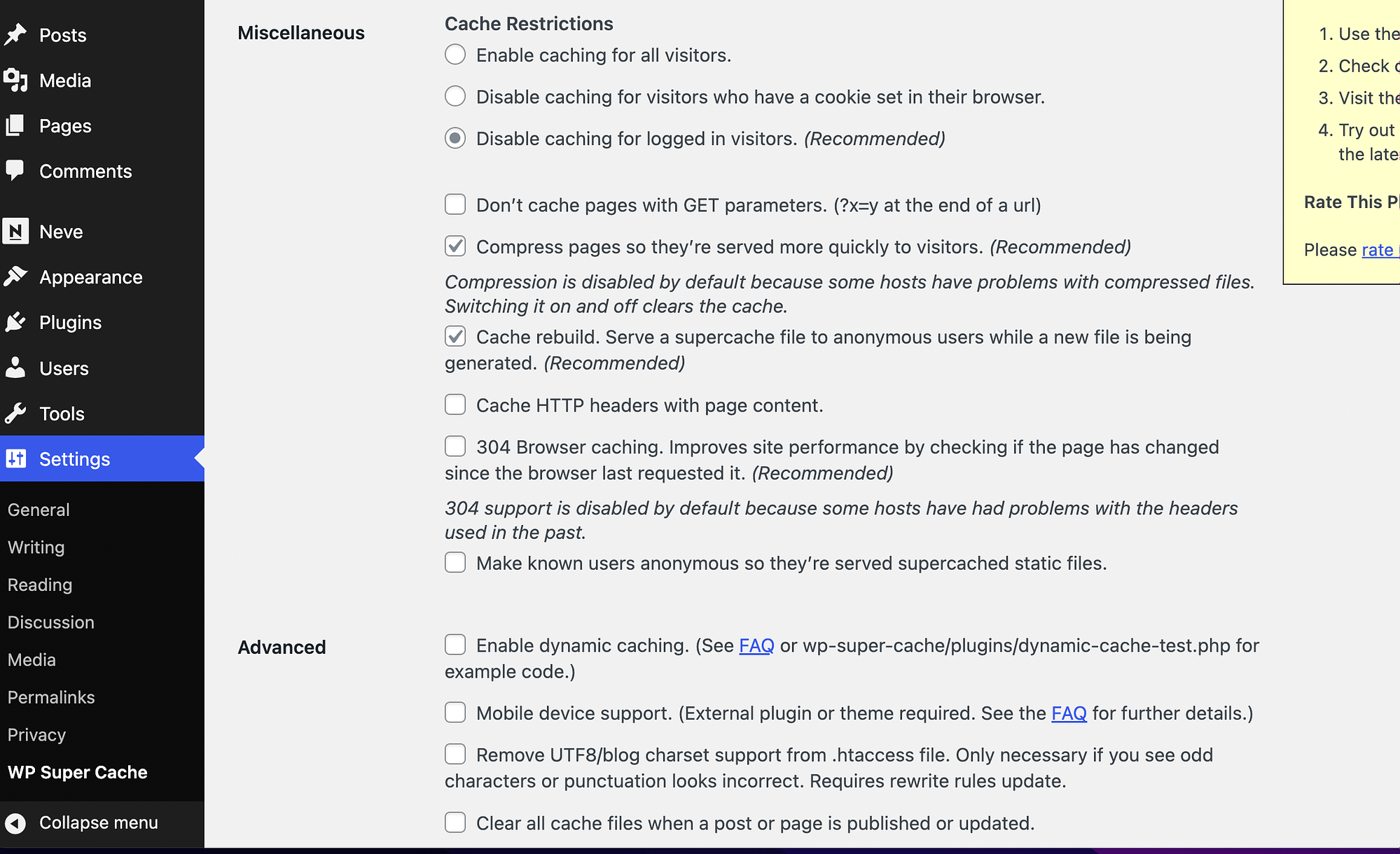
It’s a good idea to select any “recommended” features. When you’re finished, just make sure to hit Update Status.
Then, if you want to set up a CDN, such as Jetpack, you can navigate there:
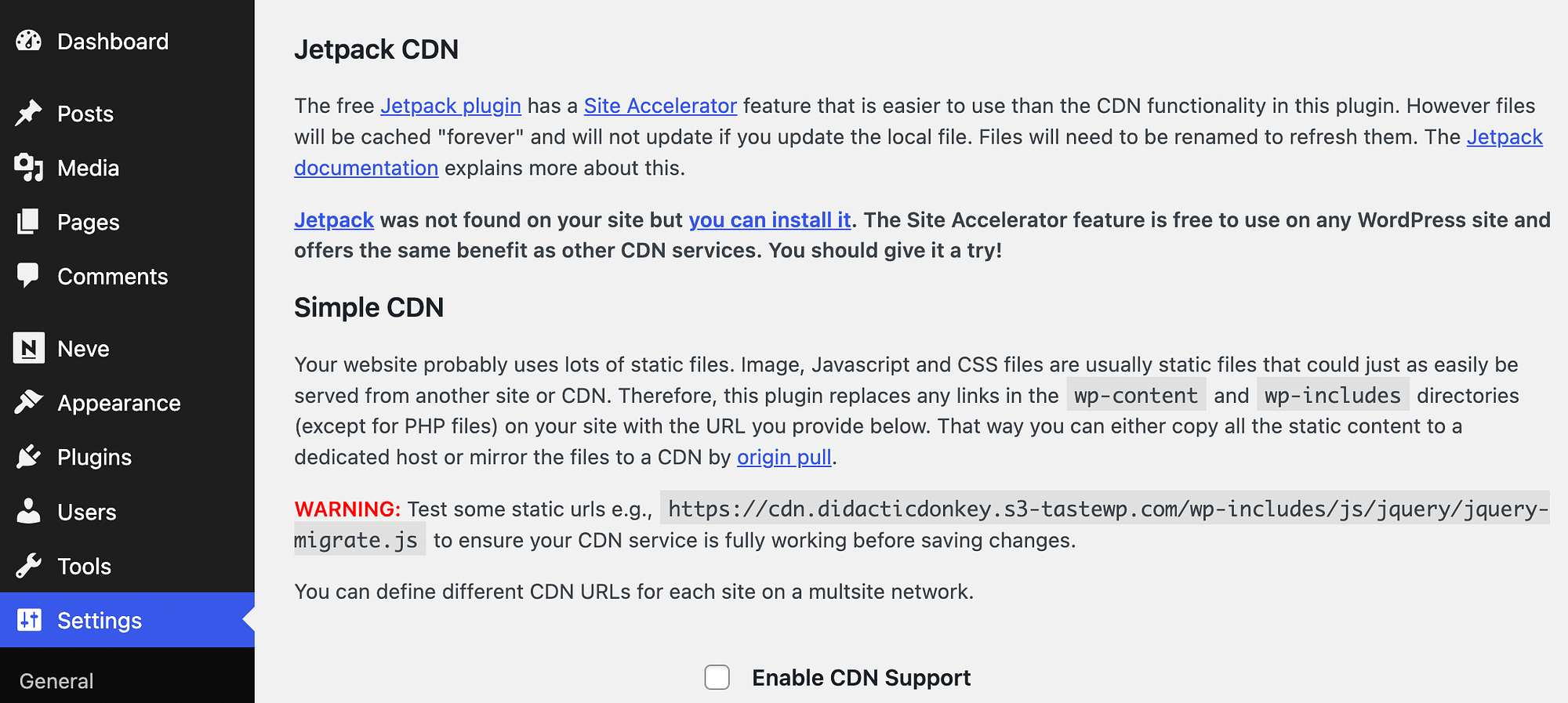
As you can see, setting up WP Super Cache may seem a little less daunting because it’s faster. However, without a clear setup guide, it can be a little overwhelming to explore your settings. Still, the plugin provides a good amount of helpful recommendations within each settings tab.
Performance: W3 Total Cache vs WP Super Cache 📈
Now, let’s put W3 Total Cache vs WP Super Cache against each other in a real-life speed test.
To conduct our tests, we created three identical staging sites using TasteWP and the Neve theme. Then we tested them using PageSpeed Insights. Here’s how our baseline website scored:
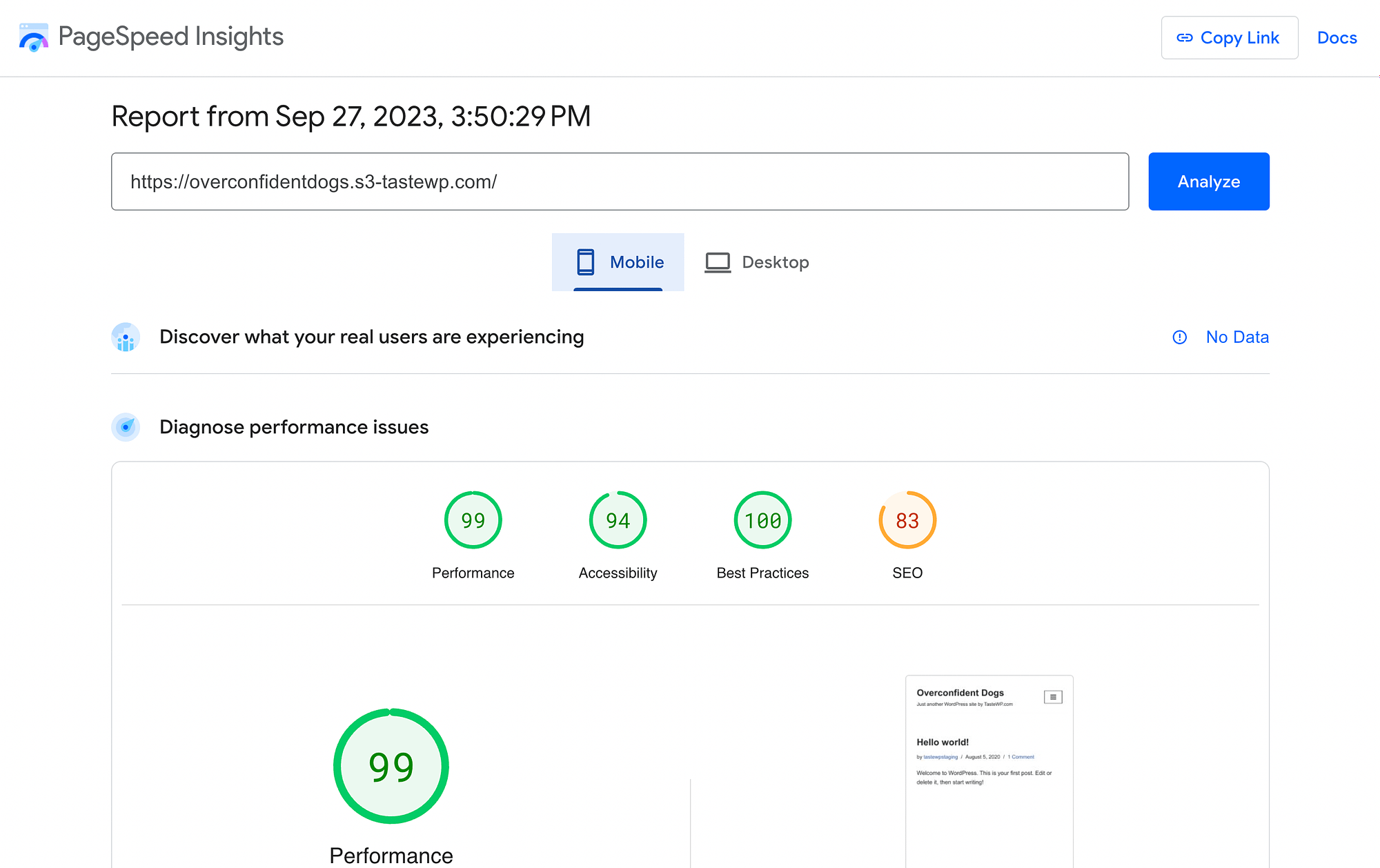
And here’s a breakdown of the speed scores:
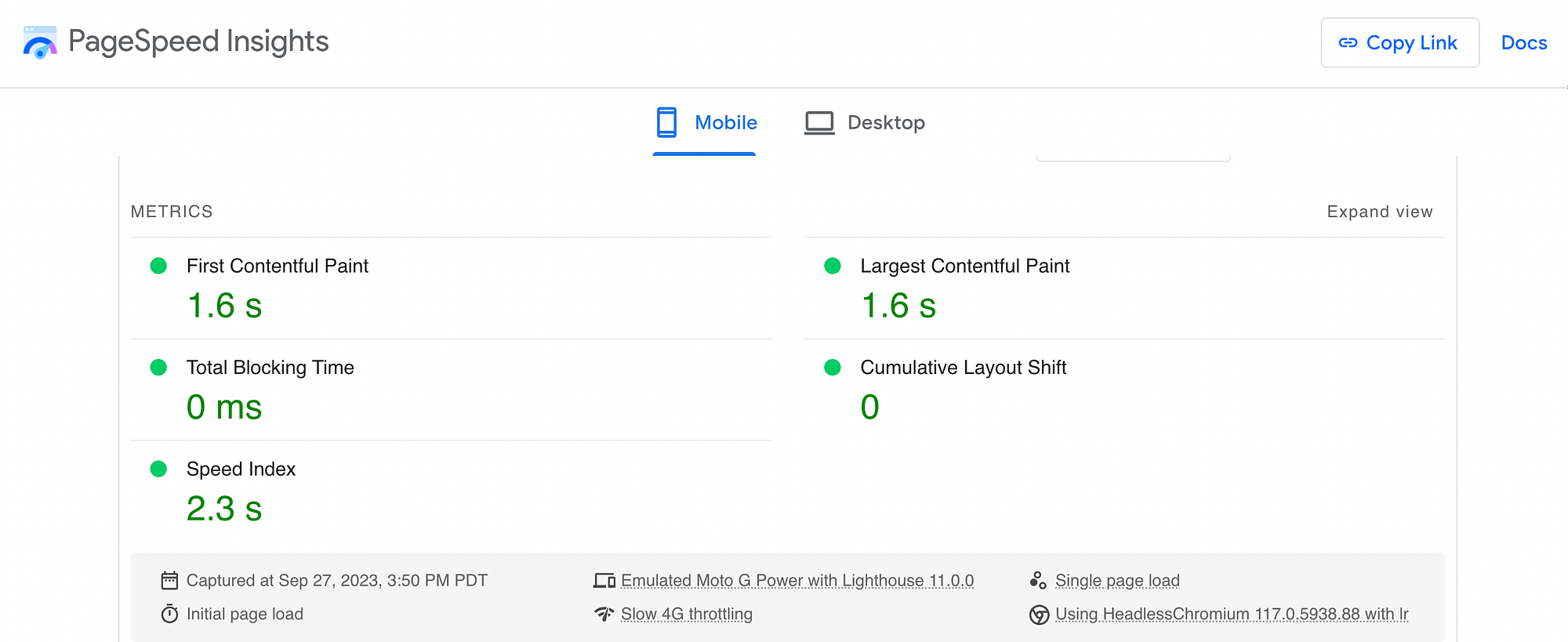
It does pretty well already, but there’s room for improvement. In particular, for First Contentful Paint (FCP), Largest Contentful Paint (LCP), and Speed Index.
On our W3 Total Cache testing site, these scores improved slightly after we enabled all the recommended features in the setup guide:
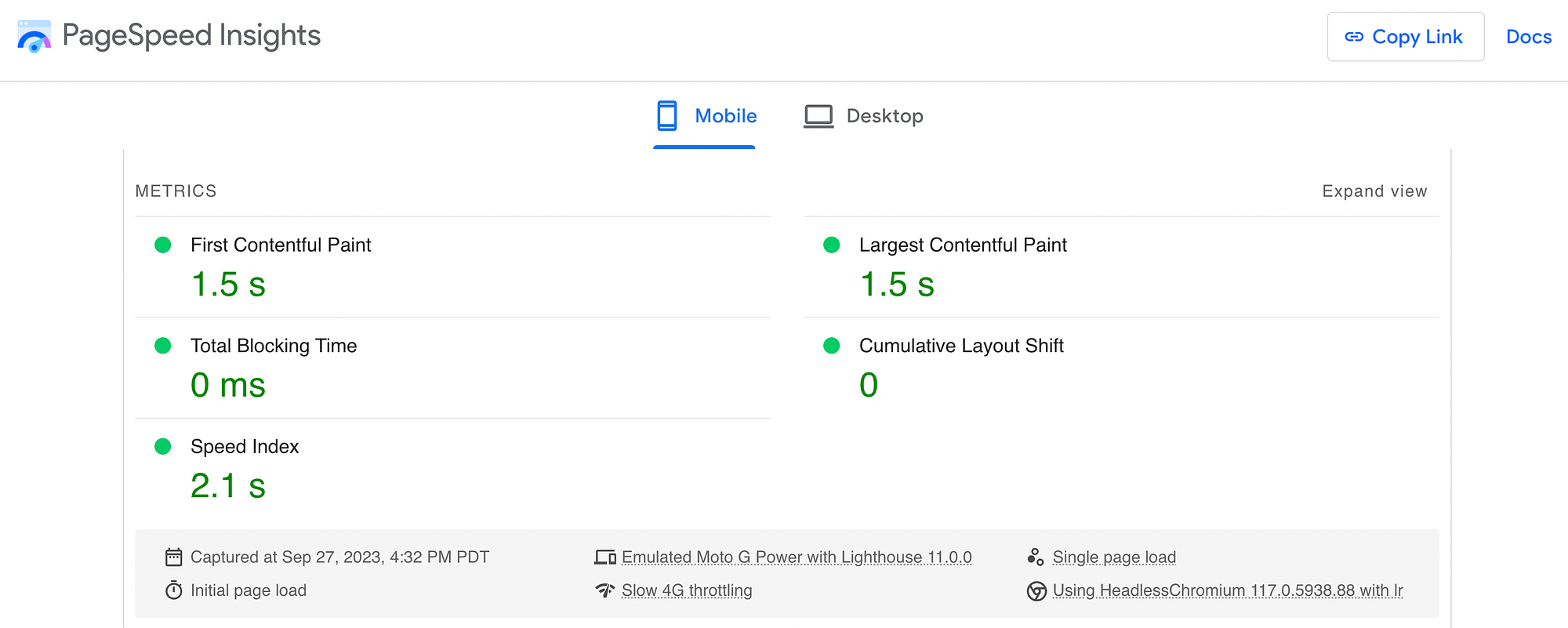
Both FCP and LCP scores improved by 0.1 seconds and the Speed Index improved by 0.2 seconds.
Now let’s see what happened when we returned to our settings and enabled minification and object caching:
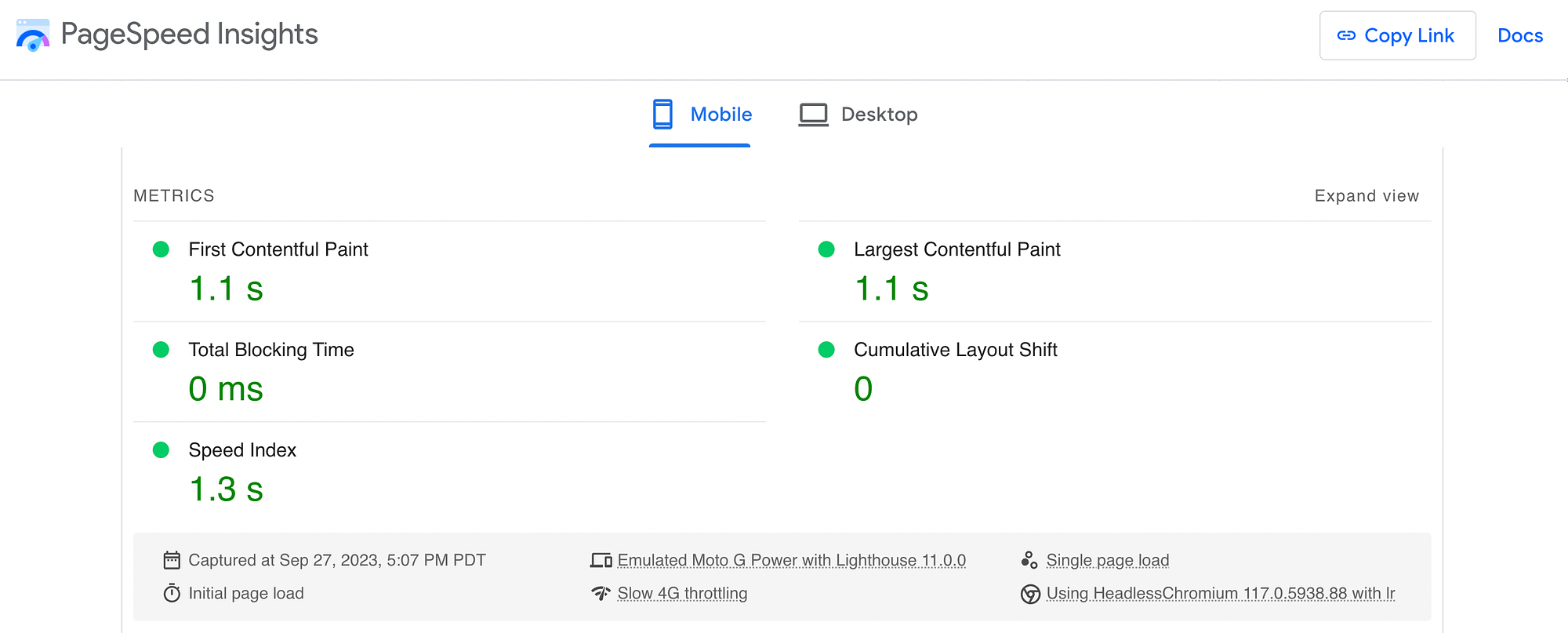
Our FCP and LCP scores improved even more drastically, by another 0.4 seconds each. And our Speed Index dropped by an impressive 0.8 seconds.
Next, let’s see how WP Super Cache performed. After we installed the plugin and enabled its “easy” settings, here’s how our site scored:
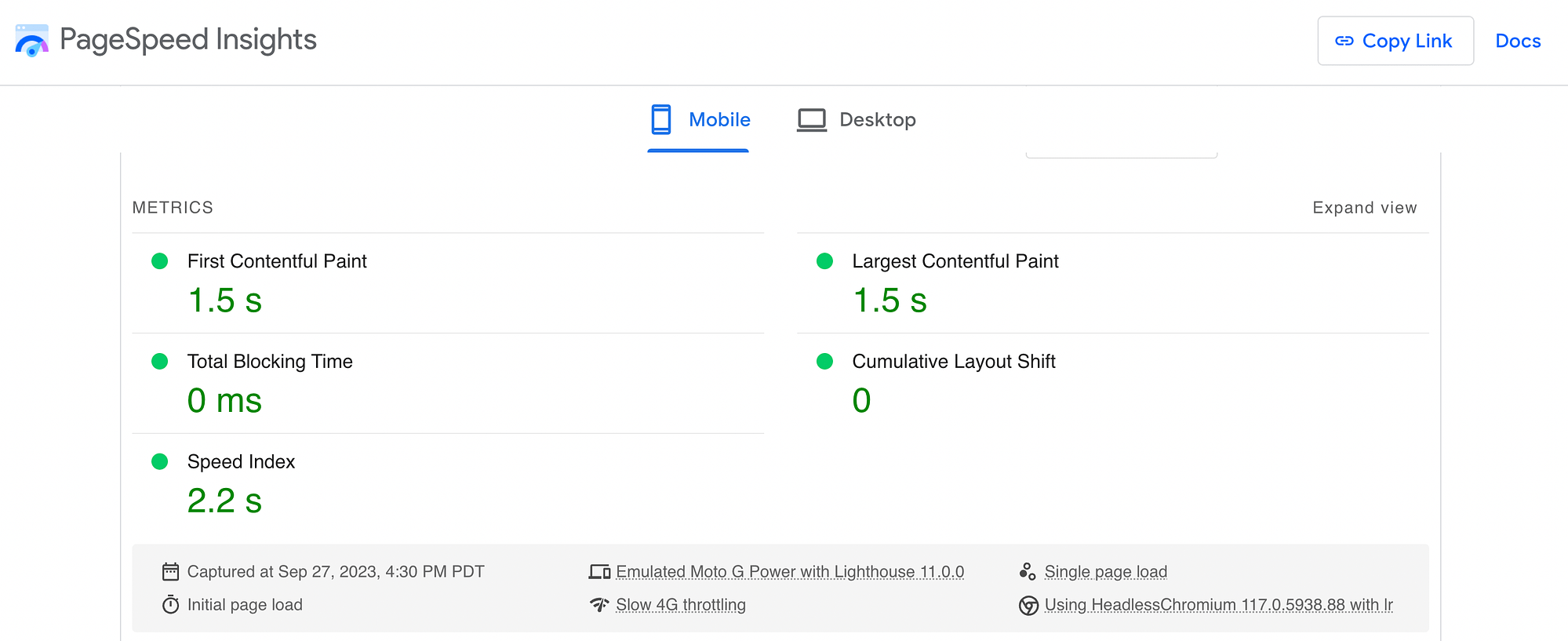
From our baseline scores, FCP and LCP are better by 0.1 seconds each. And the Speed Index is 0.1 seconds faster.
So, if you stick with the “default” settings for each plugin, W3 Total Cache wins out by only 0.1 seconds in terms of speed.
We also checked if WP Super Cache would improve further if we tweaked more settings. To make things fair, we chose two features. We enabled the “recommended” caching features in the Miscellaneous and Advanced settings. Here’s how the score changed:
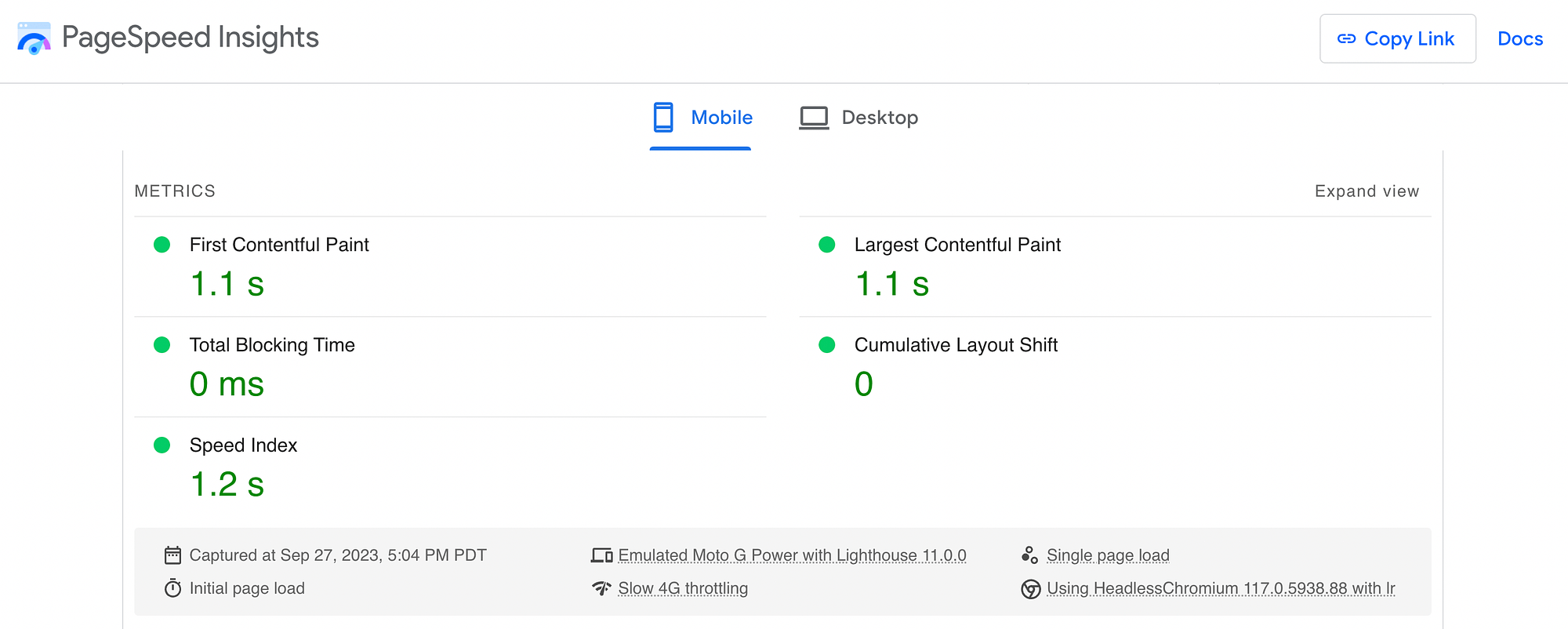
FCP and LCP improved by another 0.4 seconds, and our Speed Index dropped by a whopping 0.9 seconds. That means WP Super Cache wins out by 0.1 seconds in overall speed after our adjustments.
Pricing: W3 Total Cache vs WP Super Cache 💳
Finally, let’s put W3 Total Cache and WP Super Cache head-to-head in terms of pricing. This category is pretty straightforward.
Both caching plugins offer free versions. However, with W3 Total Cache, you’re able to upgrade to a premium version:
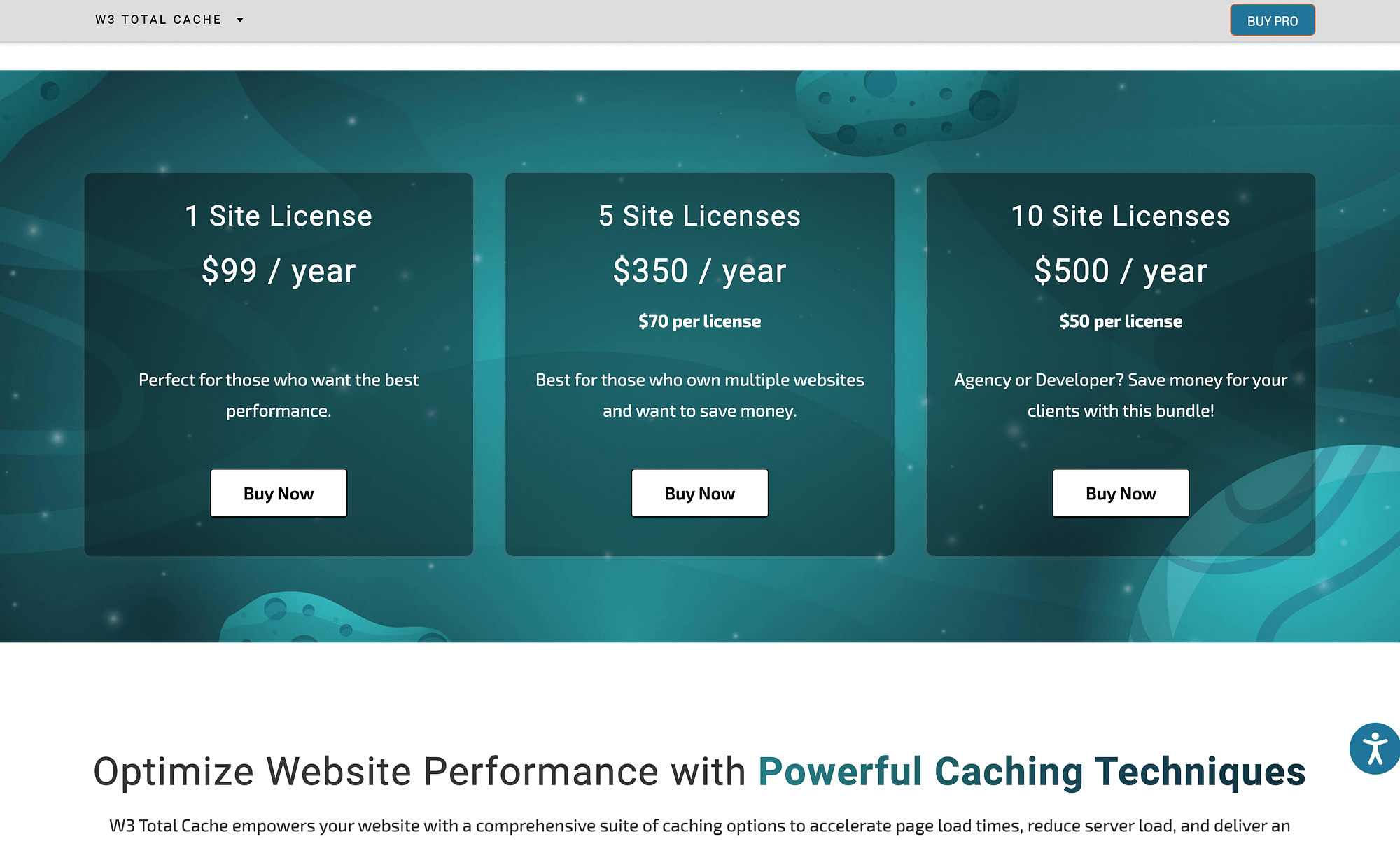
Plans for W3 Total Cache Pro start at $99 per year, per license.
When you upgrade to a pro plan, you’ll get lots of additional features, such as advanced object caching, WebP image conversions, and more. The premium version of the plugin can even delay non-essential JavaScript files for social media, analytics, etc.
In contrast, WP Super Cache is 100% free, which might be attractive if you’re on a tight budget. 🎁
Which caching plugin should you use? 🖱️
No matter what type of website you run, implementing a caching solution can reap lots of benefits. The good news is that WordPress makes this easy, since there are tons of caching plugins out there.
However, choosing between so many options can be difficult, but if you’ve narrowed it down to W3 Total Cache vs WP Super Cache, you’re on the right track.
Both plugins can help improve your site’s performance and search engine optimization (SEO) as a result.
Still, you can only pick one. 🎯
With W3 Total Cache, you’ll get tons of advanced and scalable caching options, plus a convenient setup guide. This makes it a great choice for beginners with growing ecommerce sites. Here’s our guide on how to configure W3 Total Cache.
On the other hand, if you just need a straightforward caching plugin, you might prefer the simplicity of WP Super Cache. Here’s our guide on how to configure WP Super Cache.
🧐 To see even more options, you can read our full roundup of the best WordPress caching plugins.
Do you have any questions when it comes to W3 Total Cache vs WP Super Cache? Let us know in the comments section below!