Wondering why WordPress crashed? 🤔
Anyone who has managed a WordPress website for some time will tell you that pages going blank, pages showing errors, login pages not loading, etc. are common WordPress issues that you are bound to encounter.
Usually, the problem is not in WordPress itself, but rather in another spot such as your web hosting, a plugin that you installed, some malware, or something else. Figuring out where that problem is and how to fix it is the purpose of this post.
Why has WordPress crashed? Most common causes…
Why has WordPress crashed? Well, there are a variety of potential causes.
Let’s go through some of the most common…
1. Software incompatibilities 💾
Incompatibility issues in a WordPress website refer to conflicts between different website components, such as themes, plugins, and the WordPress core.
For instance, activation of a new plugin can cause conflict with an existing plugin, or upgrading the WordPress core can lead to a conflict with an outdated existing plugin or theme.
2. Malware infection 🐞
Malware refers to malicious code or software that is injected into a website to steal information, redirect visitors, and use the site’s resources to store files, among other things.
During a malware infection, the server of a WordPress website tends to work overtime as it’s providing resources to your site’s hackers to carry out malicious activities. As a result, your server overloads and crashes your website.
3. Site under attack ⚔️
It’s possible that your website is not hacked but under a type of hack attack called the DDoS attack (short for Distributed Denial of Service).
In this type of attack, hackers send a massive volume of requests from multiple sources to a WordPress website with the aim of overwhelming the website’s server causing it to crash, and rendering it inaccessible to legitimate users.
DDoS attacks are typically carried out with malicious intent, such as causing disruption, damaging the site’s reputation, or extorting the website owner for financial gain.
4. Hosting issues 💻
Sometimes the problem lies not with your website but with your hosting provider.
High-quality hosting companies keep their servers well-maintained and customers such as yourself rarely experience any downtime. But substandard hosting companies are known to experience hard disk failures, power outages, malware attacks, accidents during server maintenance, or server overload for hosting too many websites on a single server.
On rare occasions like natural disasters, even high-quality hosting companies experience downtime and cause WordPress sites to crash.
These are the common reasons that may have contributed to your website crashing.
In the next section, you will learn to recover your site and get it up and running in no time.
How to recover immediately if your WordPress crashed
Below are some common steps that you can take to get your site working again if your WordPress crashed.
If you know the exact cause of the crash then jump to the corresponding section. But if you don’t, then we recommend carrying out the following steps one by one until your website is back to normal.
- Check for incompatibilities and remove culprit software
- Scan and clean your site
- Install a firewall and a CDN
- Switch to better hosting
1. Check for incompatibilities and remove culprit software
As we mentioned earlier, incompatibilities commonly occur due to conflicts between:
- Two plugins
- A plugin and the WordPress core
- The current theme and the WordPress core
In this section, we will show you how to find out whether the crash occurred due to a plugin or a theme and also how to find the culprit plugin or theme.
Let’s start with the theme.
Check for theme conflict 🎨
If you still have access to your WordPress dashboard, go to Appearance → Themes and switch to a default WordPress theme (like Twenty Twenty-Three, Twenty Twenty-Two, etc).
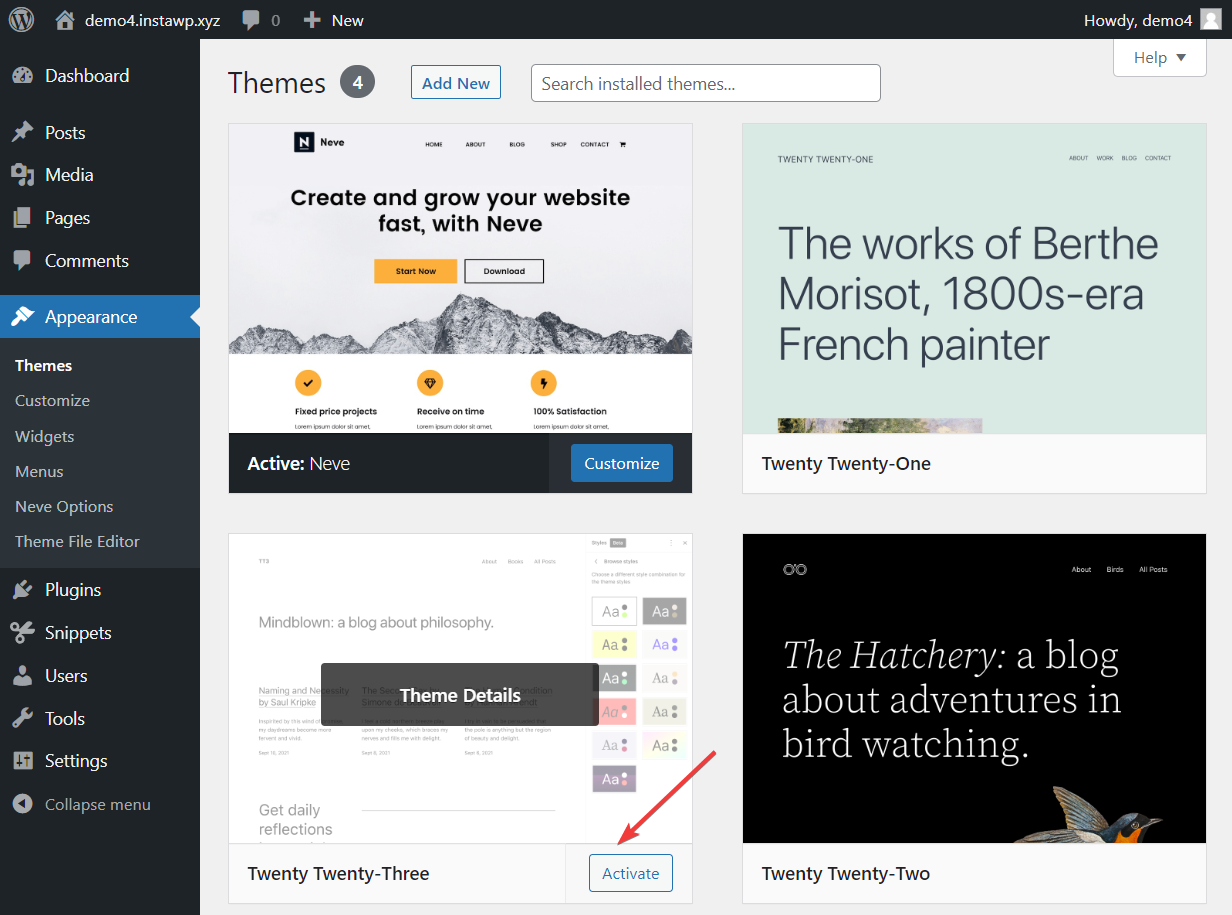
If you don’t have access to your WordPress dashboard, then you need to manually switch themes by directly connecting to your server.
You can directly connect to your server using an FTP client or cPanel’s File Manager tool (if your host offers cPanel).
We have already covered how to use an FTP client in a different guide so in this tutorial we will show you how to use cPanel.
Log into your hosting account and go to cPanel → File Manager.
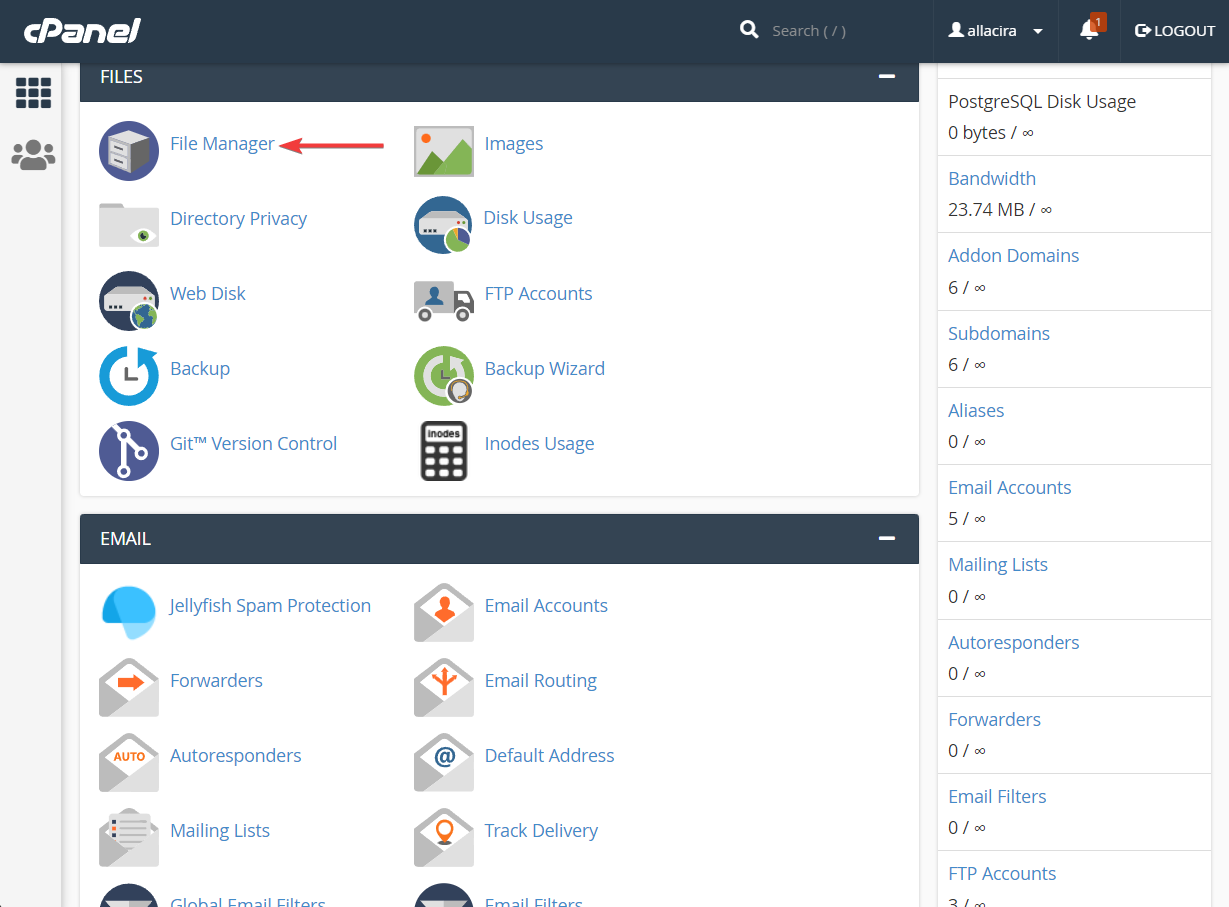
In the File Manager, go to public_html → wp-content → themes.
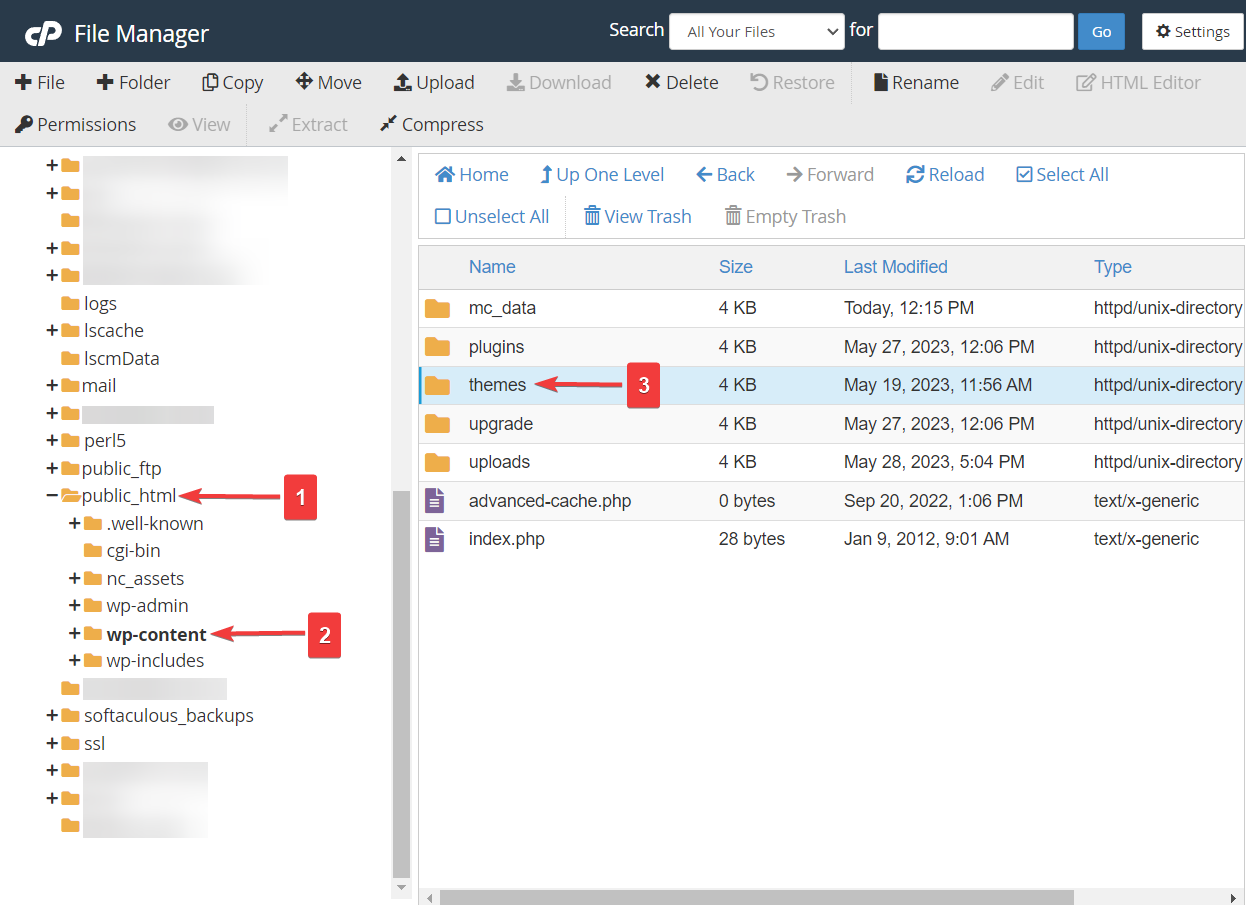
Your site’s active theme should be located inside the themes folder. To disable the active theme, select the theme, right-click, and rename the folder as we have done in the image below.
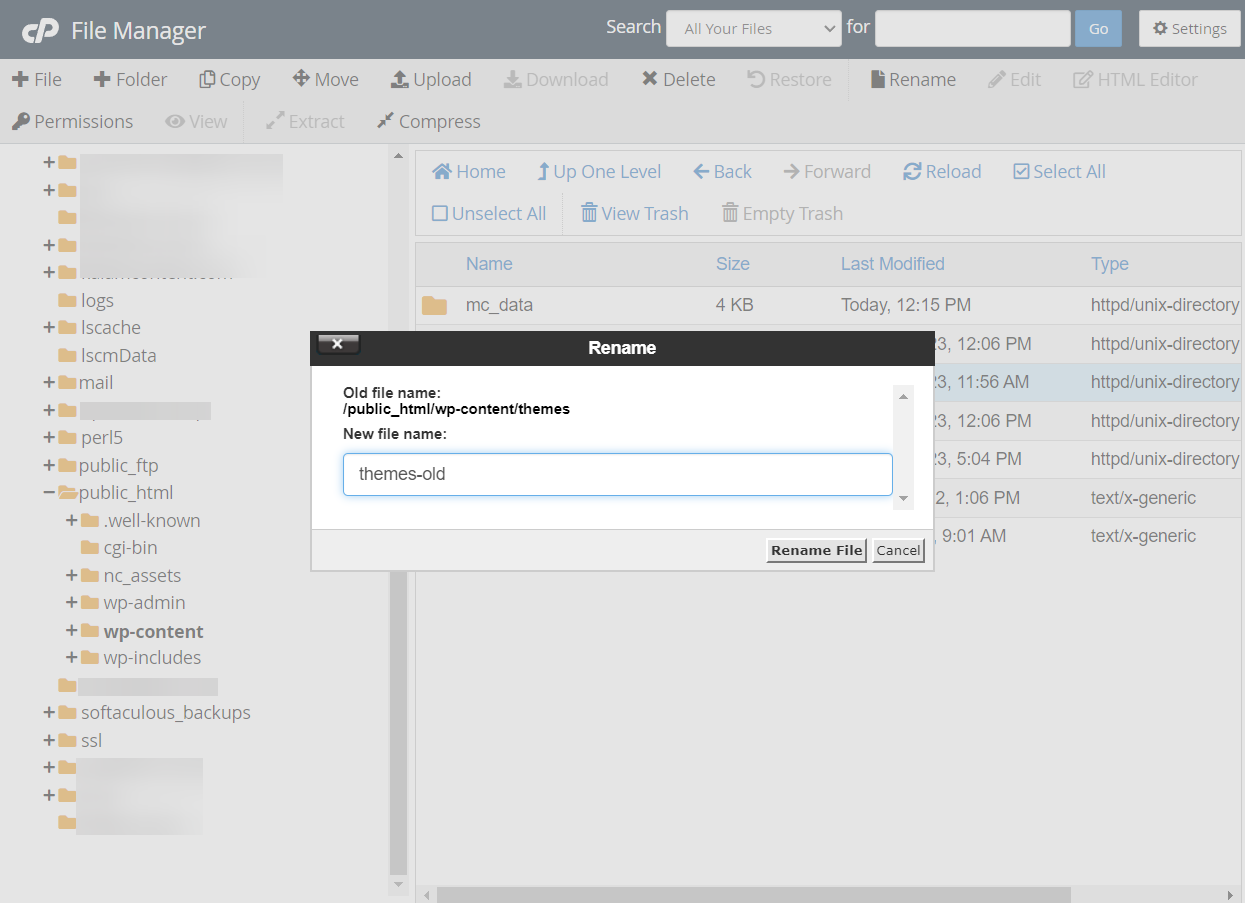
As soon as the folder is renamed, the theme will be disabled and your WordPress site will automatically revert back to a default WordPress theme.
If you deleted all of the active themes, you can manually install one while you’re connected to your server.
Next, open your website and see whether it’s back to normal. If it’s not, then try clearing your cache and checking again.
Site is still down? That proves that your theme was not the culprit. Let’s check your plugins for incompatibilities.
Check for plugin conflict 🔌
If you have access to your WordPress dashboard, go to your Plugins page and deactivate all of your plugins.
If your site starts working after deactivating the plugins, you can reactivate the plugins one by one until you find the culprit.
If your site crashed right after installing a new plugin, you can try deactivating just that plugin before the others.
For those of you who don’t have access to your WordPress dashboard, open your hosting account and navigate to cPanel → File Manager → public_html → wp-content.
Then, rename the plugins folder to something like plugins_deactivate, which will automatically deactivate your plugins.
If you can now access your WordPress site, go ahead and log in to your WordPress dashboard. Then, go back to cPanel File Manager or your FTP client and rename the plugins_deactivate folder back to plugins.
This will make all of the plugins appear in the Plugins area of your dashboard again, but they should all be deactivated. Go ahead and reactivate them one by one until you find the problematic plugin.
Once you find the problematic plugin, remove or replace the culprit plugin with a better alternative and make sure to reactivate all the other plugins that you deactivated.
Need more help? Take a look at this guide on how to check WordPress plugins for issues.
2. Scan and clean your site 🐛
Malware infection is another common reason for a WordPress website to crash.
To find out whether your website is infected with malware you need to scan your website using a security plugin.
If you can still access your WordPress dashboard, select a security plugin, install it, and scan your site using the plugin. The scan should take a few minutes to complete.
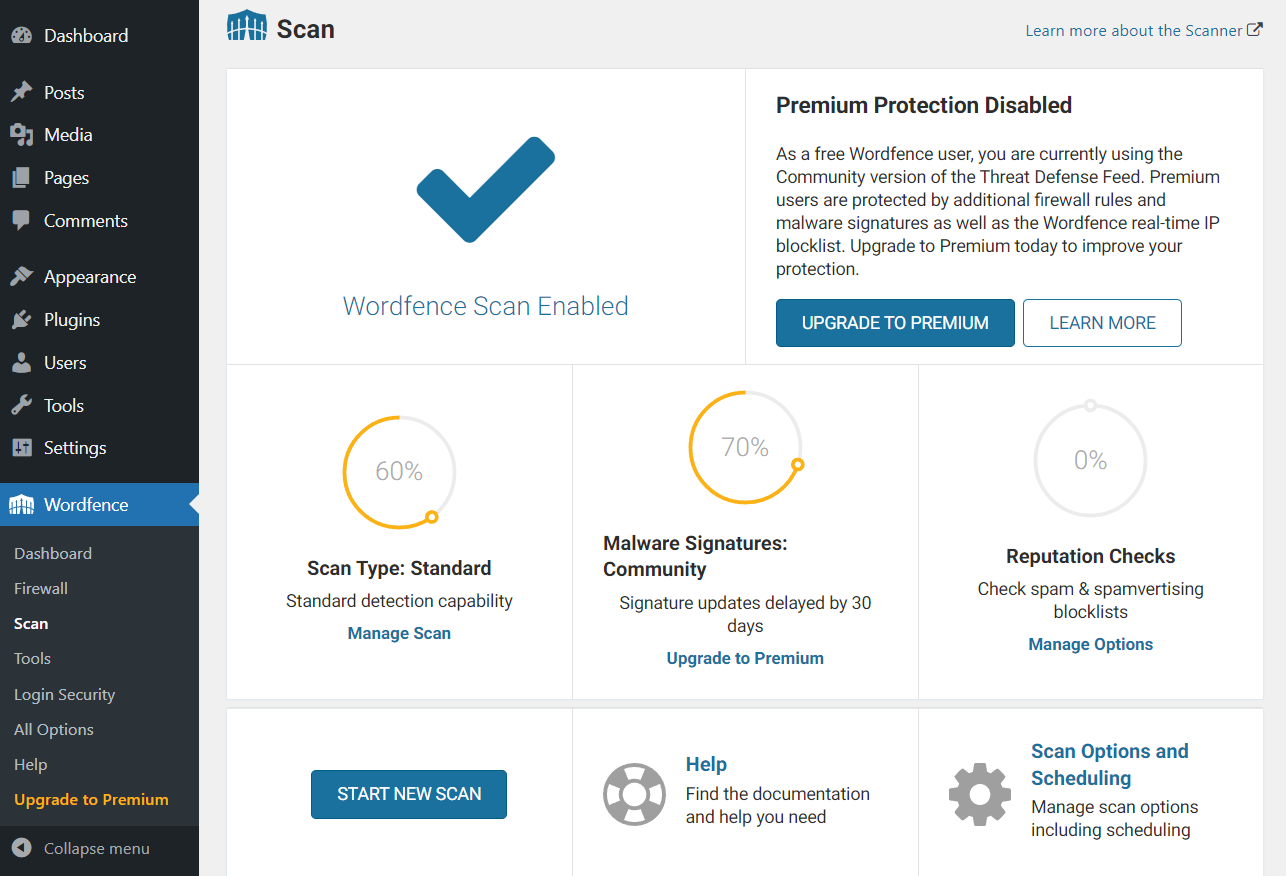
If the plugin finds malware infection, then you can clean your site using the same tool. If not, then proceed with the next solution.
It’s worth noting that the cost and method of malware removal differ from plugin to plugin. So make sure you learn about them before selecting a security plugin.
If you can’t access your WordPress dashboard, you can try a standalone malware scanning tool like Sucuri SiteCheck (here’s Sucuri’s official page).
3. Install a firewall and a CDN 🧱
Your website could have crashed due to a DDoS attack. To protect your site from this type of attack you need to install a firewall and a CDN.
A firewall is a security system that monitors incoming traffic and prevents bad traffic from accessing the site.
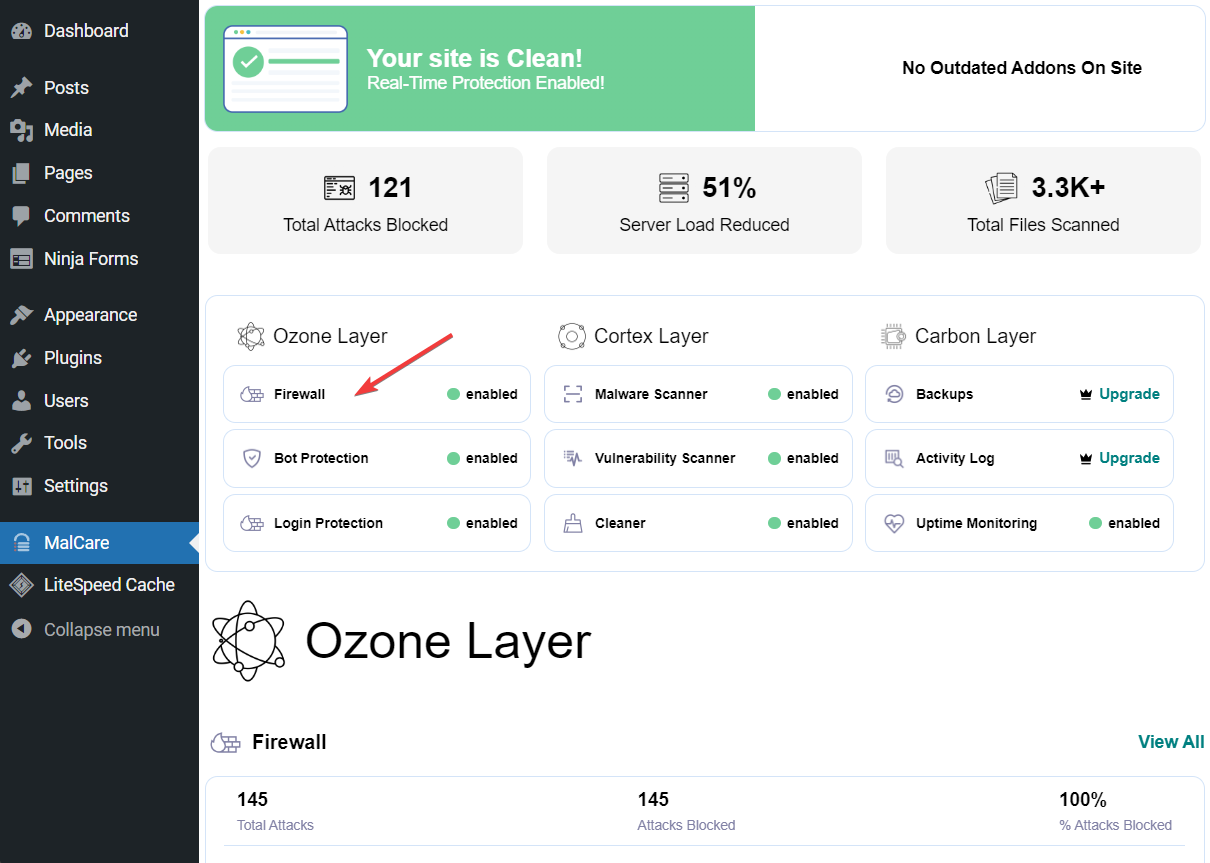
A CDN offers a distributed network of servers that delivers website content to users based on their geographical location for improved speed and performance.
The firewall will identify and prevent malicious traffic and the CDN will serve a cached copy of your site from its servers and thereby prevent overloading your server and crashing your site.
4. Switch to better hosting 🧑💻
Hosting issues can occur once a while, but if your WordPress crashed, and then crashed again and again, it’s time to move to a better hosting provider.
Over the years, we have tested different kinds of hosting companies and have written about them extensively in various articles.
We have listed some of the articles below. Check them out and be sure to select a hosting provider based on your needs:
Using one of the quality companies from the above lists will help you avoid situations that lead to WordPress crashing.
WordPress crashed? Fix it for good! 🚀
When a WordPress website crashes, it can be difficult to fix because you often don’t know the cause behind the crash. Common causes include software incompatibilities, malware infection, DDoS attacks, and hosting issues.
👉 Even though it is hard to pinpoint the exact cause, you can still fix your website by trying out the following solutions one by one:
- Check for plugin and theme incompatibilities ✔️
- Scan and clean malware infection 🐛
- Install a firewall and a CDN 🧱
- Switch to a better hosting provider 🧑💻
For some more general tips, you can check out 🔎 our beginner’s guide to WordPress troubleshooting as well as our solutions for 20 common WordPress errors.
If you have any questions about the “WordPress crashed” issue, let us know in the comment section below.