Is Elementor not loading on your website?
This could be happening due to numerous reasons, including plugin conflicts, low PHP memory, and hosting server issues.
Why is Elementor not loading on your site?
When Elementor is not loading on your site, you encounter the following situations:
- A blank page where the Elementor logo is blinking infinitely
- The widgets on the left side of the screen are greyed out and trying to load
In both cases, you are unable to access the content area of the post or page.
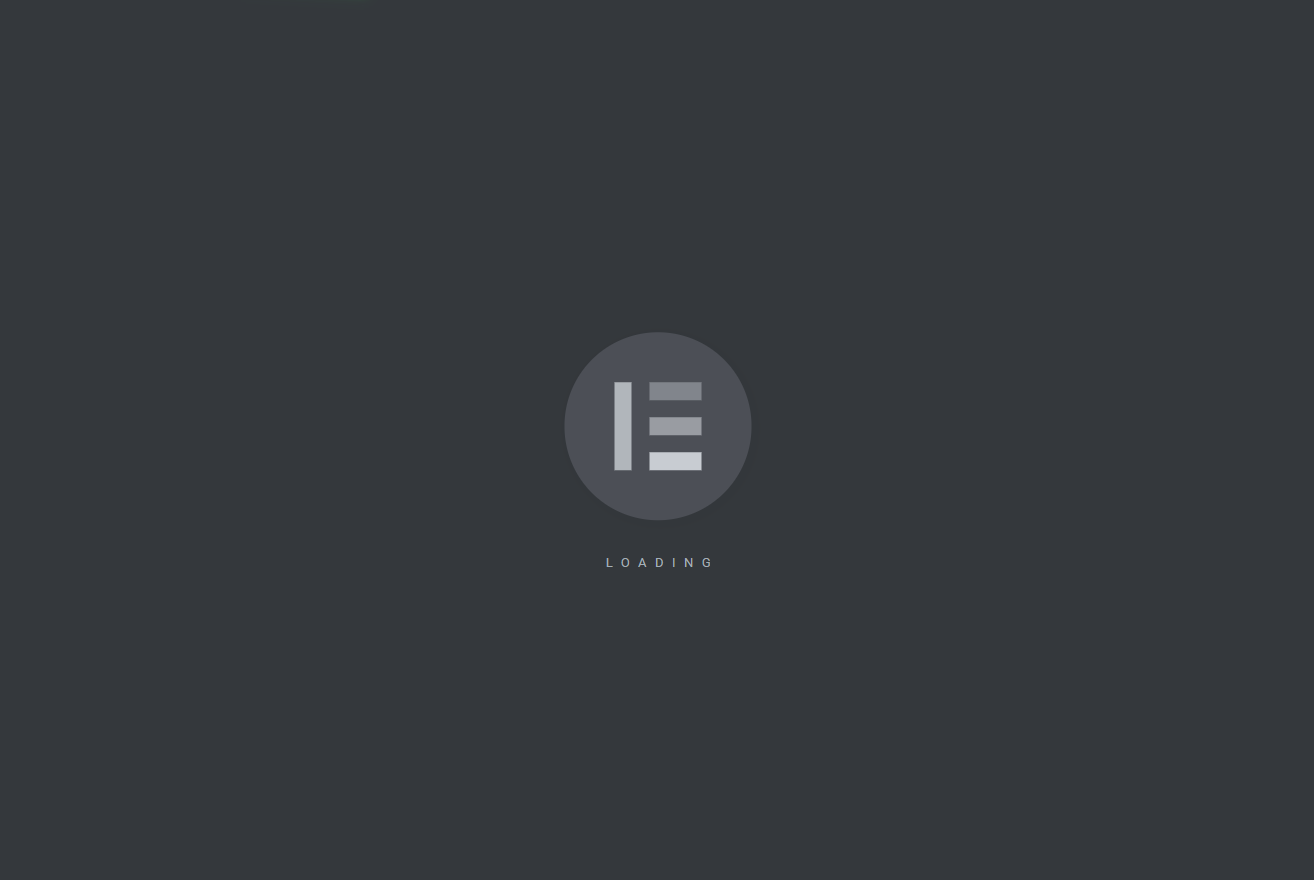
While there can be several reasons why Elementor is unable to load, the most common cause is a plugin or theme conflict. Meaning a plugin or theme installed on your site is conflicting with Elementor’s code.
Another common reason for Elementor’s inability to load is your server’s low PHP memory limit.
The PHP memory limit refers to the maximum amount of server memory that each PHP script is allowed to consume. This limitation helps prevent poorly written scripts from eating up all available memory on a server. That said, not all plugins or themes that require more than the standard PHP memory are poorly written.
Less common causes for Elementor not loading include technical issues from your hosting provider’s end, conflicts with browser extensions, conflicts with content delivery networks (CDNs) like Cloudflare, etc.
Now that you have some idea of why Elementor is not working on your site, let’s try and fix it.
How to fix the Elementor not loading issue: Nine troubleshooting tips
To fix the issue, you need to carry out the following steps one by one:
- Clear your browser cache
- Update Elementor – both free and Pro (if using both)
- Deactivate plugins & themes
- Switch to a different browser or disable all extensions
- Disable Cloudflare Rocket Loader and clear cache if you’re using Cloudflare’s CDN
- Upgrade to the latest PHP version
- Increase PHP memory limit
- Disable theme preloader
- Seek help from Elementor support
Before we dive into each of these steps, take a backup of your site. You will be making modifications to your site which is risky and you could end up with a broken website. So take a backup of your entire site before proceeding.
1. Clear browser cache
Whenever you experience issues on your site, one of the first things you should try is to clear your browser cache.
The browser cache stores certain website files locally to improve performance. But if these website files become outdated, it can cause all kinds of weird issues on your site.
We have a guide that shows you how to clear the browser cache for all popular browsers.
👉 If you’re using Chrome, here’s how to clear the browser cache:
- Click on the “three dots” icon in the top right corner.
- Expand the More Tools submenu in the dropdown menu that appears.
- Click Clear Browsing Data.
- Select Cached images and files in the pop-up that appears.
- Click Clear data.
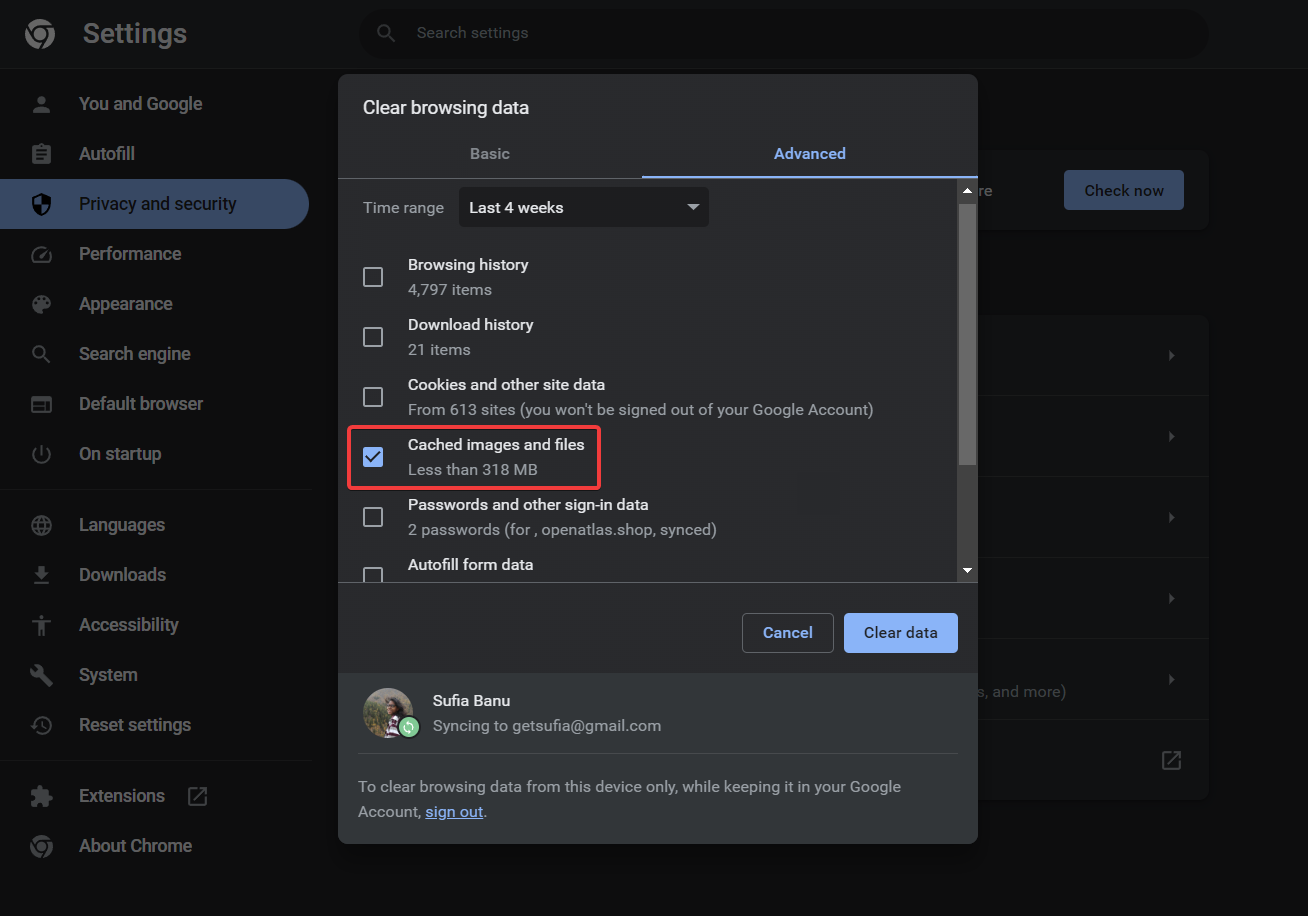
Next, open your site to see if Elementor is loading properly. If it isn’t, then try the next solution.
2. Update Elementor
Outdated plugins are known to cause conflicts with other plugins and the WordPress core. If there’s an update available, update the Elementor plugin.
Be sure to update both the free version of Elementor and Elementor Pro, if you are using both plugins.
3. Deactivate plugins & themes
Plugins and theme conflicts are the number one cause behind the “Elementor not loading” issue.
There’s a good chance that the Elementor issue on your site is also caused by a plugin or theme installed on your site.
There are several plugins or themes known to be incompatible with the page builder. You can find them mentioned here. See if any of these plugins or themes are installed on your website. If you find a match, uninstall the software immediately.
If you don’t find a match, then perhaps the Elementor issue is not due to a plugin or theme conflict! To figure that out, you have to deactivate every theme and plugin installed on your site.
Here are some tips to diagnose theme or plugin compatibility issues that might be causing the Elementor not loading error.
Enable Safe Mode
👉 To get started, you’ll want to enable Elementor’s Safe Mode:
- Open your WordPress dashboard.
- Go to Elementor → Tools → General → Safe Mode.
- Select the Enable button from the Safe Mode dropdown menu.
Then open a page or a post and check if Elementor is working.
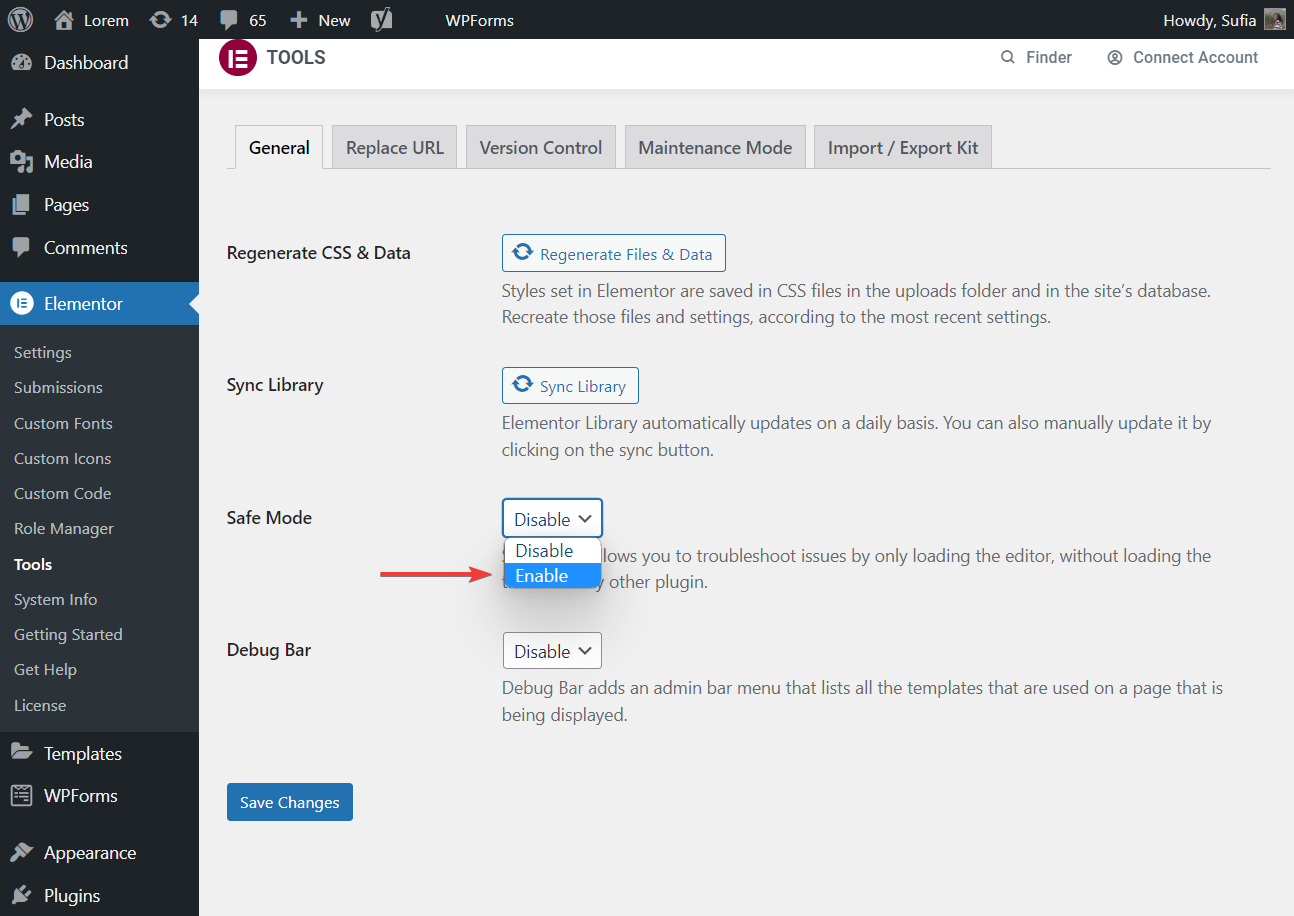
Find the culprit plugin or theme
If Elementor is still not working, then it’s not a plugin or theme issue. We recommend jumping straight to step 4. However, if Elementor is now loading then one of your plugins or themes is the culprit. You will need to find it and remove it from your website.
This can be done by disabling every plugin installed on your site and then enabling them one at a time.
But first, disable the Elementor Safe Mode.
Then go to Plugins → Installed Plugins and select every plugin installed on your site. Choose the Deactivate option from the dropdown menu and hit the Apply button.
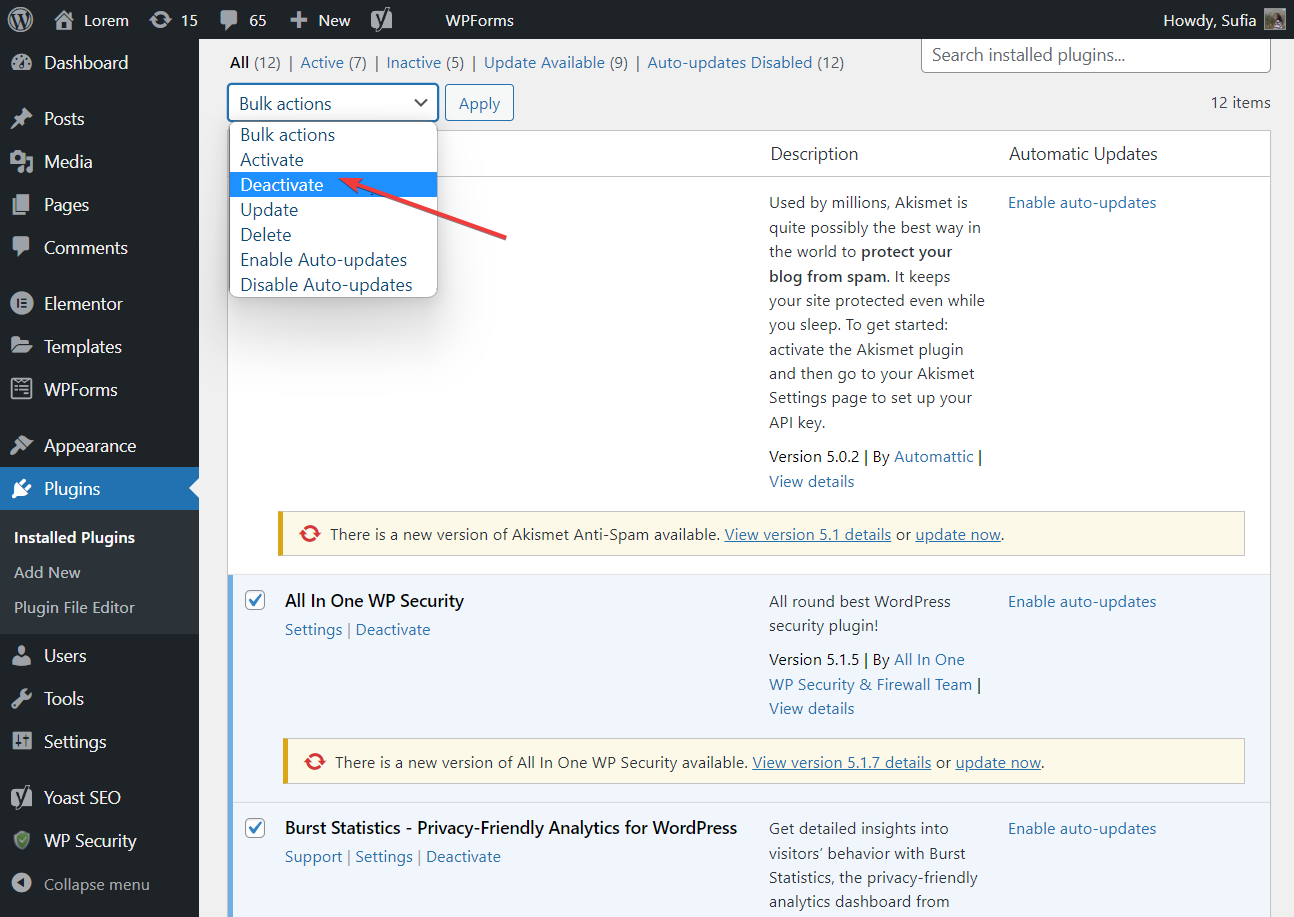
Then start activating the plugins one by one.
Every time you enable a plugin, open a post or a page and check if Elementor is loading.
If you have worked your way through the plugins but could not pinpoint the plugin causing the Elementor loading error, then the culprit is probably the theme active on your site.
To disable your active theme, go to Appearance → Themes and activate any other theme, preferably one of the WordPress themes like Twenty Twenty One, Twenty Nineteen, etc.
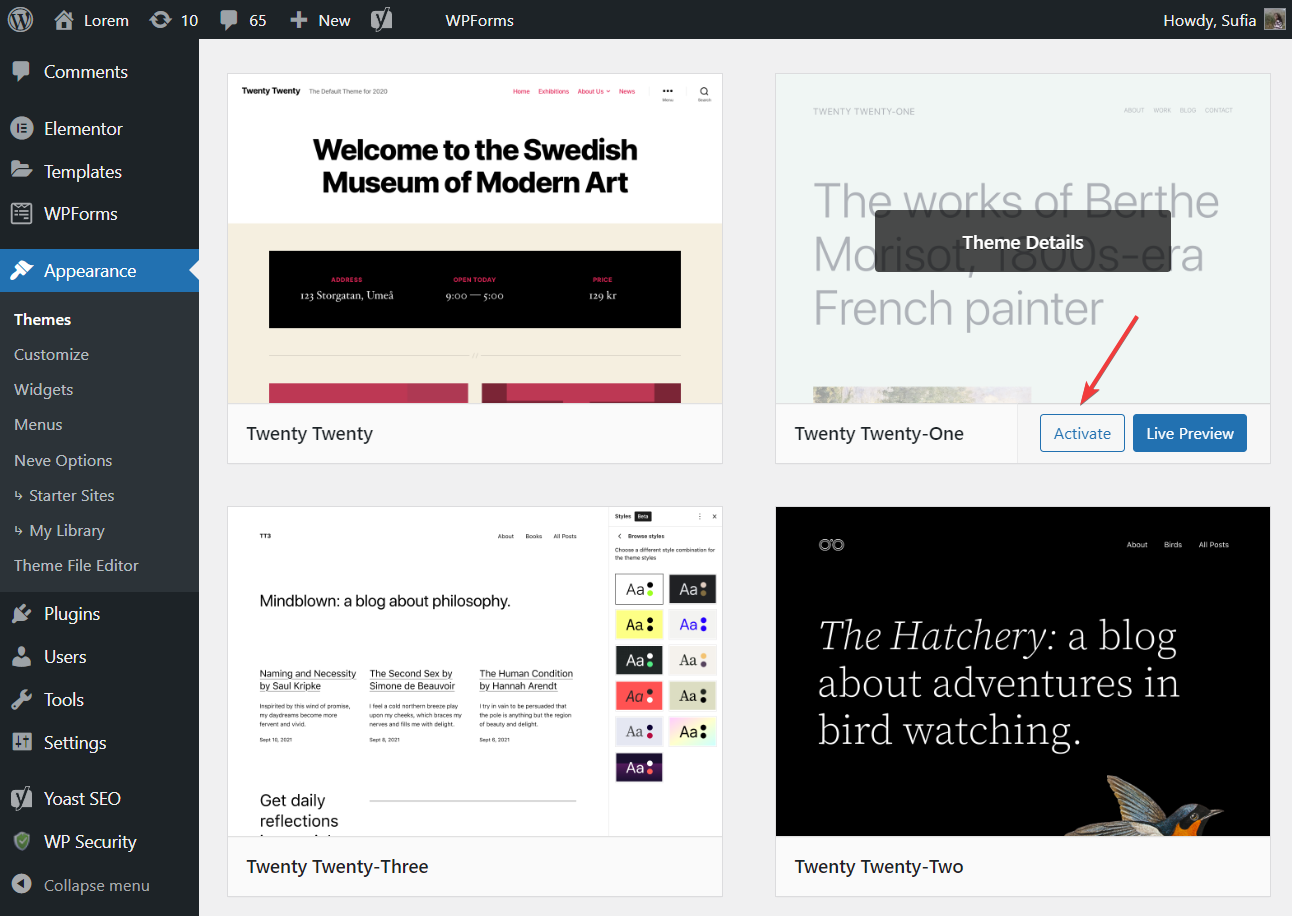
4. Switch browser or disable extensions
Elementor loading issues are known to be caused by extensions installed on your browser.
We recommend opening the site on a different browser, preferably one with no extensions installed.
But if you don’t have a browser without any extensions installed, then temporarily disable the extensions and check whether Elementor is loading on your site.
To manage extensions in Chrome, you can paste this into your browser address bar and hit enter – chrome://extensions/.
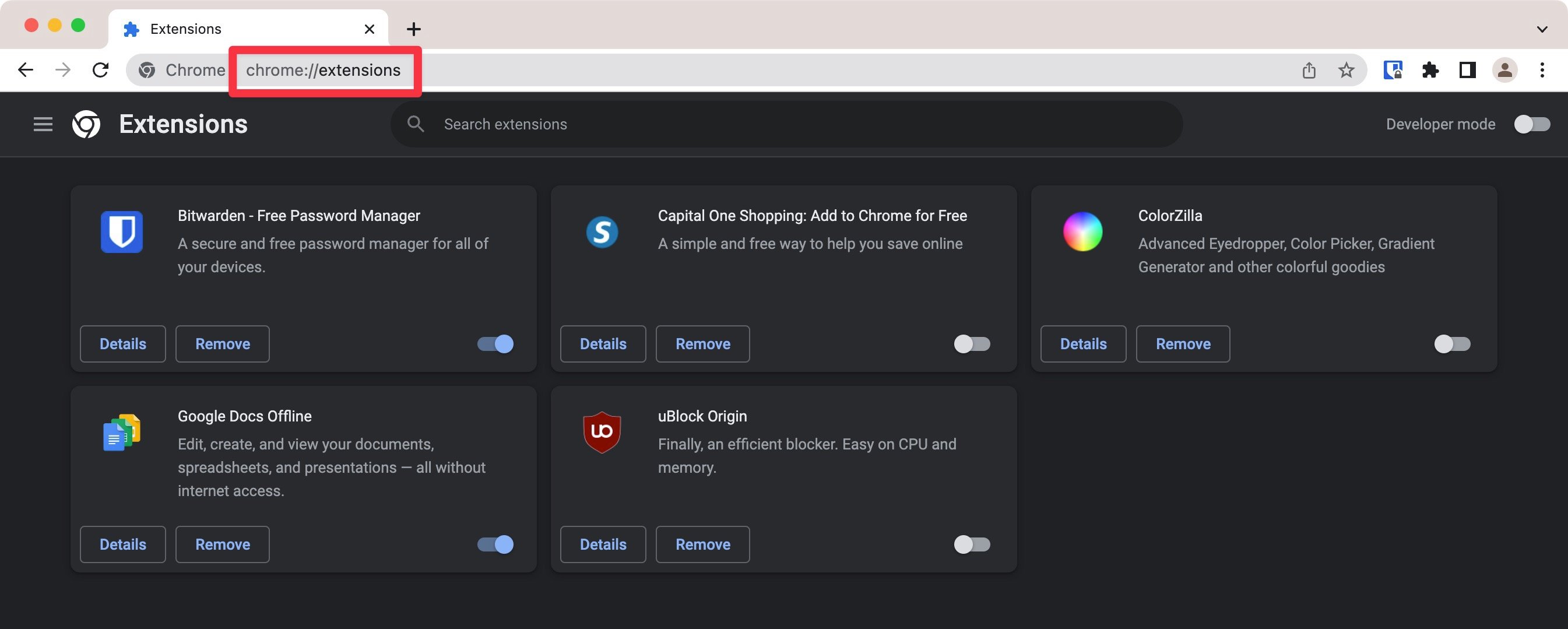
5. Disable Rocket Loader in Cloudflare (if using Cloudflare)
If you’re using Cloudflare to speed up your Elementor site, Cloudflare’s Rocket Loader feature has been known to cause issues with Elementor not loading.
👉 Here’s how to disable Cloudflare Rocket Loader:
- Open your site’s dashboard in Cloudflare.
- Use the sidebar to select Optimization under the Speed settings.
- Scroll down to Rocket Loader.
- Use the toggle to disable Rocket Loader.
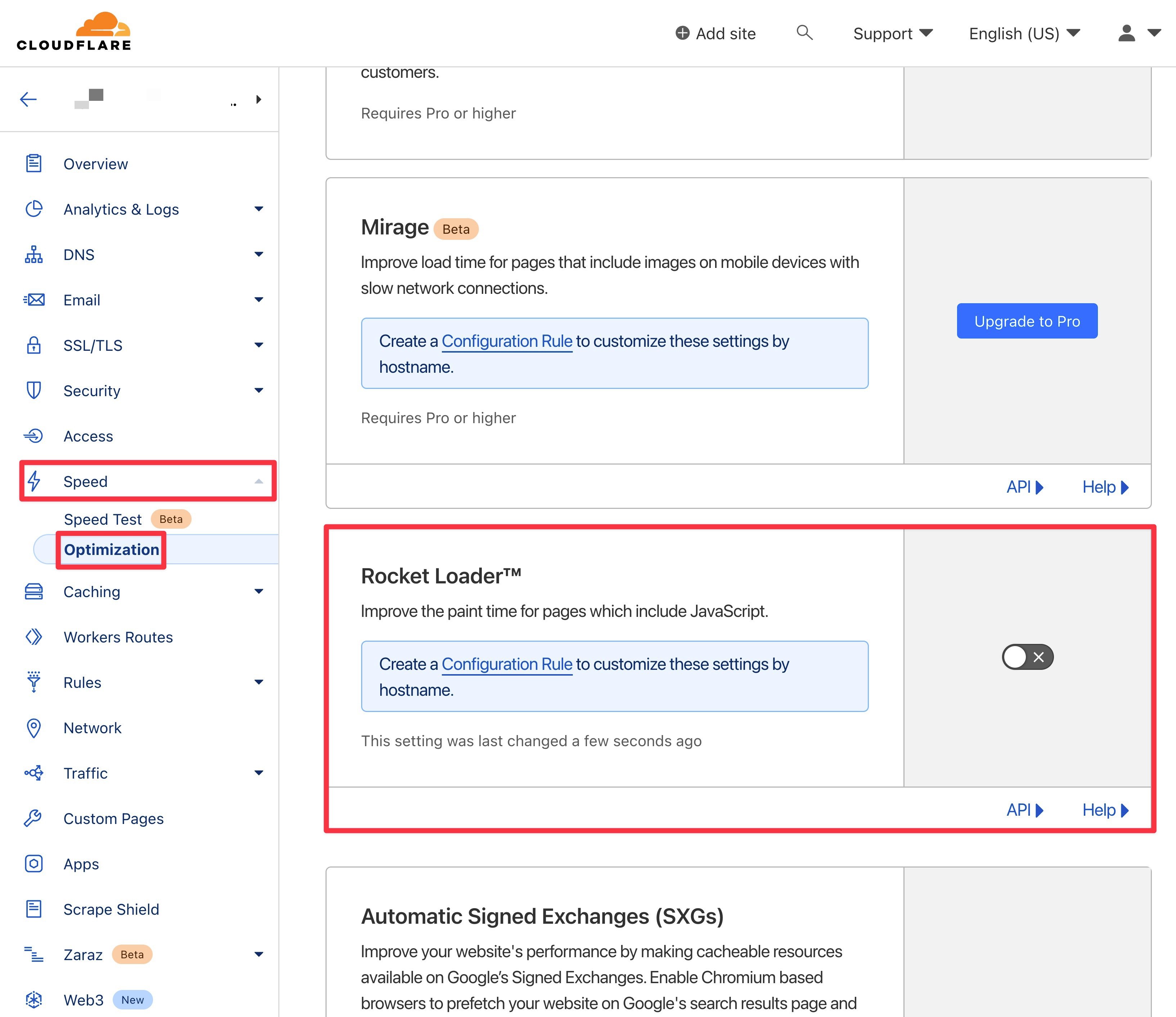
In addition to disabling Rocket Loader, you’ll also want to consider disabling Cloudflare’s caching, if you’re using it – at least while you’re working in Elementor.
Or, you can try purging the Cloudflare cache rather than disabling it. You can do this by going to Caching →Configuration in your Cloudflare dashboard and clicking the Purge Everything button.
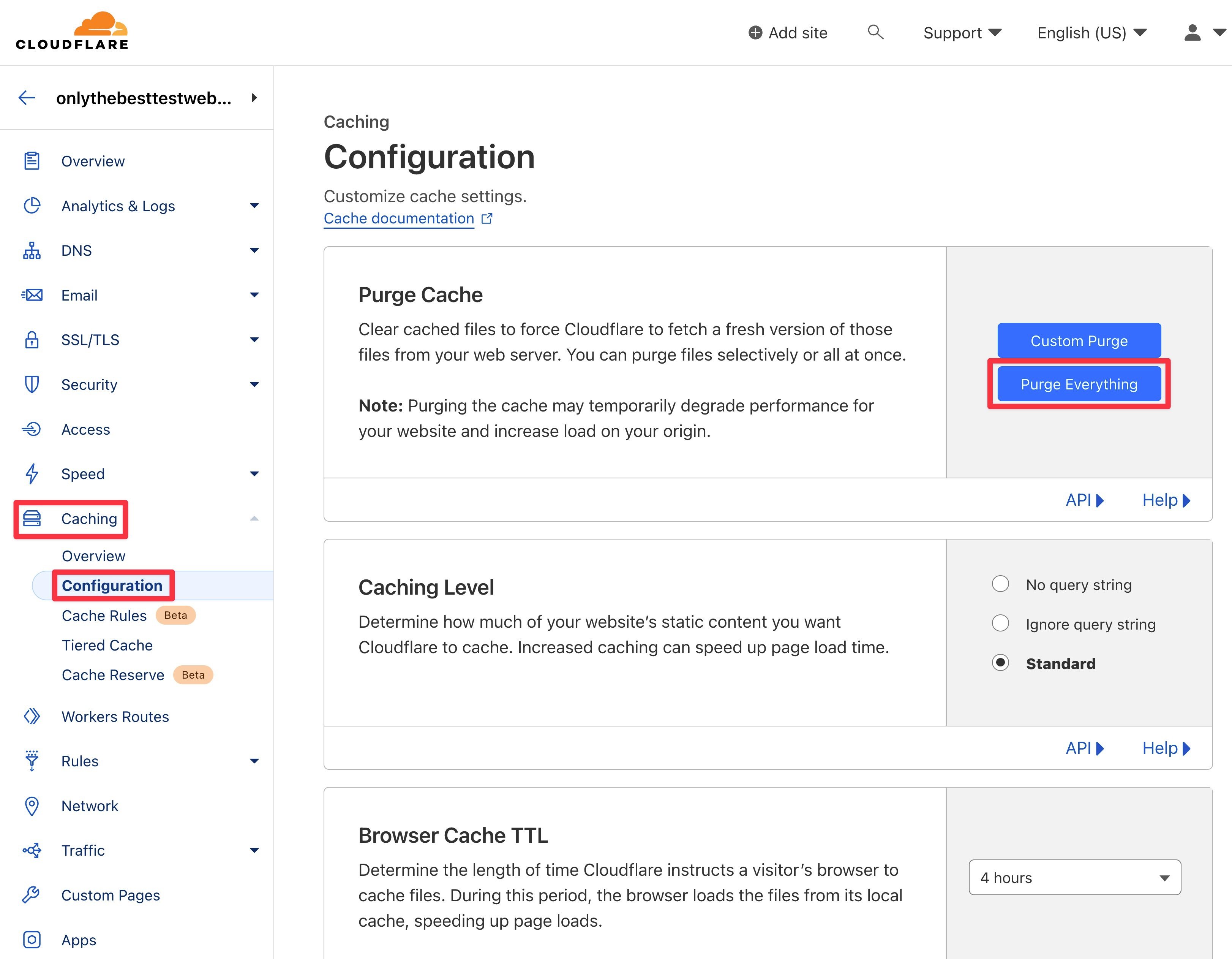
6. Upgrade to the latest PHP version
PHP is the programming language that WordPress is built on. All WordPress plugins and themes have a PHP requirement. For the Elementor plugin to work on a WordPress site, you need PHP 7 or above.
You can check your site’s PHP version by opening your WordPress dashboard and going to Tools → Site Health.
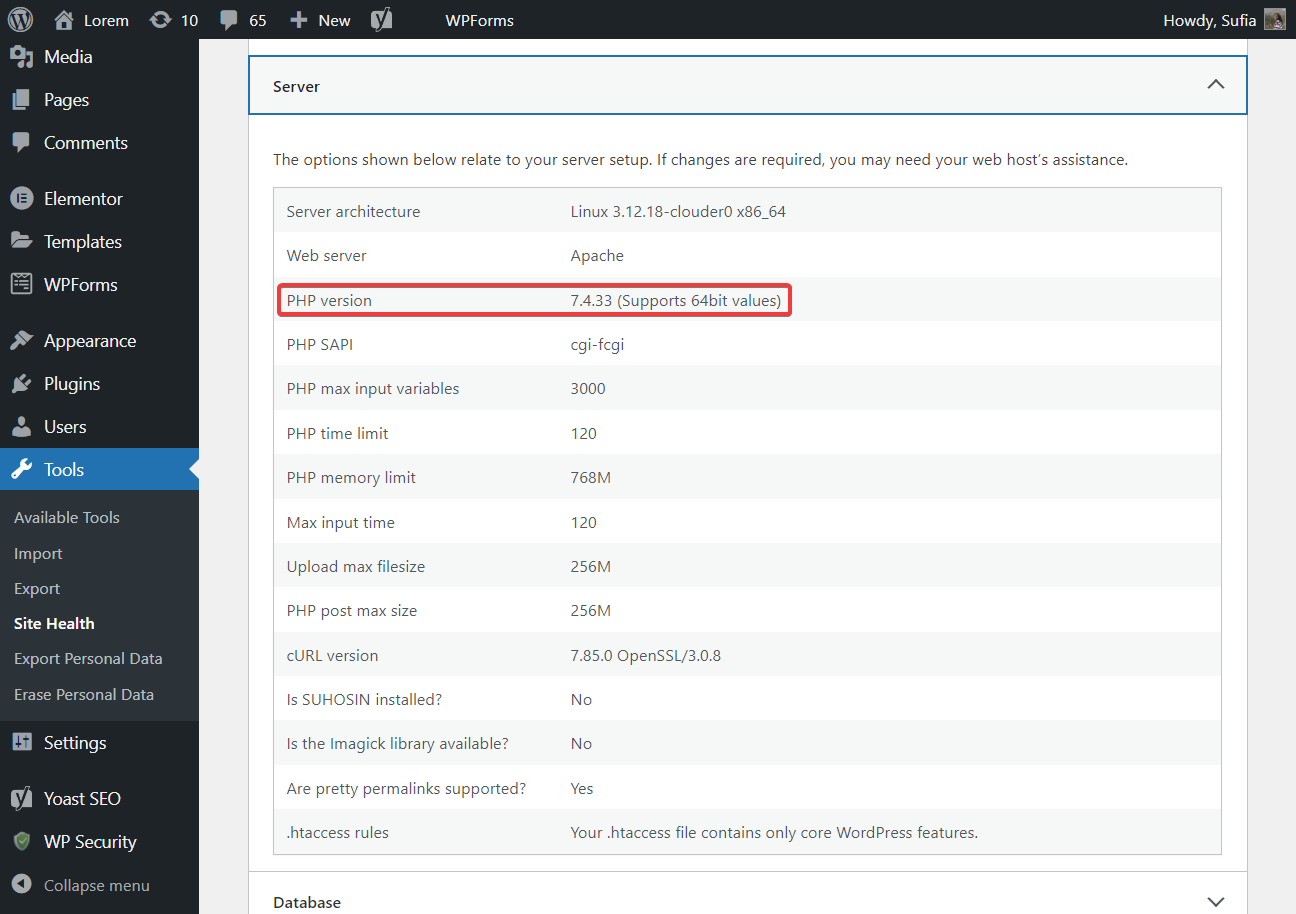
If you need to update your PHP version, open your hosting account, go to cPanel, scroll down, and select the Select PHP Version option.
On the next page, you should find an option called Current PHP version with a dropdown menu. From the menu, choose the latest PHP version. That’s it.
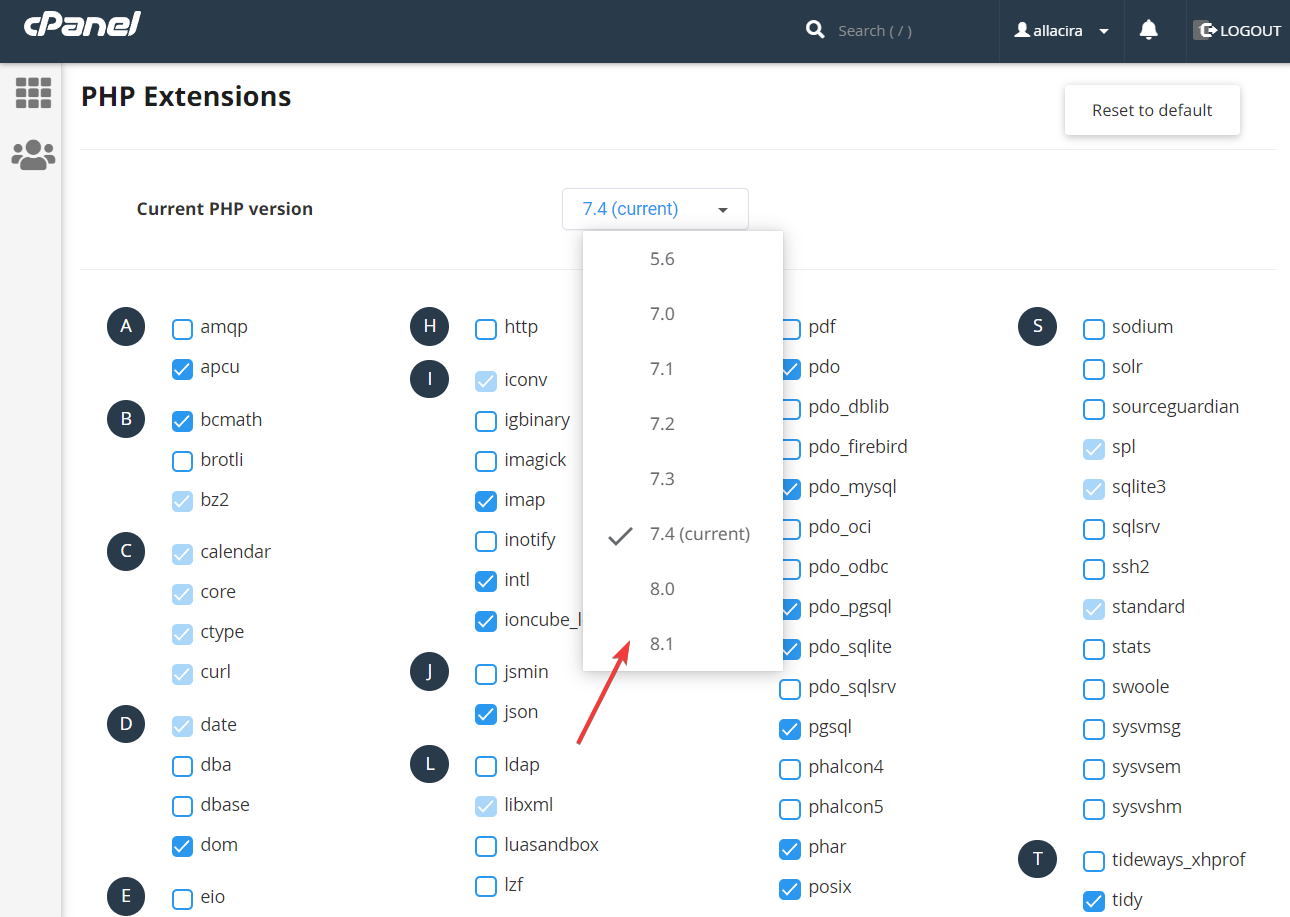
If your host doesn’t offer cPanel, you can reach out to your host’s support for help.
7. Increase PHP memory limit
Increasing the PHP memory limit may fix the Elementor not loading issue.
👉 There are three different ways to increase the PHP memory limit:
- wp-config.php file
- .htaccess file
- php.ini file
We will show you how to edit the wp-config.php file. If you want to use the .htaccess file, or php.ini instead, we have a separate guide for that.
To edit the wp-config file, open your hosting account and go to cPanel → File Manager → public_html → wp-config.php.
If your host doesn’t offer cPanel, you can also connect to your server using FTP.
Right-click on the wp-config.php file and select the Edit button. The file will open on a different tab. Look for this sentence:
define( 'WP_MEMORY_LIMIT', '32M' );
Increase the numerical value to 256M.
If you can’t find the code snippet, then insert it right above this line – /* That's all, stop editing! Happy publishing. */
Hit the Save Changes button on the top of the screen and exit the file. Try loading Elementor now.
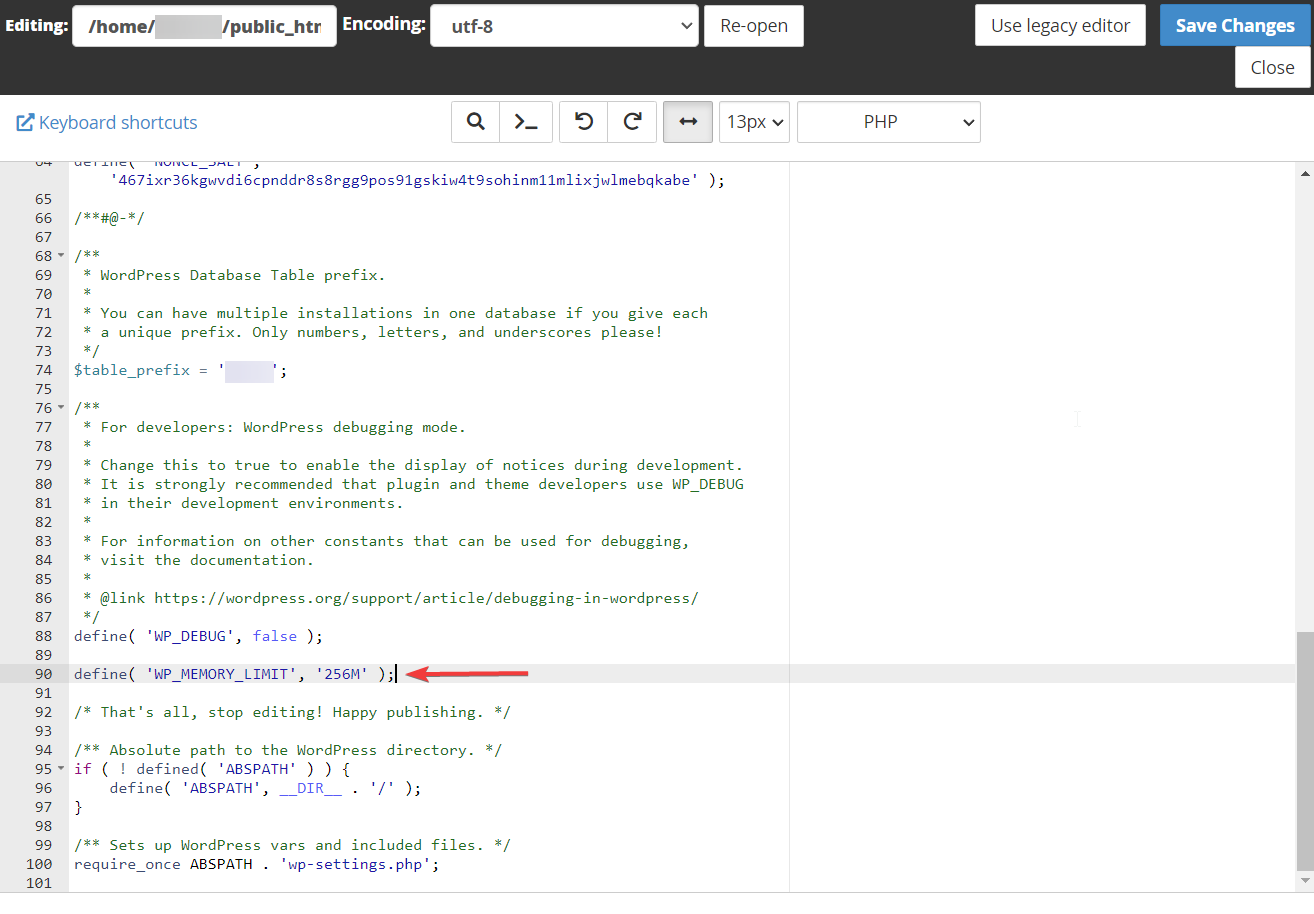
8. Disable theme preloader
Theme preloader displays a loading image (usually animated) that lets visitors know that content is loading. These preloaders negatively impact Elementor.
So if your theme has preloaders, disable them.
How you disable your theme’s preloader will depend on the theme. Some themes offer a dedicated setting in the WordPress Customizer while others might require you to add a custom CSS snippet to your site.
You can ask the support team or do it yourself by going to the theme developer’s website and looking for a help doc on how to disable the preloader.
9. Seek help from Elementor support
If the “Elementor not loading” error persists, contact the Elementor support team and seek help.
Tell them about all the steps you have already taken to solve the issue.
They should be able to get the page builder up and running in no time.
Fix the Elementor not loading error for good 😎
✋ Here’s what you need to do when Elementor stops working:
- Clear your browser cache
- Update Elementor – both free and Pro (if using both)
- Deactivate plugins and themes
- Switch to a different browser or disable all extensions
- Disable Cloudflare Rocket Loader and clear cache if you’re using Cloudflare’s CDN
- Upgrade to the latest PHP version
- Increase PHP memory limit
- Disable theme preloader
- Seek help from Elementor support
For some other ways to enhance your Elementor experience, you also might be interested in our roundups of 👉 the best Elementor themes and the best Elementor add-on plugins.
If you still have any questions about the Elementor not loading error, leave a comment below and we will get back to you.