Wondering how to add WordPress author bio boxes to your posts? That’s certainly a good question to ask. The thing is that if you manage a larger blog with multiple writers and collaborators, including author information is a great idea. Providing it can help build trust among readers and provide credit when necessary.
The good news is that WordPress makes this simple. 😎 There are a variety of ways you can achieve this. For instance, you can use the Post Author Block (built into WordPress) or use a dedicated plugin.
Why add WordPress author bio boxes to your posts
There are many benefits to adding WordPress author bio boxes to your blog posts. First of all, when readers know who the author is they may be more likely to trust the contents of the article.
For example, if a reader sees that an author has a license or an advanced degree in the subject matter of the post, they’ll probably be more likely to take its contents seriously:
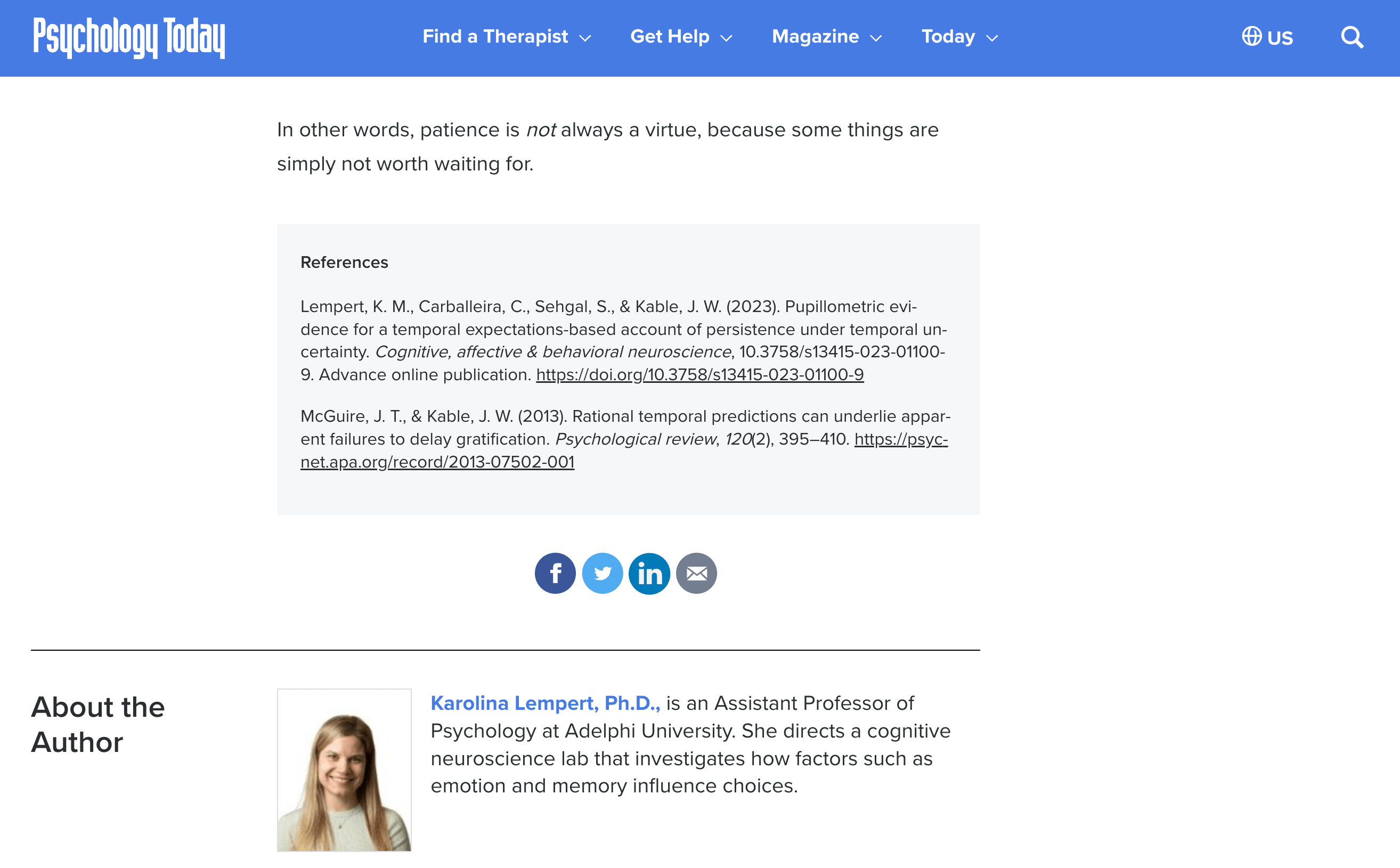
Furthermore, author bio boxes can be a necessity if you’ve promised a writer that their work will be credited. This can be particularly useful for larger blogs with many contributors or guest bloggers.
How to add a WordPress author bio to your posts
Now that we’ve gone over some of the benefits of author bios, let’s go over four different ways you can add one to your WordPress posts!
- In your WordPress settings
- Using the WordPress Post Author Block
- With an author bio plugin
- In a sidebar widget
1. In your WordPress settings
One of the easiest ways to add WordPress author bio boxes is in your settings. This method is super convenient, because once you configure it, the bio is added automatically to new posts.
However, keep in mind that you can only use this approach if your theme already comes with an author bio box in its global design. For instance, the Twenty Twenty-Three theme doesn’t include this setting, but Neve Pro does.

To configure your author box settings in Neve Pro, navigate to your WordPress dashboard. Go to Appearance > Customize > Layout > Single Post. Then, scroll down to the Author Box section and make your selections.
Next, return to your dashboard and go to Users > All Users:
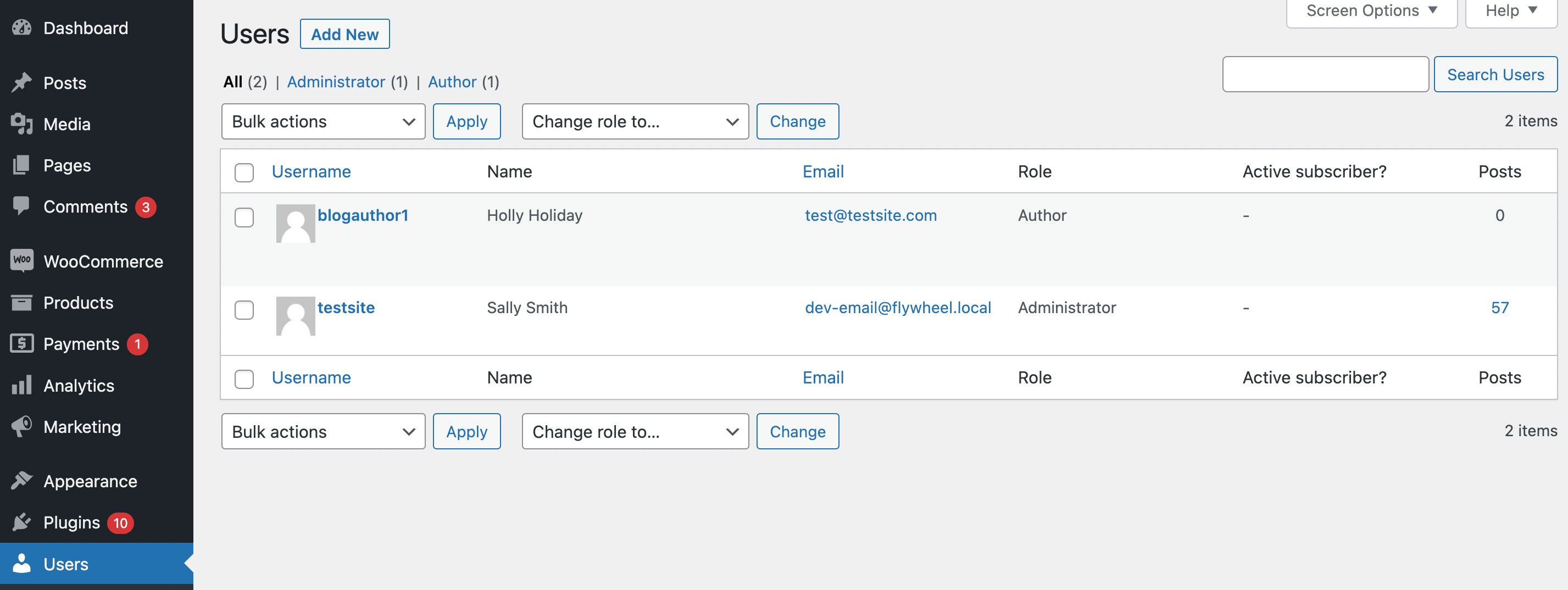
Find the User (i.e., the author) for which you’d like to add an author bio. Then, hit the Edit link under their username. If you’re filling in your own author bio, simply scroll down to the About Yourself section:
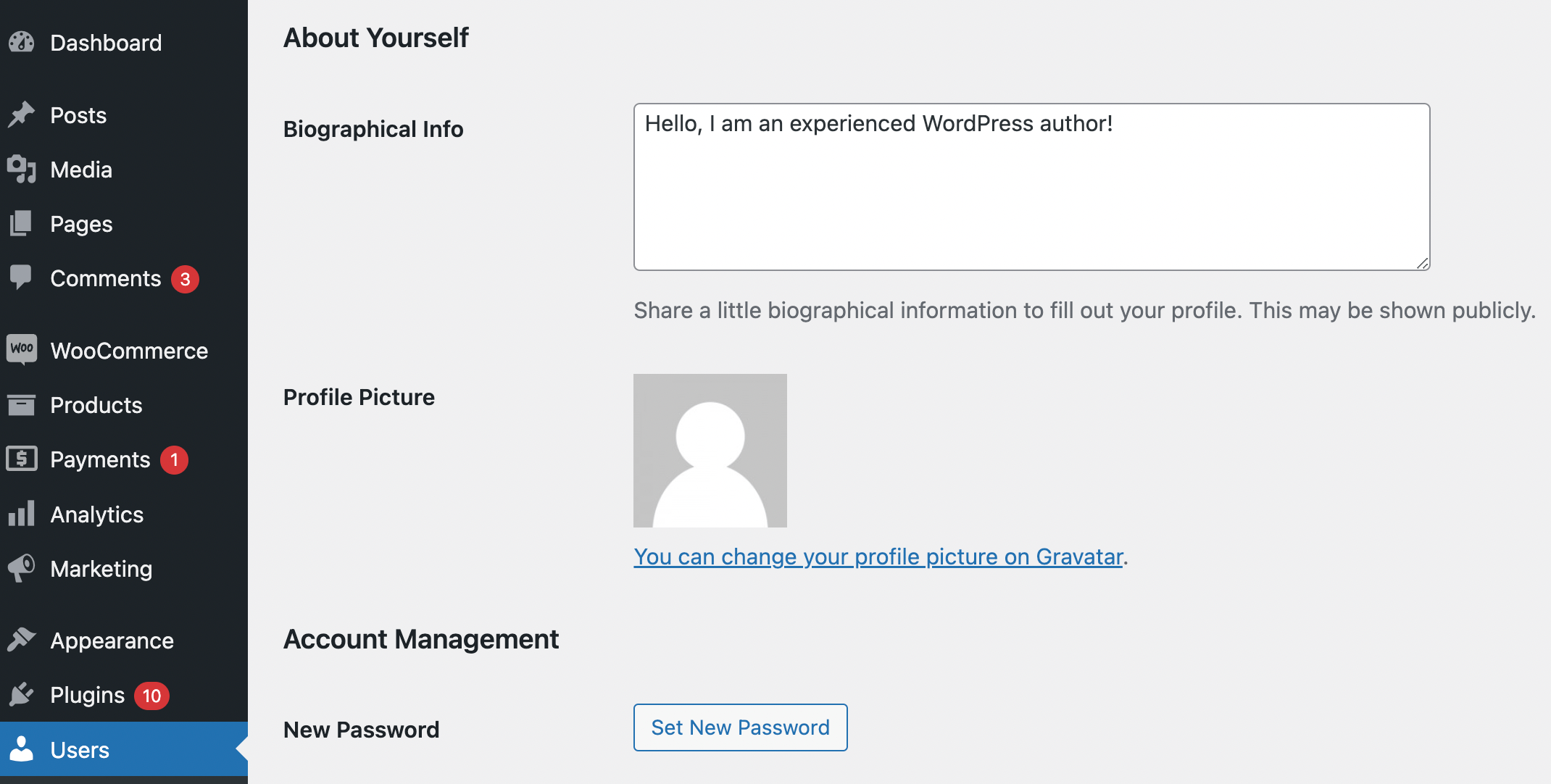
Here, you can fill in the Biographical Info section and add a profile picture.
If you are creating an author bio for someone else, the process is the same, but you’ll scroll to the About the user section instead:
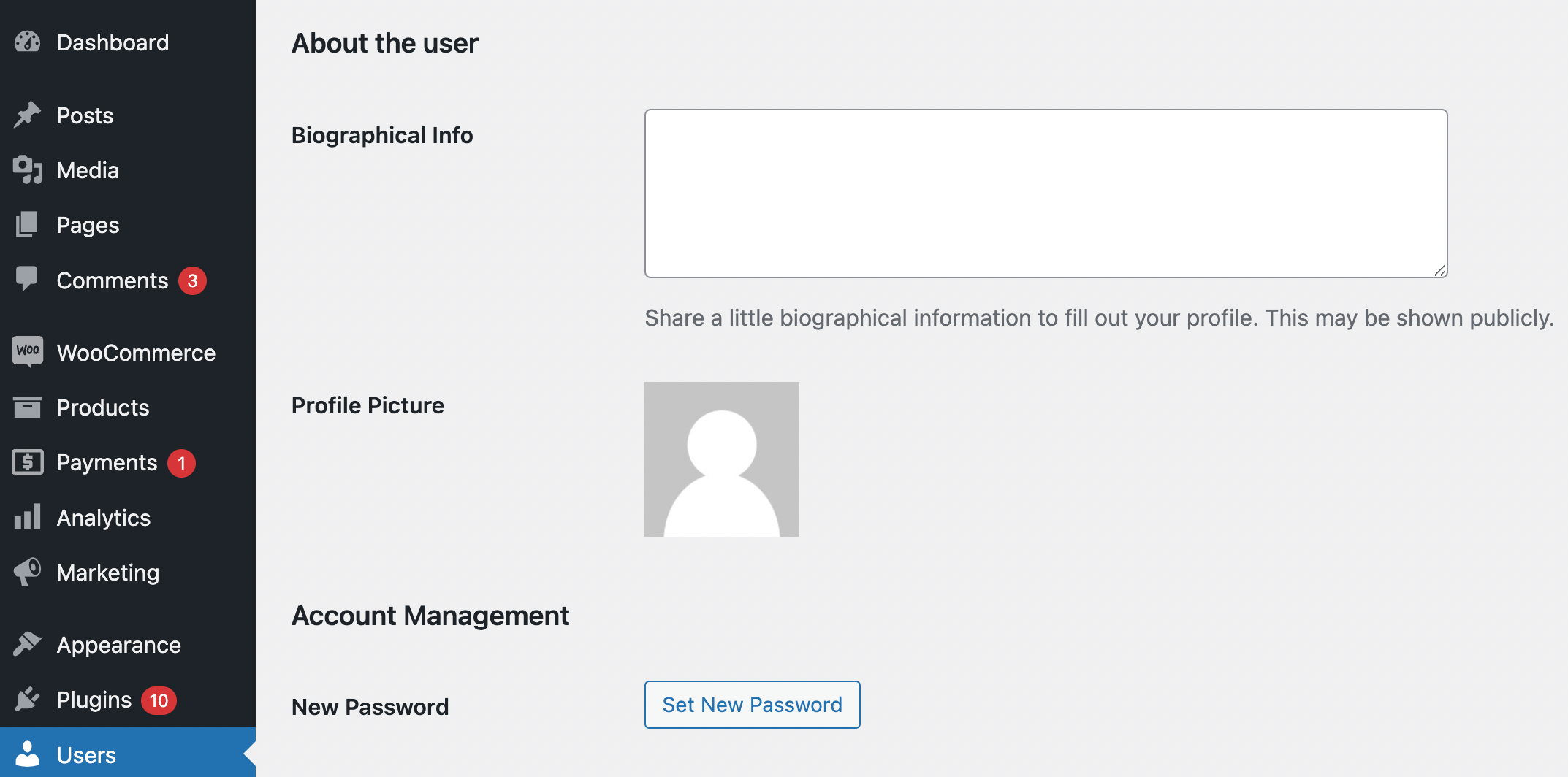
It’s as simple as that! 🤩
2. Using the WordPress Post Author Block
If your theme doesn’t include an author bio block in its design by default, you can always add one manually. You can do this using the Post Author Block.
After you’ve filled out the author’s information in the user settings (as we did in the previous method), simply navigate to the post or page where you want to add a WordPress author bio. Click on the + icon to open up your blocks menu. Then, search for “post author:”
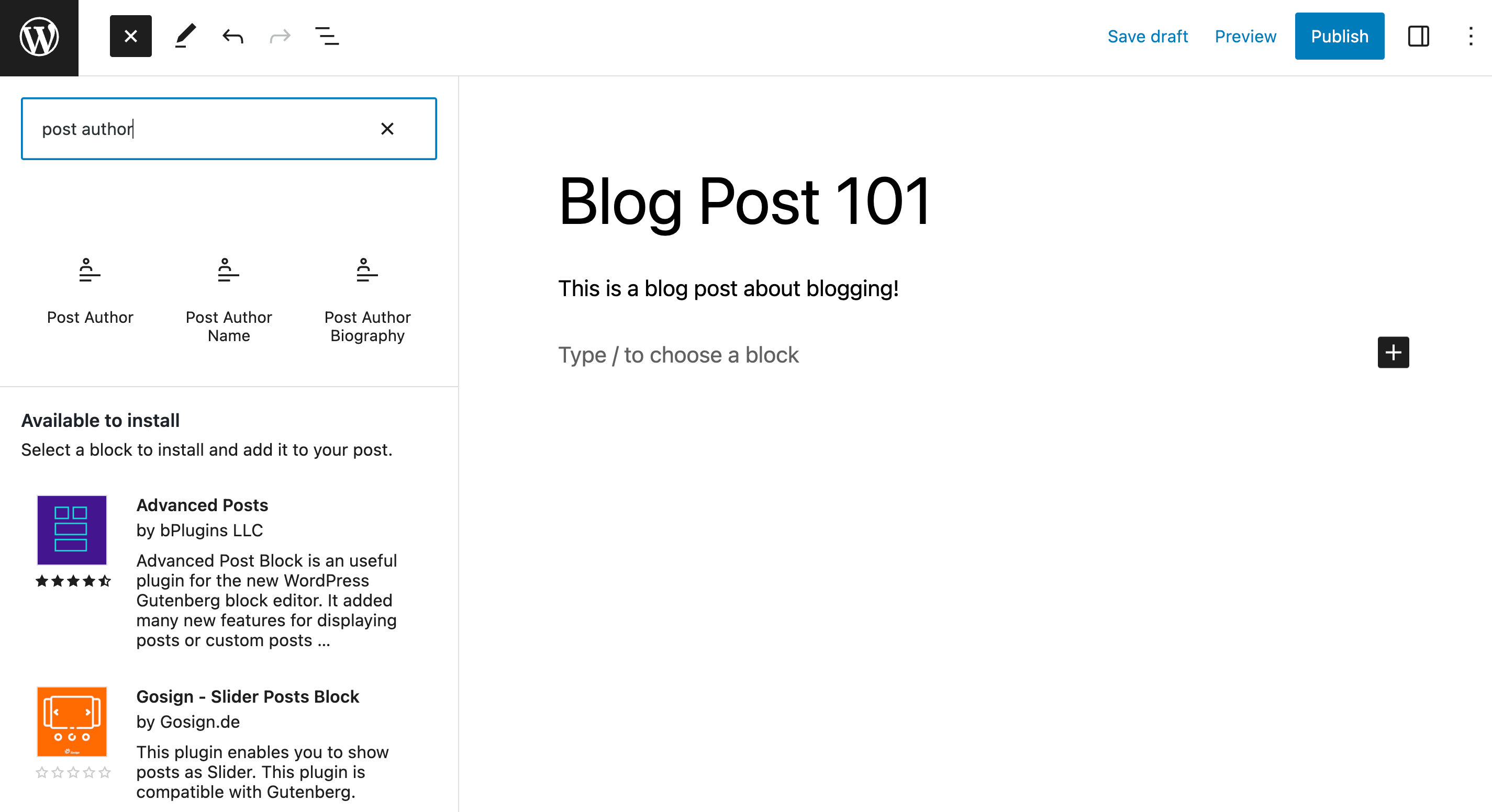
As you can see, this returns a few options. If you opt for the first option, Post Author, this will populate the user’s name and profile picture. It will also let you add an additional byline:
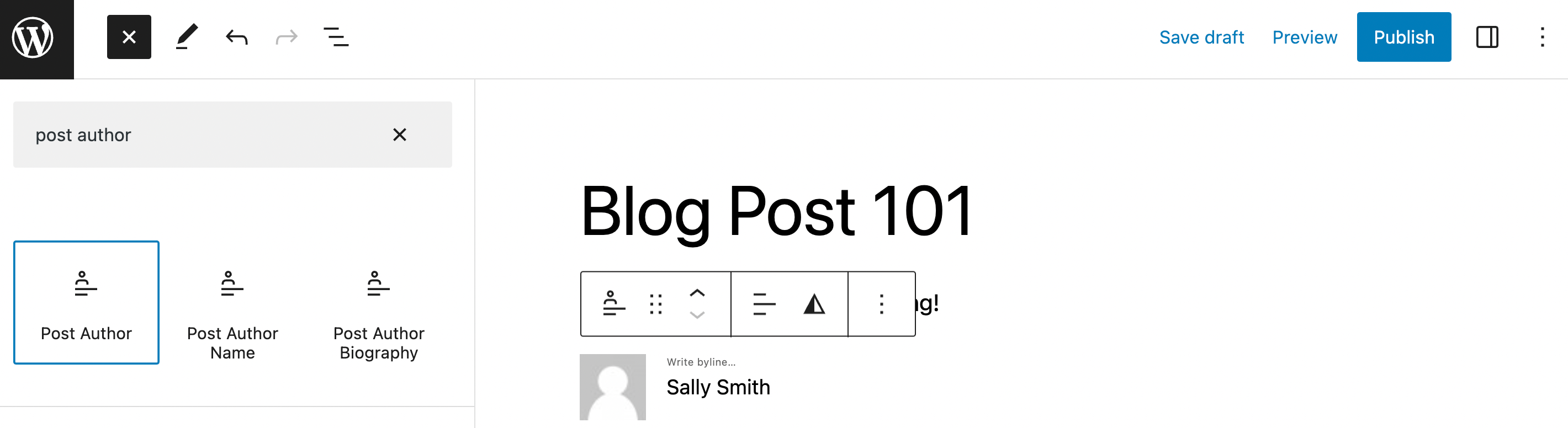
When you select the Post Author Name, this will simply add the name in plain text. If you choose the Post Author Biography block, you’ll get the biography but no author picture:
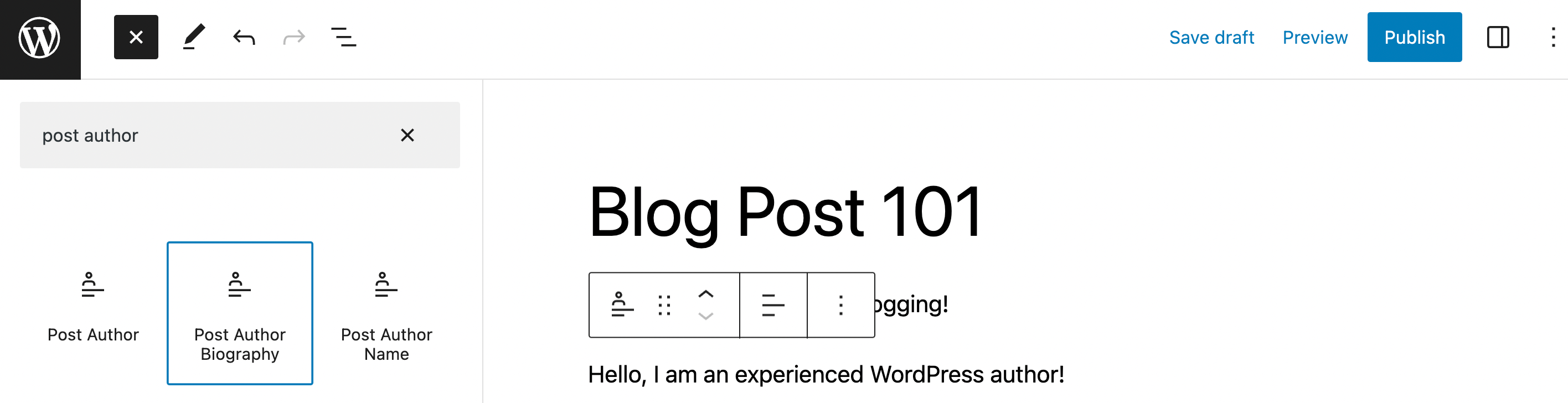
You can make your selection depending on how much information you have about the author in question.
As an example, for a guest blogger, you may just have a name. Alternatively, if the post was authored by a regular contributor, you might have both the bio and a picture.
3. With an author bio plugin
Now, let’s see how you can add WordPress author bio boxes using a dedicated plugin. For our example, we’re going to use Molongui Authorship.
Molongui is a good option because it offers unique author bio features and customization that WordPress doesn’t offer out of the box.
For instance, molongui lets you create author bios without making a WordPress account for the writer. Plus, you’ll be able to create guest authors, co-authors, and more.
This can come in super handy if you run a larger blog that publishes one-off articles from lots of different writers. What’s more, limiting the amount of users you create can help keep your site secure.
After you’ve installed and activated the molongui authorship plugin, go to Authors > Settings to configure your preferences:
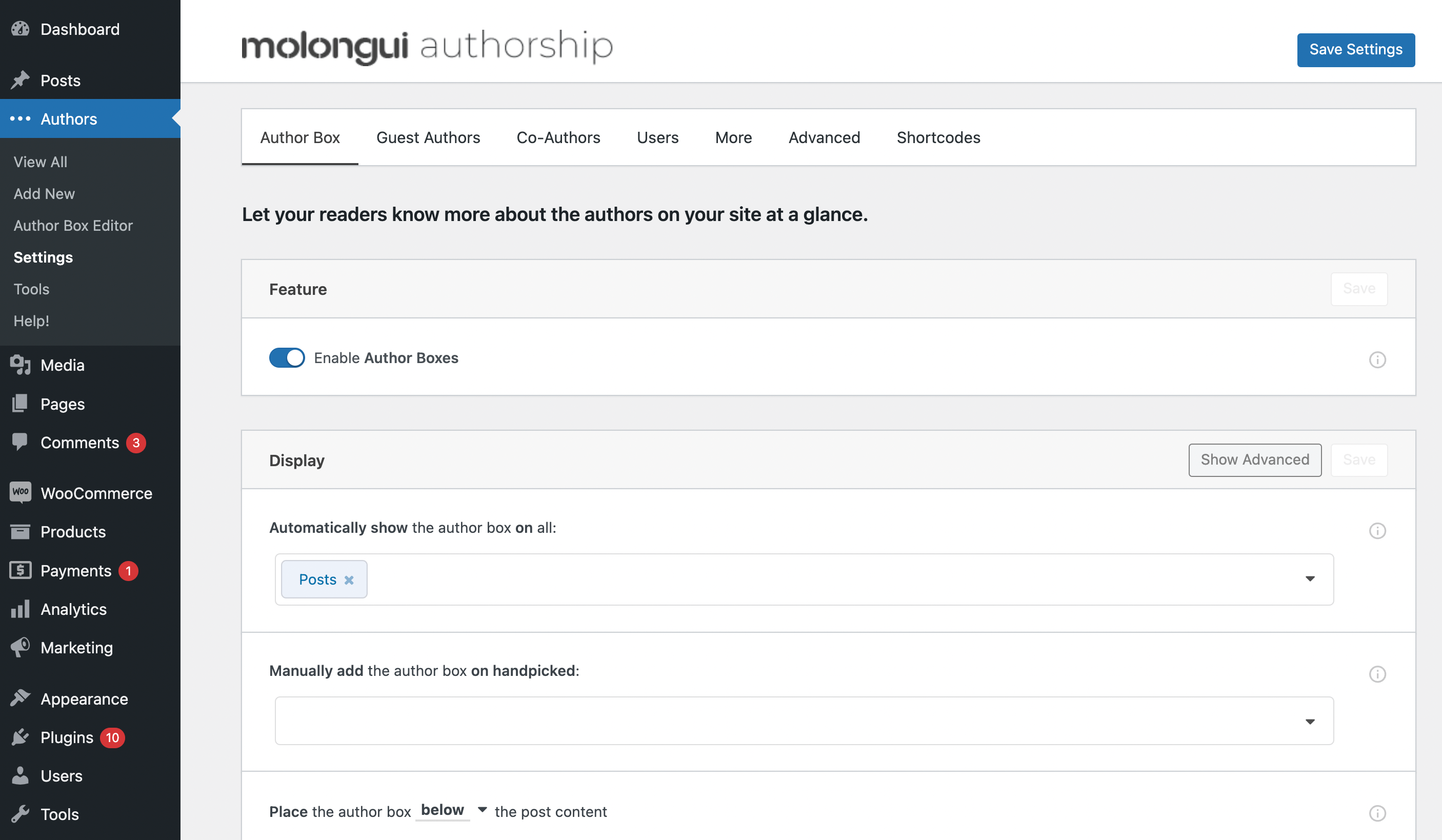
All types of author boxes are enabled by default, but you can turn certain options off if you’d like.
Additionally, under the Author Box tab, you can change the placement of author boxes. In the Users tab you can enable or disable additional field options such as phone, company, and socieal media links.
Then, you can go to Authors > Author Box Editor to customize the appearance of your WordPress author bios:
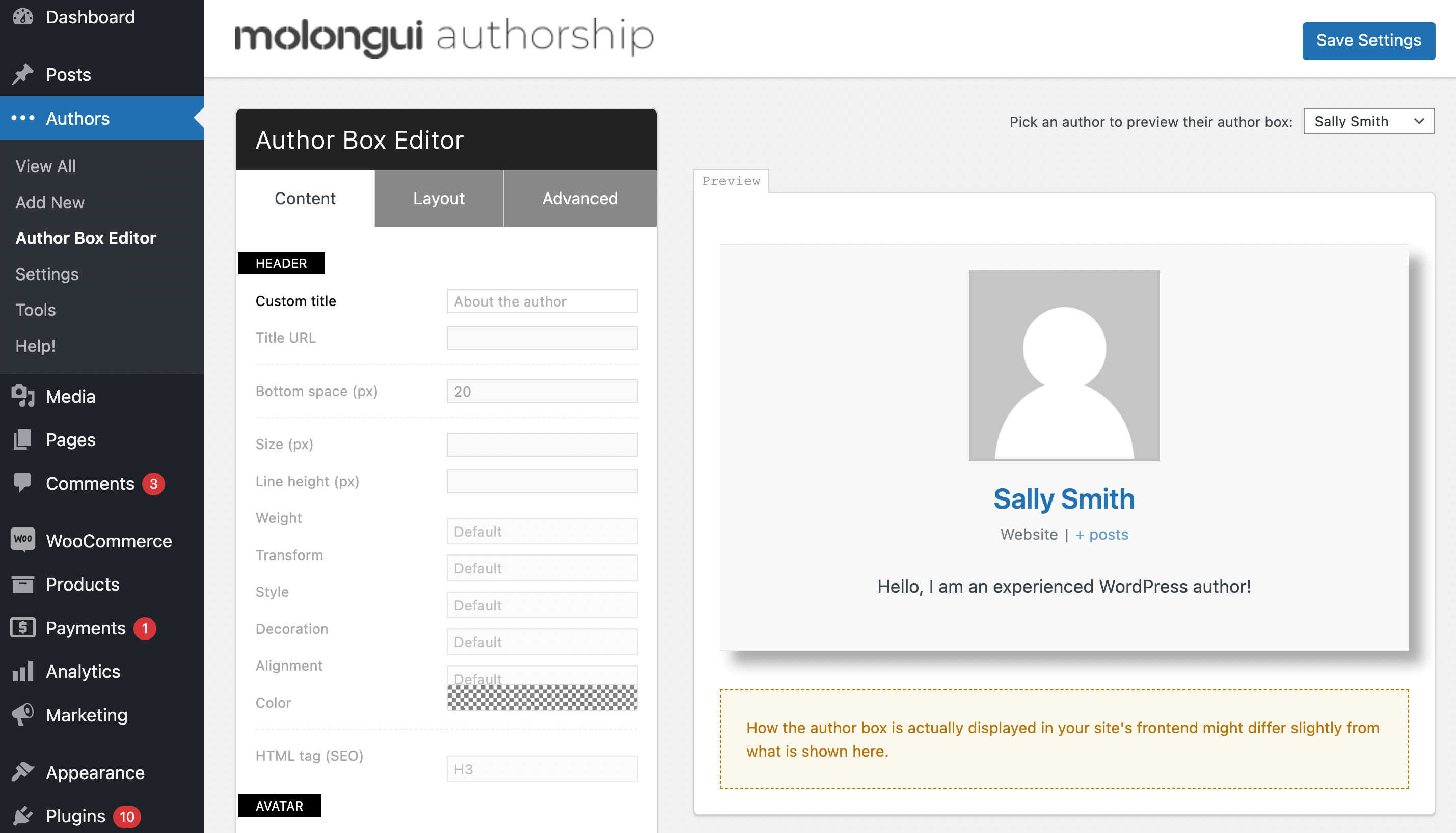
Just make sure to hit Save Settings when you’re finished!
If you want to add WordPress author bio boxes, but you don’t want to include them at the bottom of the page, you can use a sidebar widget instead. For this approach, you’ll need the Meks Smart Author Widget tool.
After you’ve installed and activated the plugin, navigate to Appearance > Widgets:
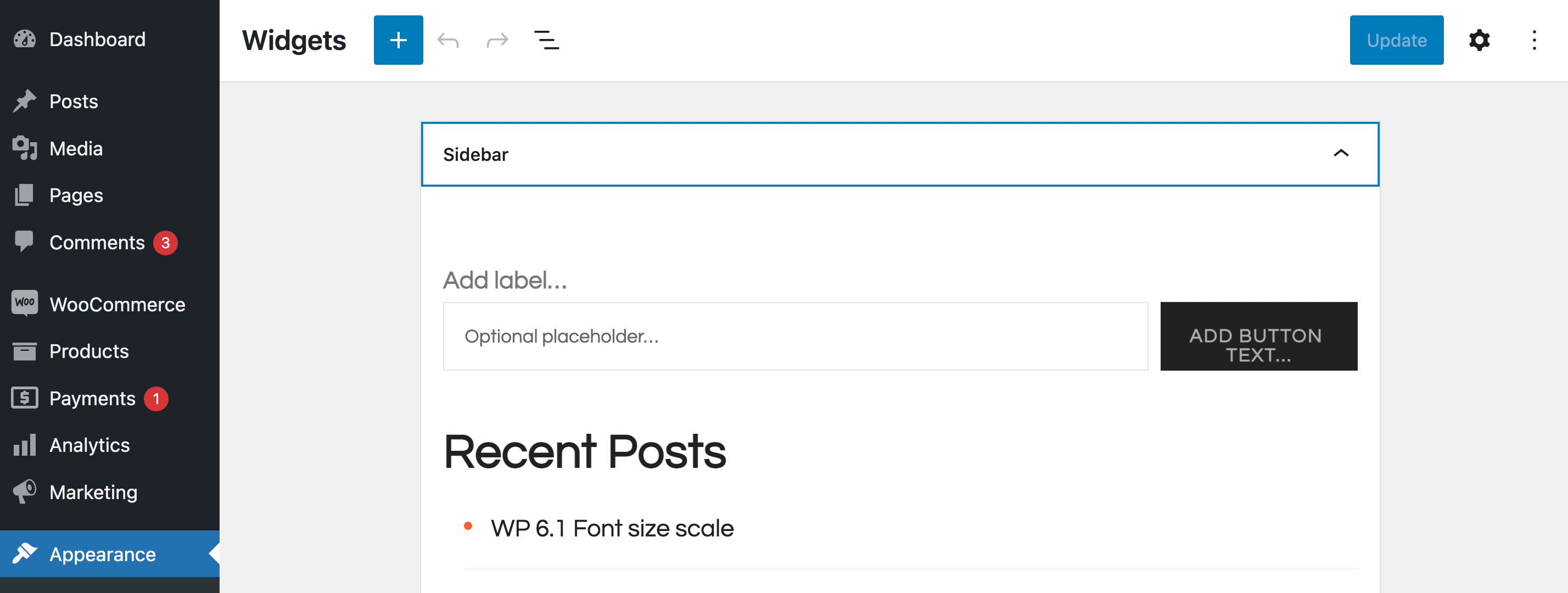
Once in the widget editor, select your Sidebar area:
Click on the + symbol to add a block. We’re going to add ours to the very bottom of your sidebar section. Now, search for and select the Meks Smart Author block:
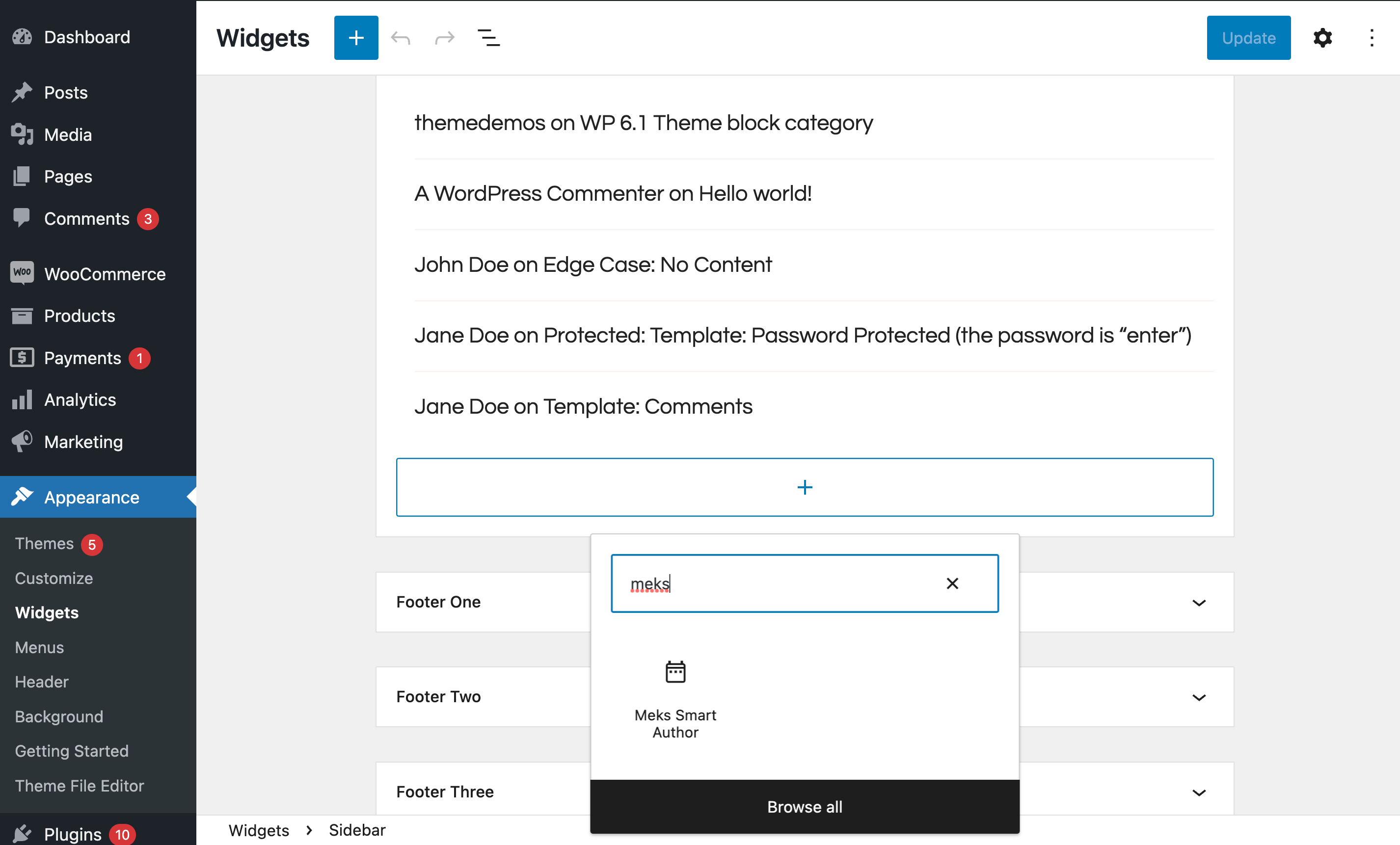
This will instantly add it to your widget area:
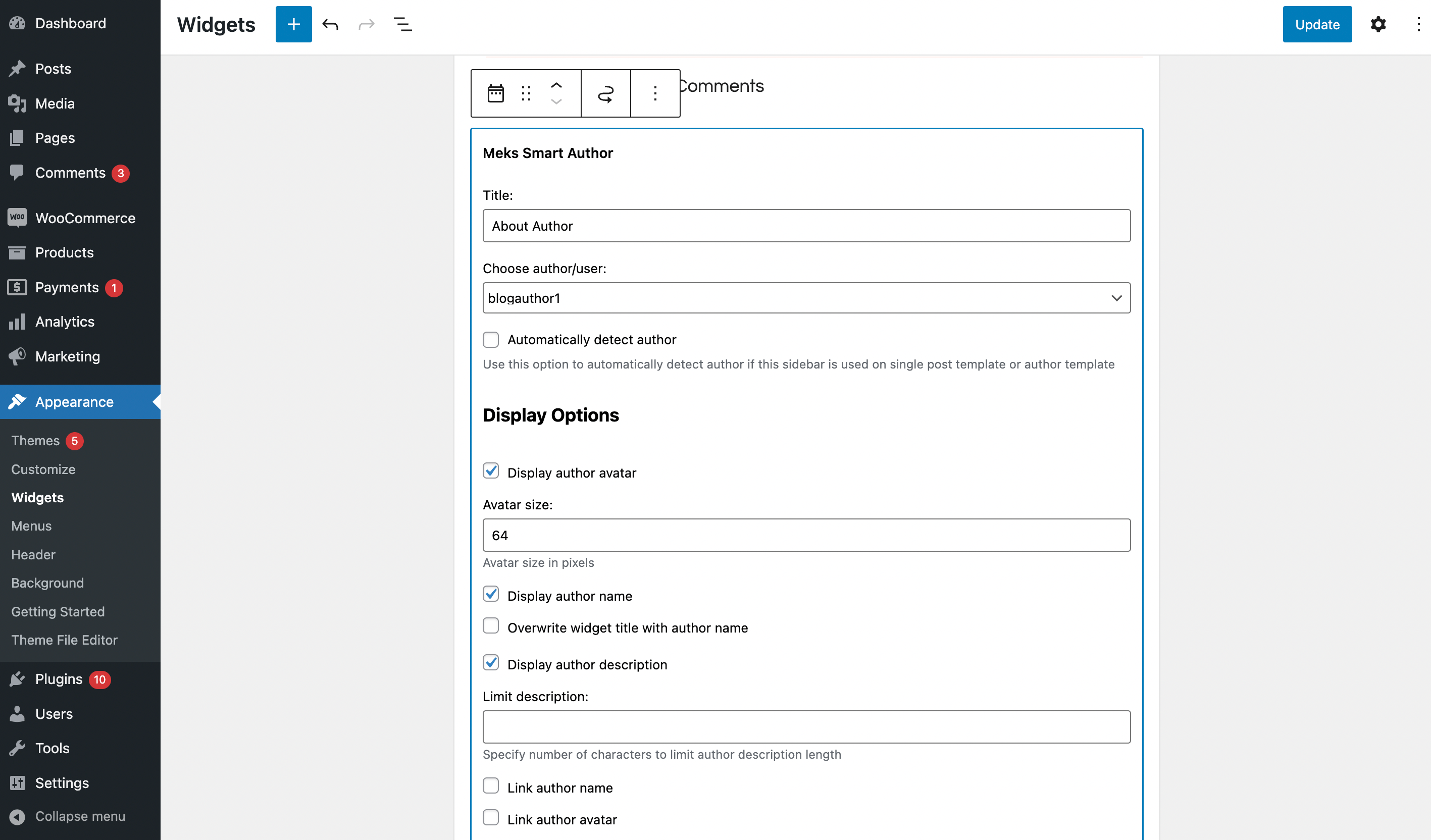
Now go ahead and configure your settings. Then, click on Update to save your changes.
Here’s what this would look like on the front end:
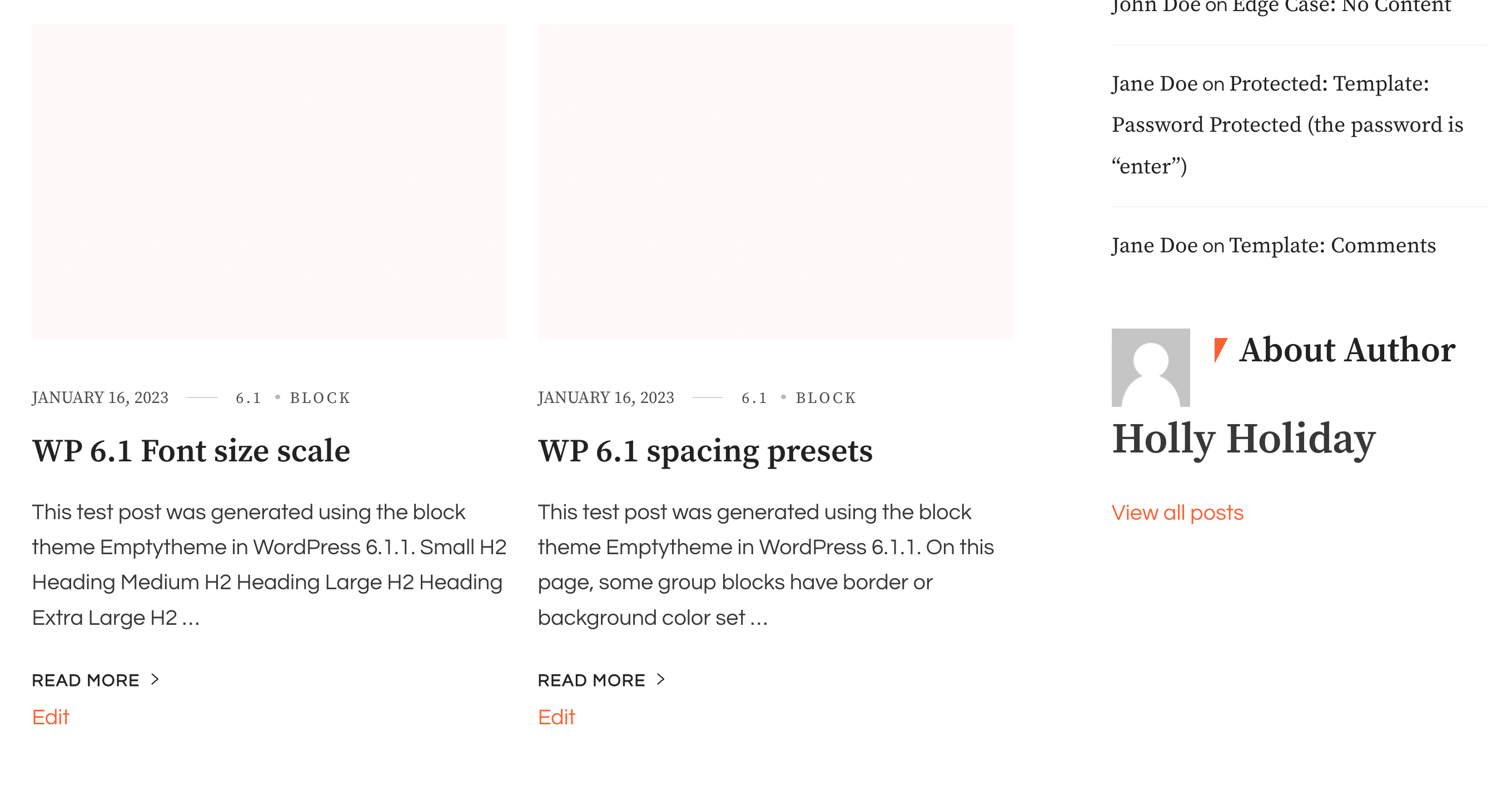
Keep in mind, adding a WordPress author bio in a sidebar widget is likely best for single author publications, like personal blogs. That’s because it’s a universal feature that will appear on every page.
Conclusion 🧐
When you’re managing a multi-author WordPress blog, it’s important to let readers know who is writing your articles. This can help boost your reputation and gain trust among your audience.
The good news is that you can easily add a WordPress author bio box to your posts. Even better, there are a few different approaches, so you can choose according to your preferences. For example, you can configure this in your WordPress settings, use the Post Author Block, add one to a widget area, or even use a dedicated plugin for added customization options.
Do you have any questions about how to add a WordPress author bio box to your blog posts? Let us know in the comments section below!