Disclosure: This post may contain affiliate links. Purchasing a product through one of these links generates a commission for us at no additional expense to you.
Standard WooCommerce products are very basic. There are certain things that you simply can’t sell using the product options and variations which are built into WooCommerce itself.
For example, you might want to let your customers add a personal engraving, choose a premium fabric, or select a gift-wrapping option. Maybe you want to add a measurement price calculator to sell products by size or volume.
In this article, we’ll provide a step-by-step guide on how to:
Let’s get started!
What are WooCommerce product add-ons?
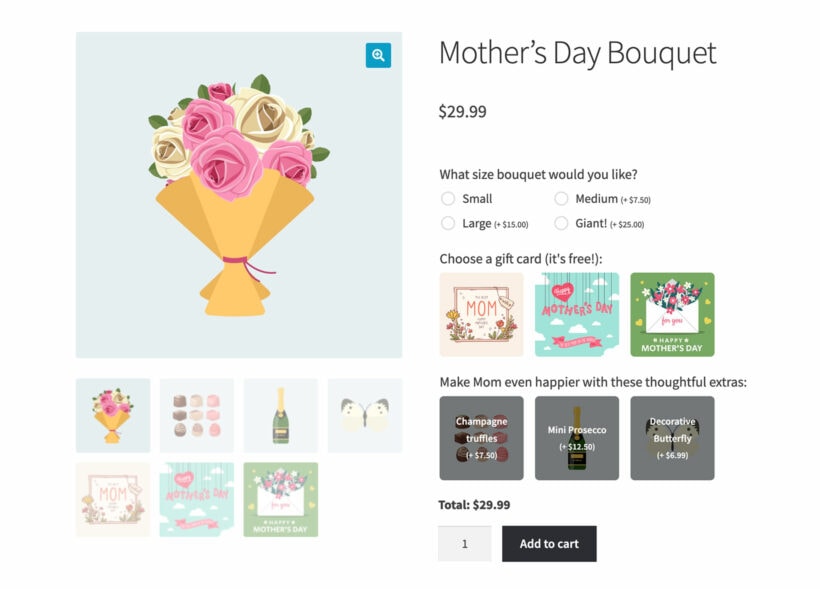
WooCommerce product add-ons are features that basically allow you to offer extra options and customizations to your customers beyond the standard product offerings. This means you can sell products with unique features, options, or requirements and give your customers a more personalized shopping experience.
Additionally, you can offer options for size, color, or any other element you want to give your customers the ability to customize.
Unlike product variations, you can choose from a wide range of styles for your product add-ons. For example, you can display them as checkboxes, radio buttons, color swatches, clickable images, and so on.
Real-life examples of WooCommerce product add-ons
Many eCommerce brands use product add-ons in their offerings. Here are some examples of product add-ons offered by popular brands.
Tesla Vehicle Customization
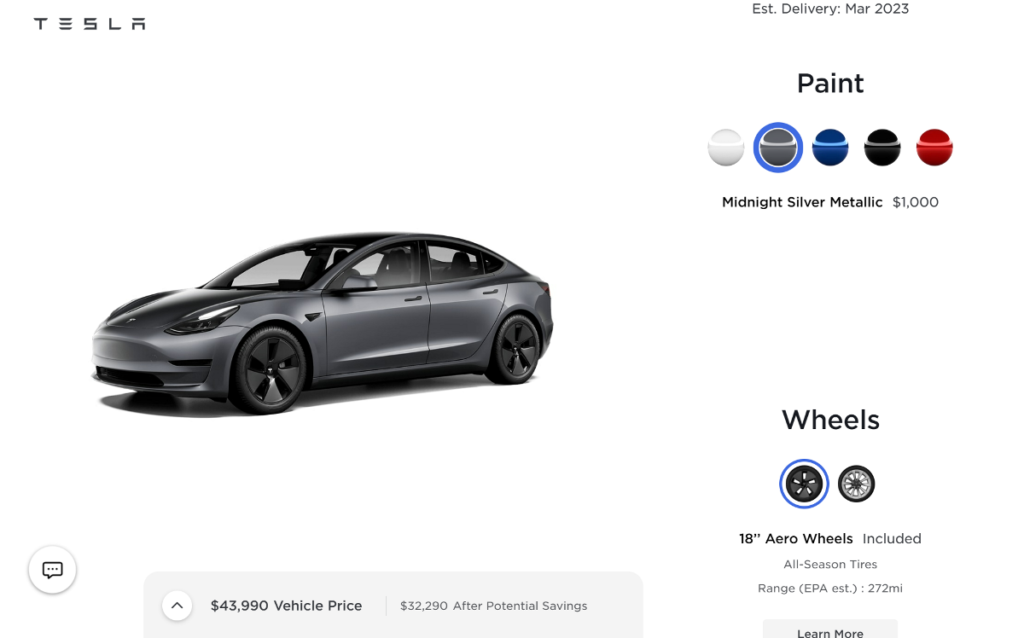
Tesla offers customers the option to customize their car with features such as a body paint color, wheel style, and interior. These features allow customers to personalize their vehicle to their liking and make it a unique reflection of their personality and style.
Apple’s Engraving Option
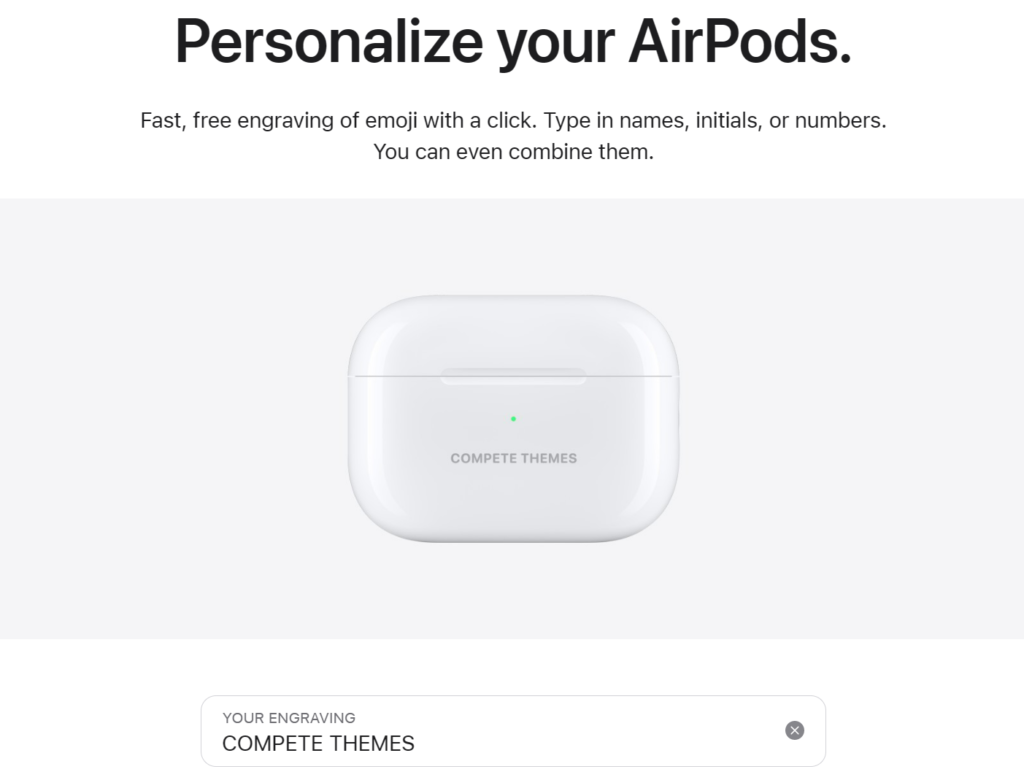
Apple offers customers the option to engrave an emoji or custom text on products such as iPad, Apple Pencil, AirTag, and AirPods. This personalization feature makes the product feel more special to the customer.
Domino’s Pizza Builder
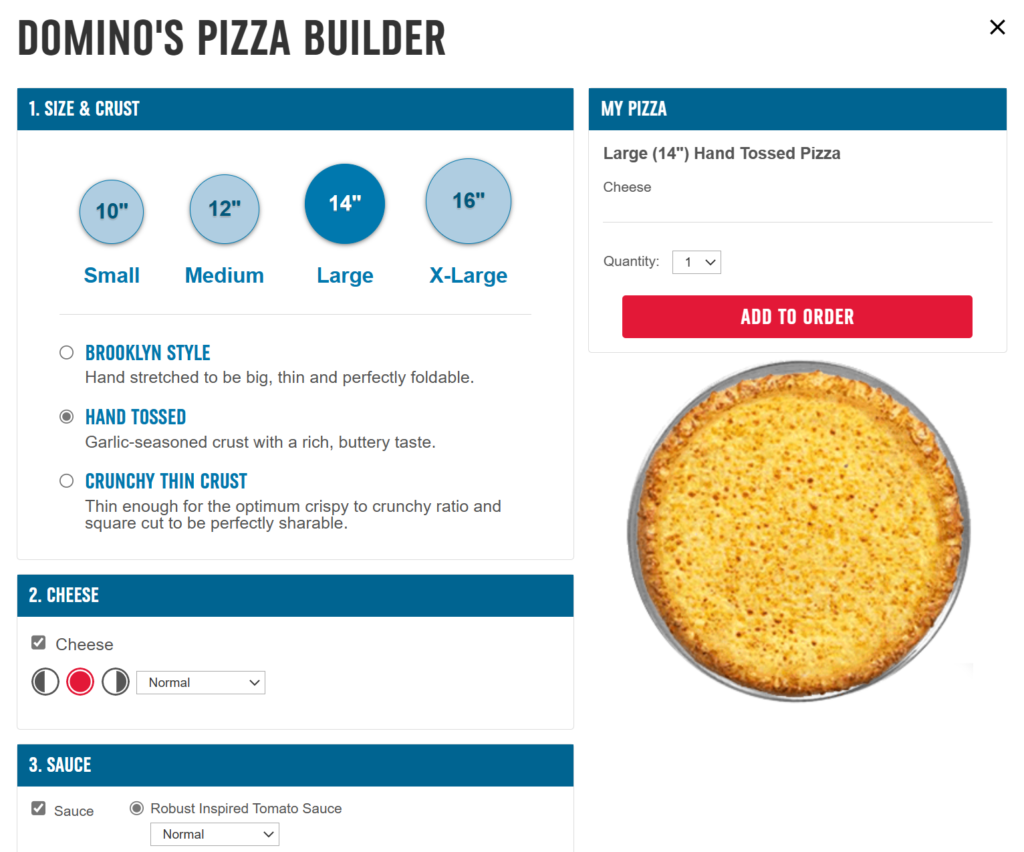
Domino’s allow customers to build their customized pizza by letting them choose the size, crust, toppings, sauces, or dippings for their order.
Now that we know how product add-ons are used, let’s now look at different product add-ons fields.
What are the types of product add-ons?
Depending on the nature of your business and the needs of customers, there are many types of product add-ons available. Some of the common types are:
1. Custom input fields (text and number fields)
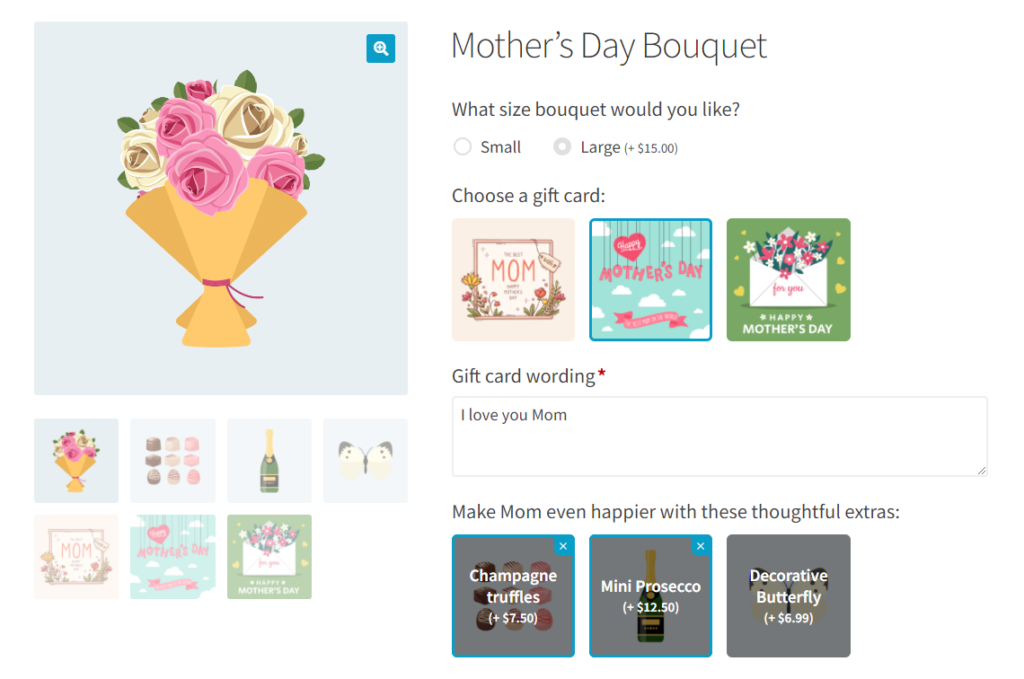
A custom field add-on allows you to add text fields to your product pages, enabling customers to enter custom text such as names, initials, or messages. This type of add-on is useful for products that allow engraving, personalized gifts, or custom t-shirts.
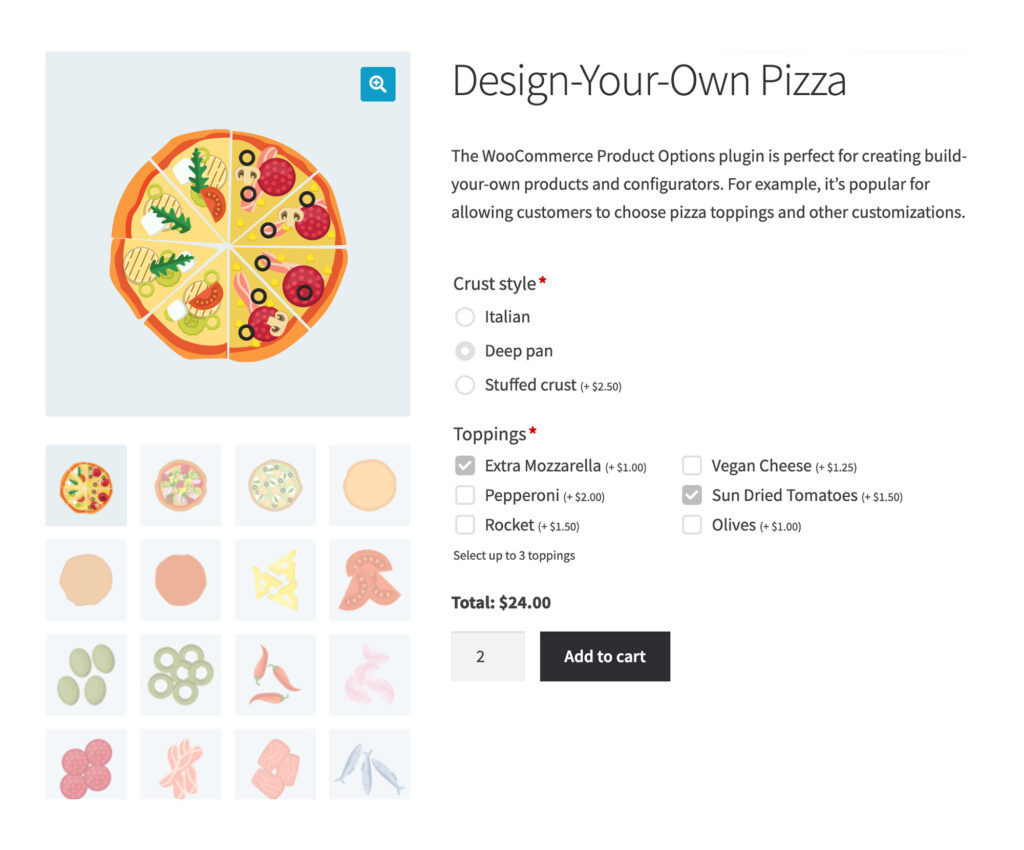
These add-ons provide customers with a range of options to choose from, such as size, color, or flavor. Checkbox add-ons allow customers to select multiple options, whereas the WooCommerce radio button and select button add-ons limit customers to one option.
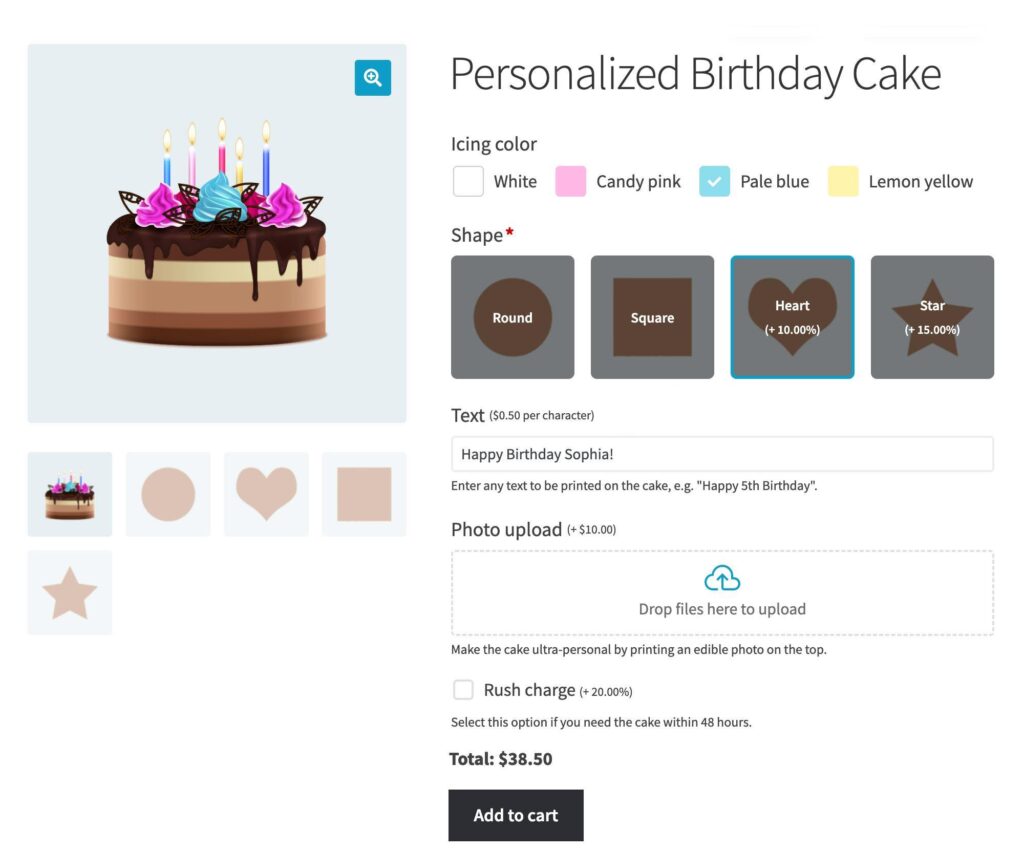
Image button add-on allows customers to select options by clicking on an image of the add-on, while color swatch add-ons allow customers to select options by choosing from a range of colors. Both these add-ons help customers better visualize how the final product will look.
3. File uploads
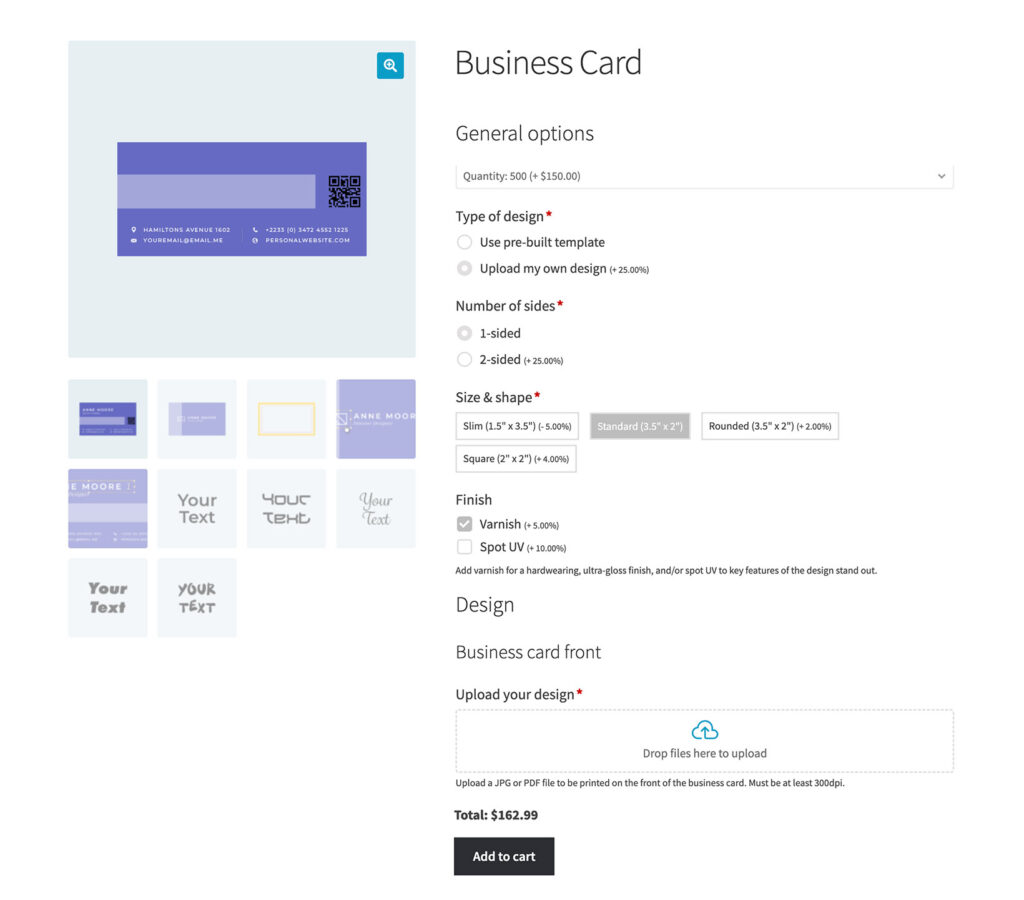
File upload add-on allows customers to upload files as part of their product customization. This is useful for products that require custom graphics, logos, or other design elements.
5. Date and time pickers
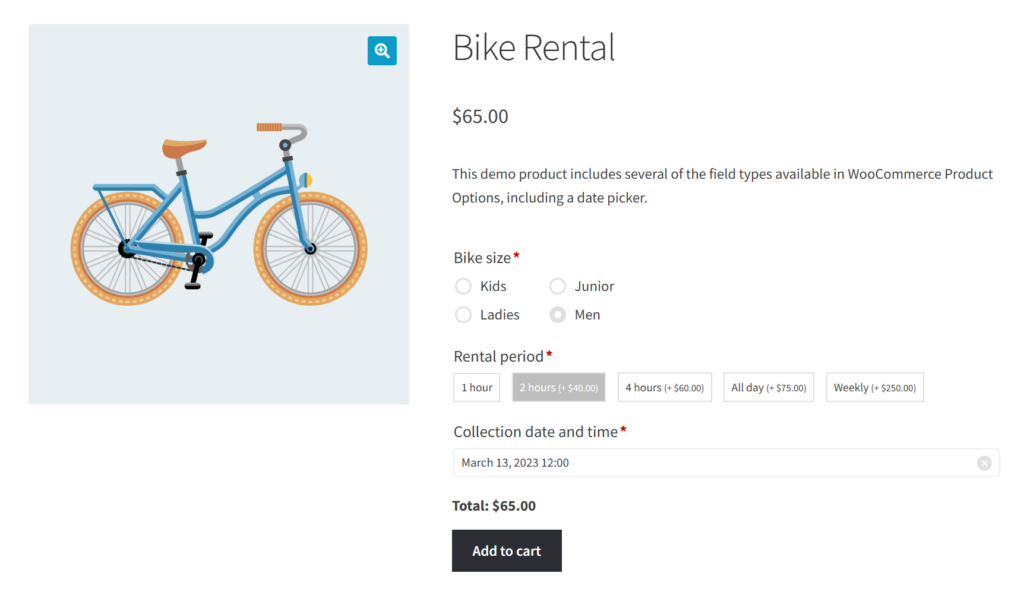
The date and time pickers add-on simplifies the booking process for customers by allowing them to select their preferred date and time directly on the product page. This feature is particularly useful for businesses that offer customized booking services, such as food delivery or appointment scheduling.
6. Price formulas
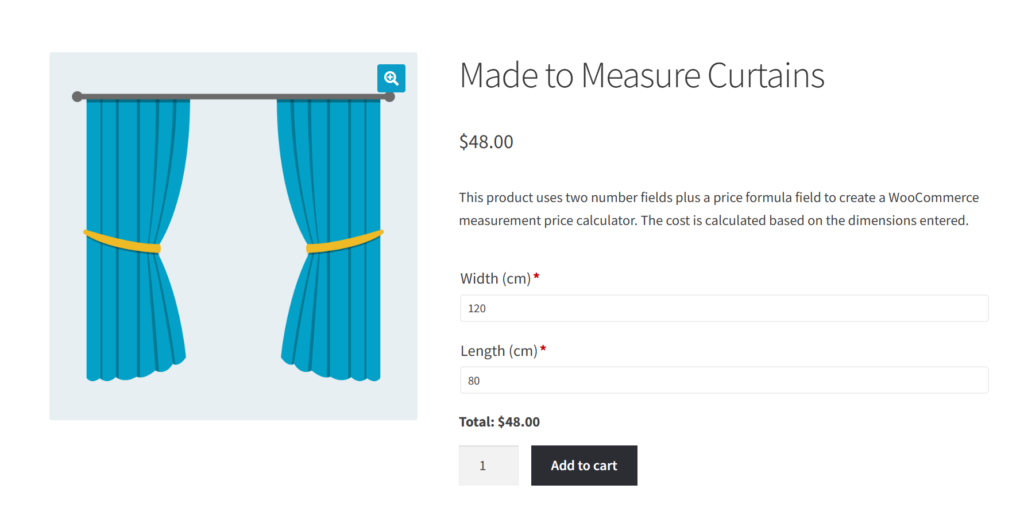
The price formula add-on allows you to set up a WooCommerce measurement price calculator for your products based on customer selections or input. This is particularly useful for products that involve complex pricing structures or custom prices.
These are some common types of product add-ons that businesses can use to enhance their customer’s shopping experience and increase their revenue. In the next section, let’s discuss the benefits of using these add-ons for your store.
Key benefits of using WooCommerce product add-ons
Although WooCommerce allows you to create variable products, they are not flexible and only provides a limited number of options. This is where WooCommerce product add-ons can provide a solution.
In this section, we’ll explore the benefits of using WooCommerce product add-ons and how they can help you offer advanced product customization options to your customers.
1. Easy to add and manage
Compared to product variations, WooCommerce product add-ons provide store owners with a simpler and more manageable solution. It allows them to easily create different product combinations through the use of various addon types. The process is simple – select the type, add options, and publish. That’s how easy it is!
Additionally, unlike product variations, product add-ons do not require you to set up a new stock-keeping unit (SKU), as all combinations are processed under the same SKU.
2. Personalization
Personalization is an important aspect of modern-day eCommerce stores, and product add-ons provide store owners with the ability to offer personalized products to their customers. Using product add-ons, businesses can offer a wide range of customization options, such as adding text, selecting colors, and uploading images. These customization options can be tailored to meet the specific needs and preferences of individual customers.
Product add-ons create a unique shopping experience, which can lead to increased customer satisfaction, loyalty, and repeat purchases. Personalized products can also make excellent gifts and can generate word-of-mouth marketing for your business.
3. Upselling and cross-selling
Product add-ons can also be used as an effective upselling and cross-selling tool. By offering additional options to customers during the purchase process, businesses can increase the value of each sale and generate additional revenue. This strategy not only benefits the business but also provides customers with additional options to enhance their purchases, leading to a more satisfying shopping experience.
How to add product add-ons to your store using WooCommerce Product Options
Now that we know the benefits let’s look at how to add product add-ons to your store using the WooCommerce Product Options by Barn2. By the end of this section, you’ll have a better understanding of how to use this plugin to create advanced product customization options for your customers.
1. Install the WooCommerce Product Add-ons plugin
The easiest way to add product add-ons is by using WooCommerce Product Options. This is because:
- It’s ridiculously easy to use. It has a visual interface that makes it easy to add any type of add-on to the product page.
- Lots of add-on types. It comes with all the add-on types we discussed above, plus some advanced fields, such as the price formula.
- Advanced features. For each add-on, you can make use of advanced features such as conditional logic and advanced rules to make them work the way you want.
To install the WooCommerce Product Options plugin, download the plugin zip file from your account section and navigate to the Plugins > Add New page on your WordPress site. Click on the Upload Plugin button and select the file from your computer. After installation, activate the plugin and follow the onboarding wizard that will guide you through the setup process.
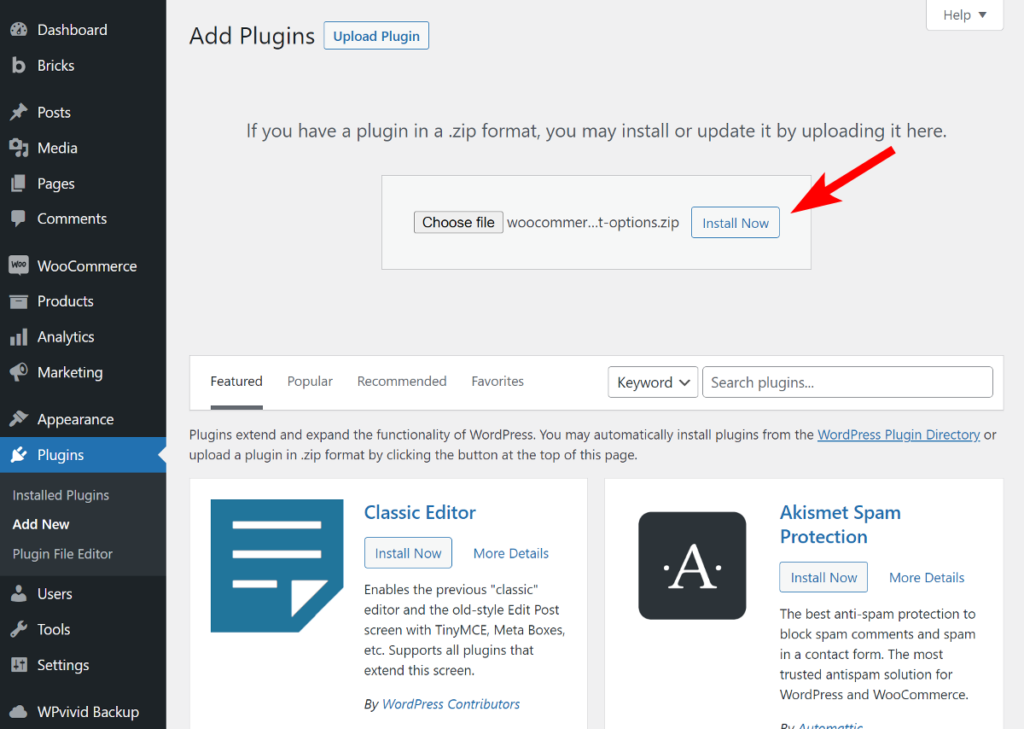
In the first step of the wizard, you’ll need to verify your license key. Copy the key from your Barn2 account, paste it into the appropriate box, and click on the Activate button. Once your key is verified, click on Next.
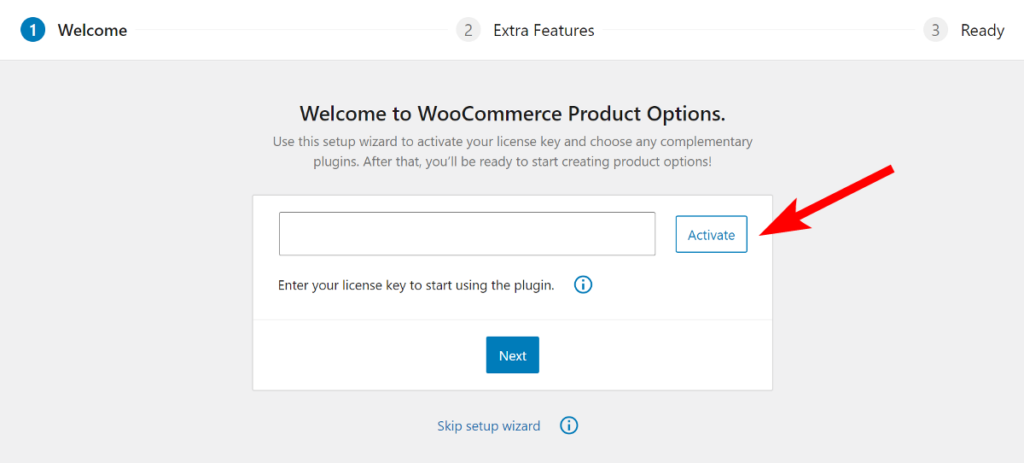
On the next page, you can select any additional WooCommerce plugins offered by Barn2 that you may be interested in or click on Finish setup to complete the onboarding process.
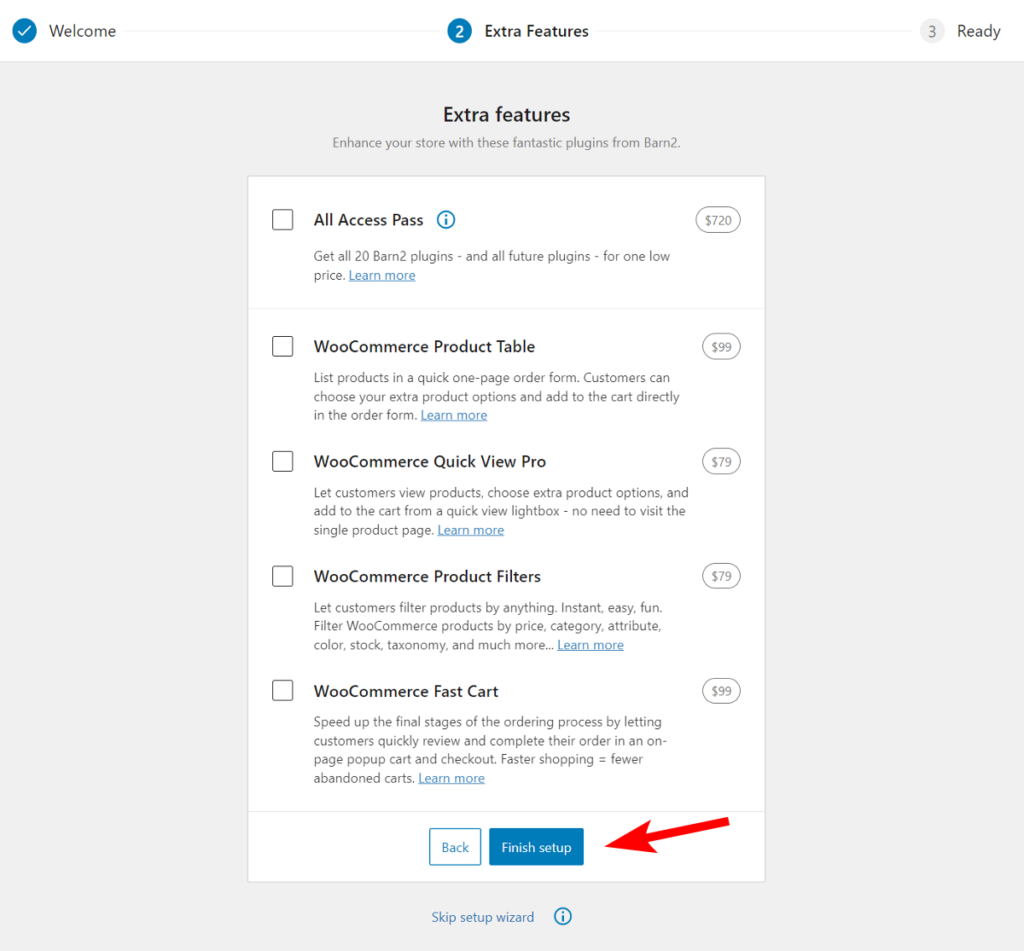
Now that you have successfully set up the plugin, it’s time to create your first product add-on group.
2. Create a product add-ons group
Once you have completed the onboarding wizard, you can start creating your WooCommerce extra product options. To do so, either click on the Create product options button or navigate to Product > Product Options.
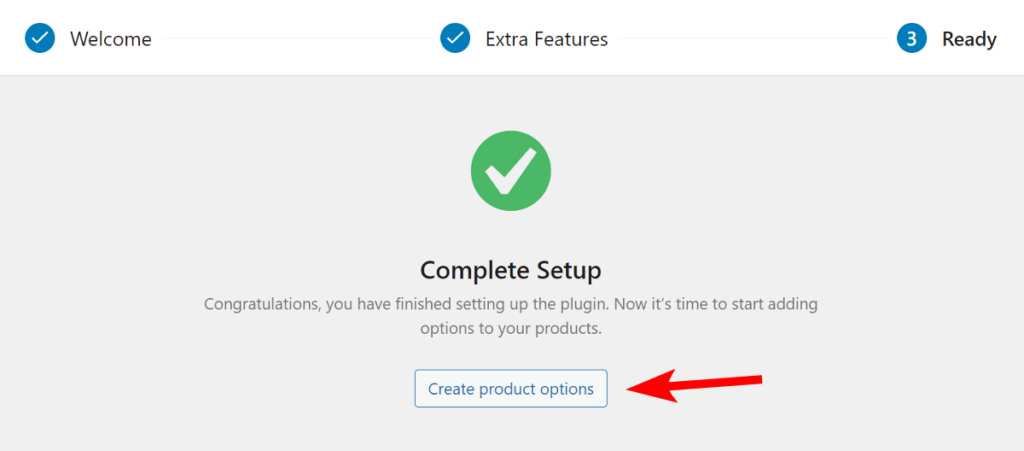
Here, you can create as many product add-ons as you like structured into groups.
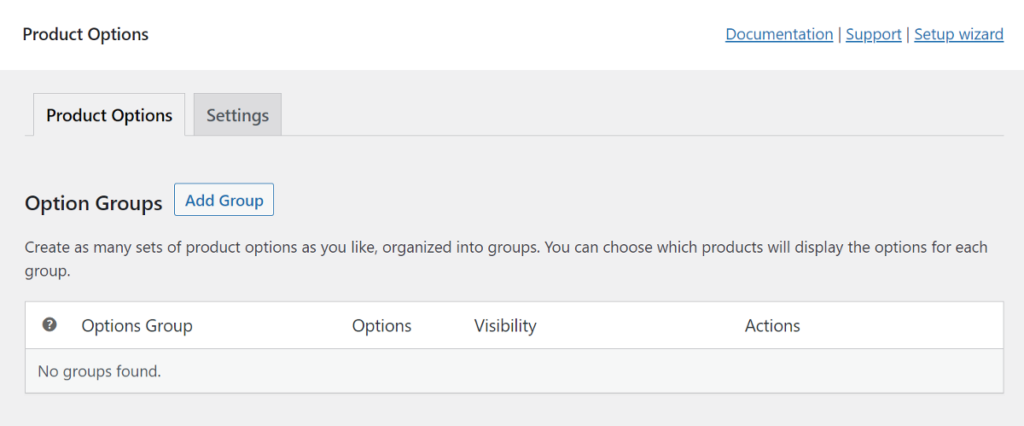
To start adding add-ons, simply click on the Add Group button and give it a name. This name will be the name of the group under which we’ll add different add-on types. You can give it any name as it’ll only be visible in the WordPress admin and not to your customers.
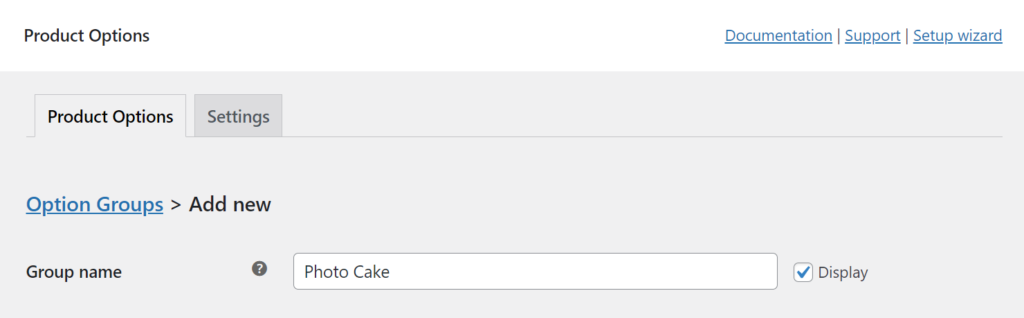
Visibility settings
Next, you can choose the visibility settings for your product add-ons. You have the option to make them visible globally or to specify which categories they will be displayed on. This allows you to tailor your product options to specific products or categories.
When you click on the specific category and product radio button, it opens up additional options to control visibility based on inclusion and exclusion. You can type in the product or category name to add them to the list.
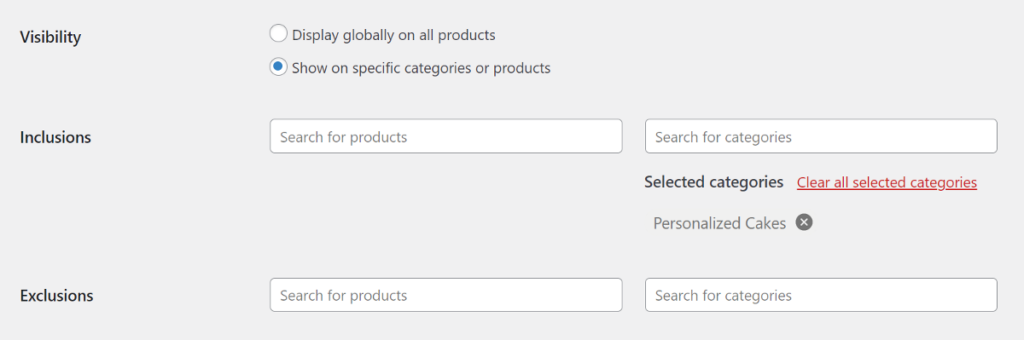
This gives you greater control over where and when your product options will be displayed, ensuring that they are shown only to the relevant customers.
Add product options
Moving forward, the next step involves adding the actual product add-ons to your WooCommerce store. To do this, simply click the Add option button and enter the name of your add-on.

You can then choose the type of add-on that you want to add to the product page. Depending on your add-on type, the fields displayed below it will vary.
The WooCommerce Product Options plugin by Barn2 offers over 15 field types, giving you complete flexibility in creating your product add-ons.
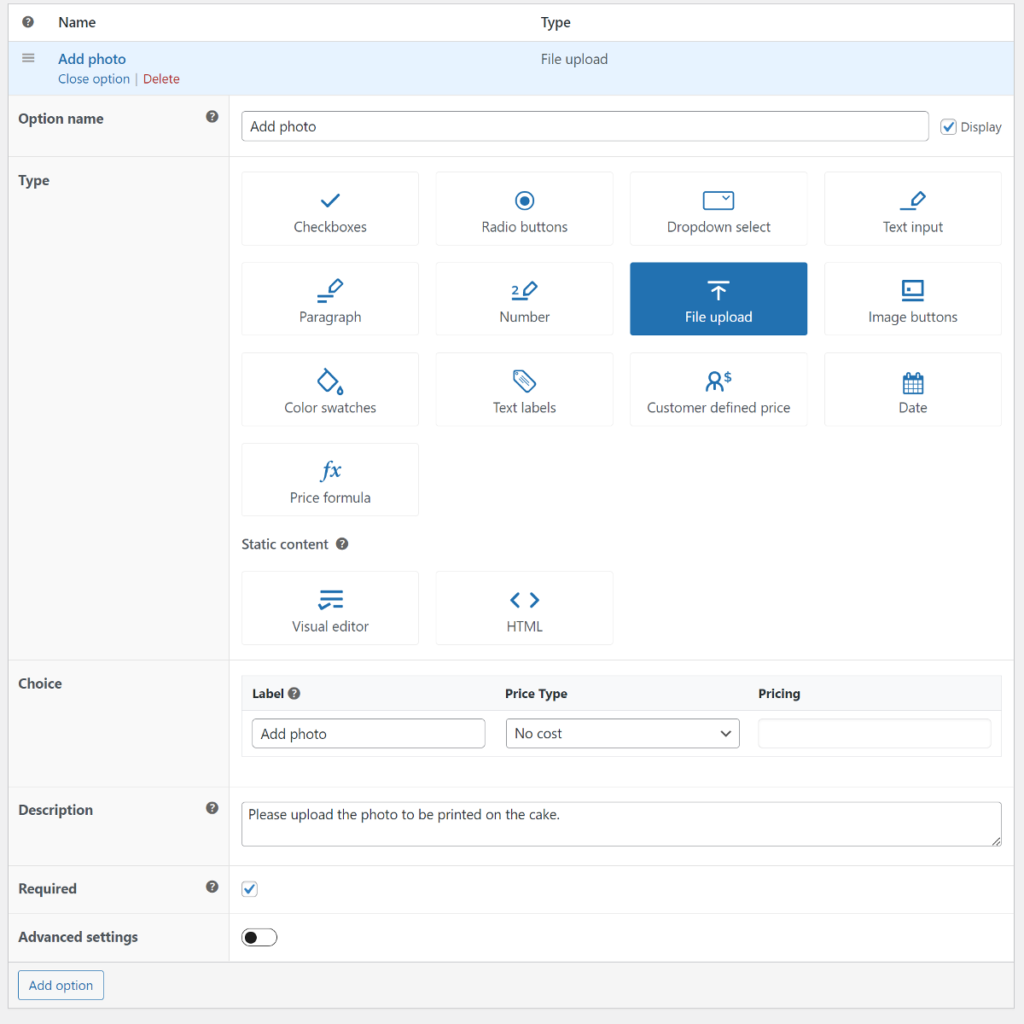
After selecting the add-on type, you can add the choices that your customers will be presented with on the product page. For each choice, you can set the price type and the price that will be displayed to the customer. Additionally, you can also set if the choice will be pre-selected unless the customer manually removes it.
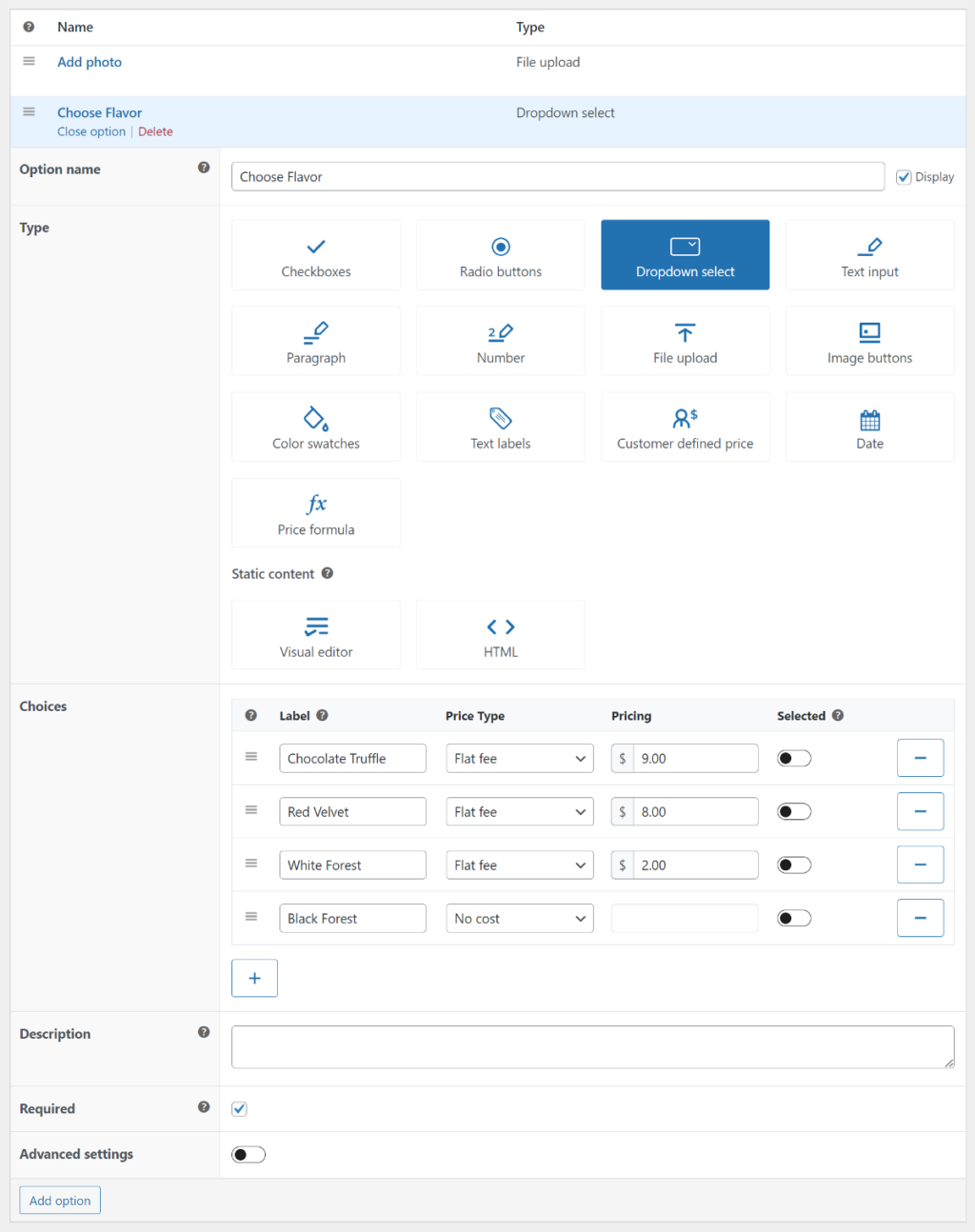
To provide additional instructions or information to your customers, you can also add descriptive text that will appear above the choices. For example, you might include instructions such as “Select up to 3 extra sprinkles.”
Next, you can tick the box to ensure that customers make at least one selection before adding the product to their cart.
Advanced settings
The WooCommerce Product Options by Barn2 offers advanced settings that give you precise control over which options are available to your customers. These settings include quantity limits and conditional logic.
To access these advanced settings, simply toggle the button.
For the Quantity limits option, you can set the minimum and maximum values that customers must select before they can add the product to their cart. These values do not show up on the front end, so if you wish to add this information as guidance for the customer, you can make use of the Description field available above.
Next is the Conditional Logic that allows you to dynamically show or hide product options based on the options that customers have already selected. In our Photo cake example, if you’ve added a Flavors option, then you might create a ‘Sprinkle’ option which only appears when the ‘Chocolate Truffle’ flavor is selected.
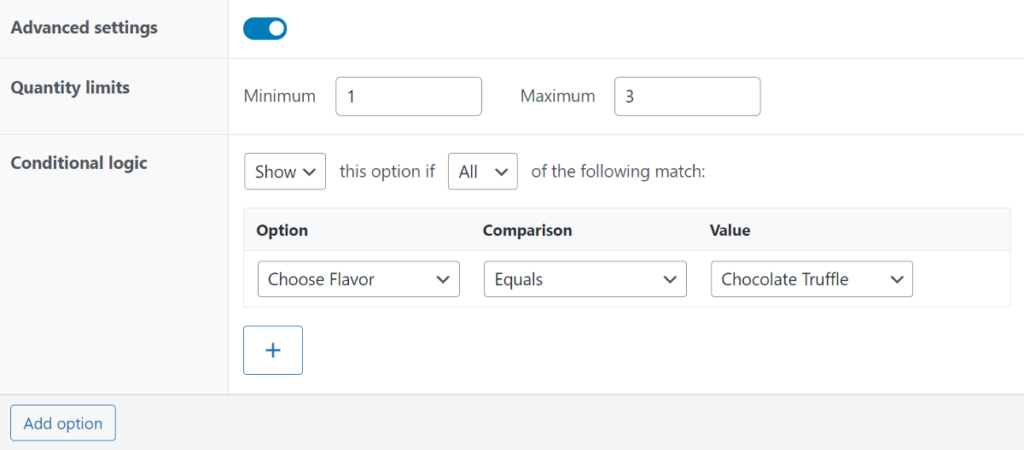
To use Conditional Logic, you’ll first need to save your changes and then add rules that determine when options are shown or hidden based on specific conditions. You can refer to the conditional logic documentation on the Barn2 website to learn more about this.
Once all add-ons are added, hit the Save changes button at the bottom to make the options live on the website.
How to display product add-ons on your WooCommerce store?
After you’ve created the product add-ons, there are multiple ways you can display them on your WooCommerce store. Let’s look at the display options now.
1. Display on the single product page
By default, the WooCommerce Product Options plugin will display add-on fields on the single product page. You don’t have to tweak any settings, and it works with all WooCommerce themes.
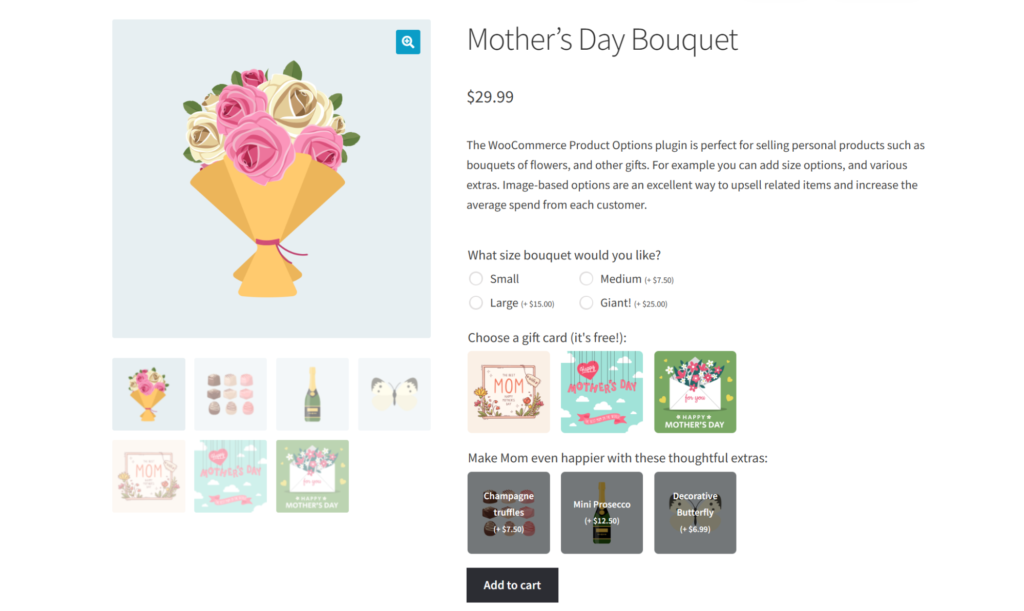
This display option is fine if you only have a few products with extra add-ons.
However, if you’re an online retailer selling a lot of customizable products, it may be worth exploring alternative display options to provide customers with a more convenient shopping experience.
One way to do it is to display your products in a table form. This unique approach can give your store an advantage over your competitors, as customers can easily add products to their cart from a single page. In the next section, let’s go into more detail about how to achieve this.
2. Display product add-ons on the shop page
Of course, customers would ideally like to be able to select product add-ons without having to visit a separate page for each product. This doesn’t work with the default shop page layout, and you can achieve it by listing your products in a table – complete with a ‘Buy’ column containing your product add-on options.
To display product add-ons in a product table, you’ll need an additional plugin. We recommend the WooCommerce Product Table plugin, which officially supports WooCommerce Product Options.
This plugin replaces your existing store layout with a searchable one-page table layout. The table layout also has a Buy column that contains everything customers need to add products to their cart without having to leave the page – this includes product add-ons too!
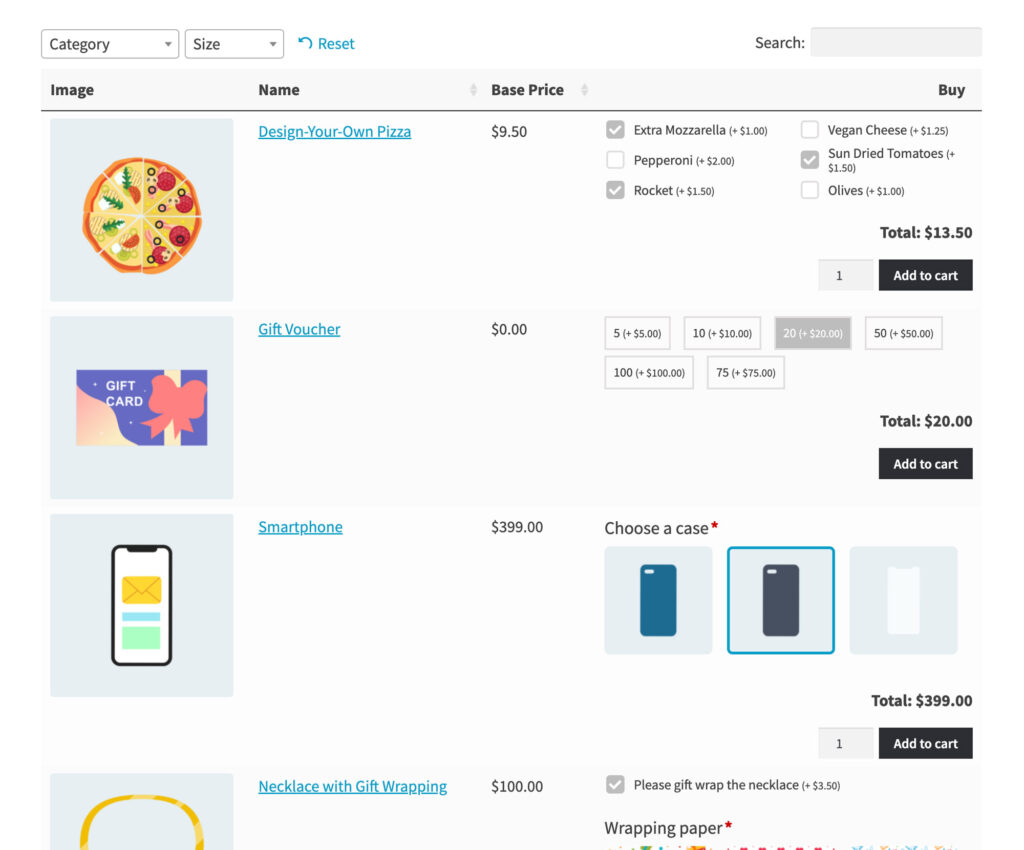
The key benefit here is that customers don’t have to click through to single product pages to choose the right product add-ons.
The product table layout is a good display option. However, if your products have lots of personalization options, they can take up a lot of space in a product table view. Another solution is to use a quick view plugin.
2. Show product add-ons in a quick-view lightbox
WooCommerce Product Options also integrates seamlessly with the WooCommerce Quick View Pro plugin, allowing you to display product details in addition to extra add-on fields. It works by adding a ‘Quick View’ button to your shop pages which opens in a lightbox.
The quick view lightbox will save customers from having to visit individual product pages to find more information about the product. Instead, they can click the Quick View button to open the lightbox, view product details, select add-ons, and add to the cart – all from the handy lightbox.
That’s it! That’s how easy it is to display product add-ons in three different ways.
WooCommerce’s product variations may not always offer the flexibility needed to create truly customizable products.
This is where product add-on plugins such as WooCommerce Product Options come in. It lets you easily create and manage product add-ons for your WooCommerce store, giving you the ability to offer your customers a wide range of extra options and features.
If you want to view some alternative solutions, check out our collection of the best WooCommerce product add-on plugins next.
