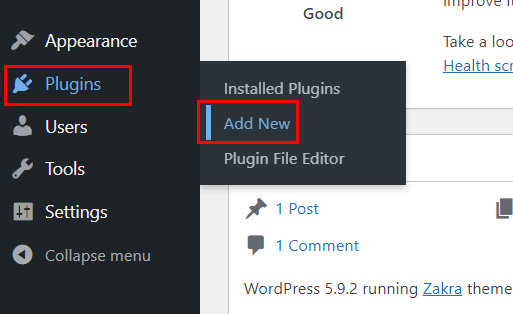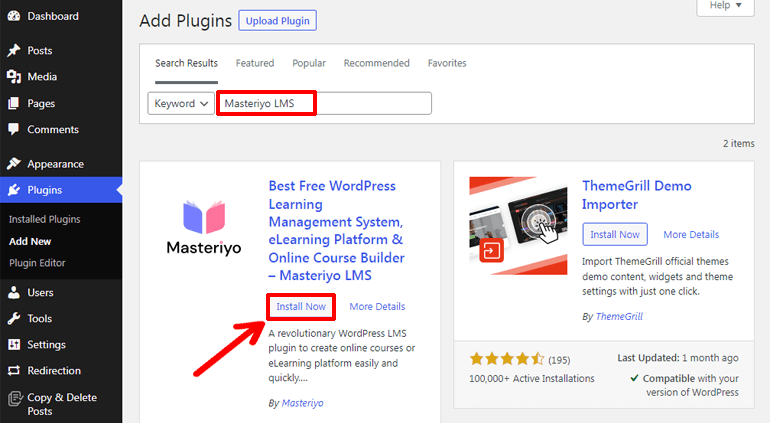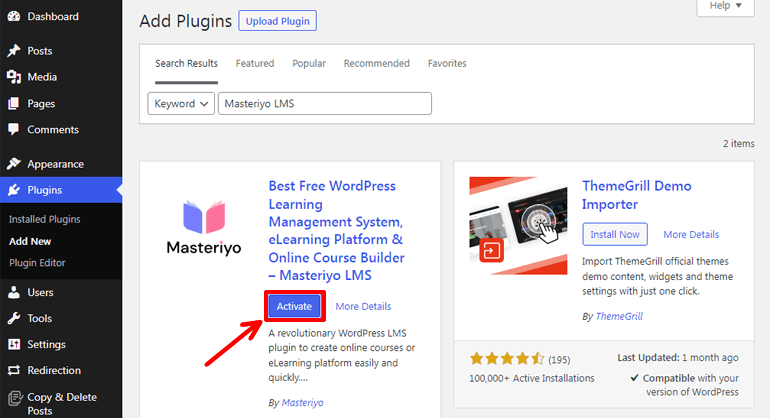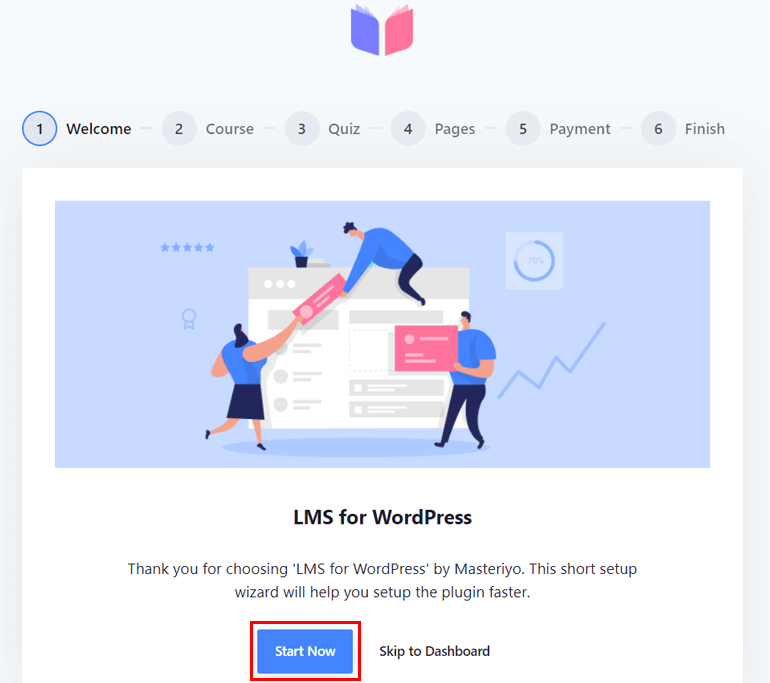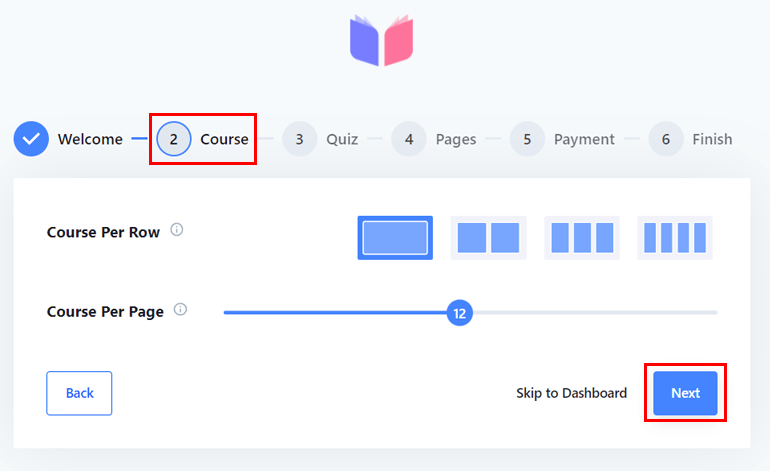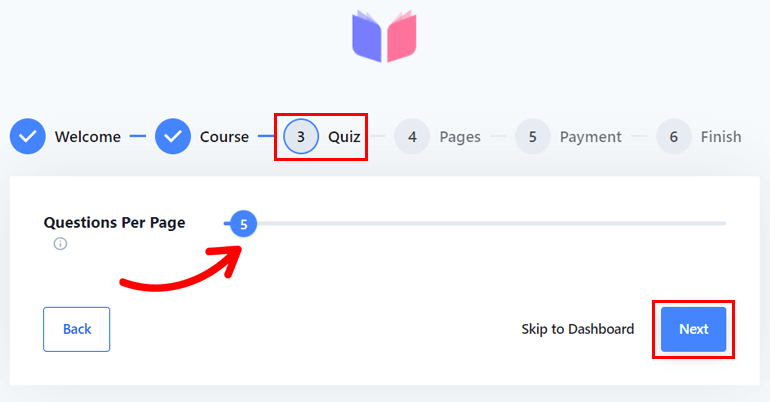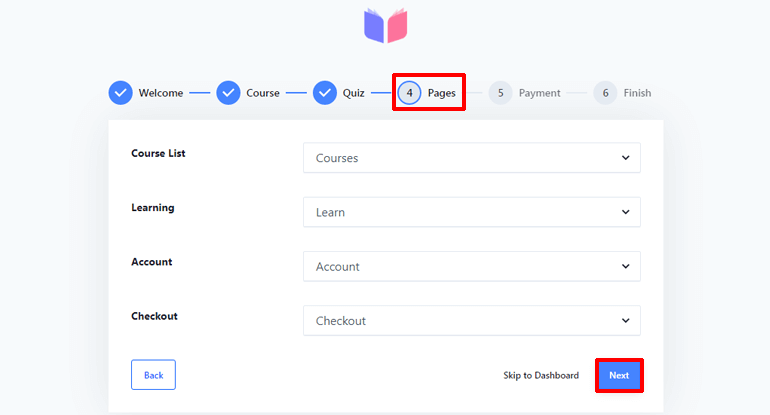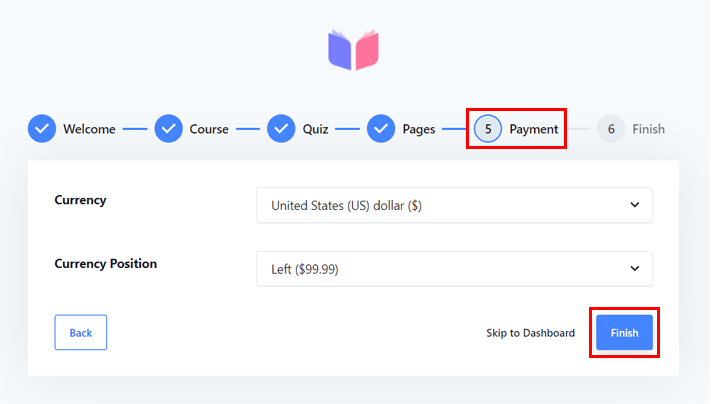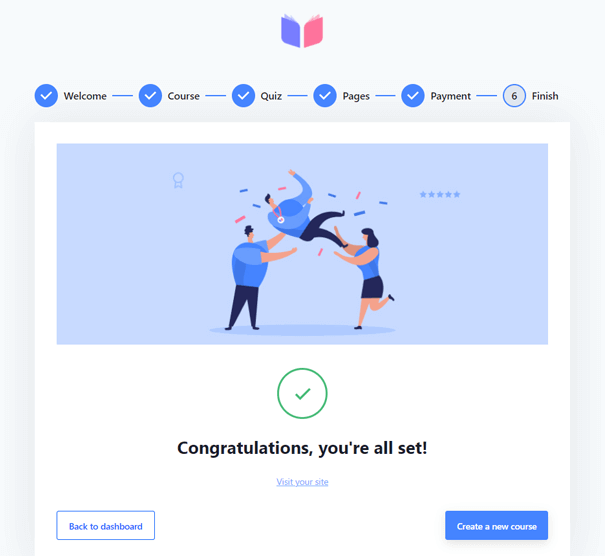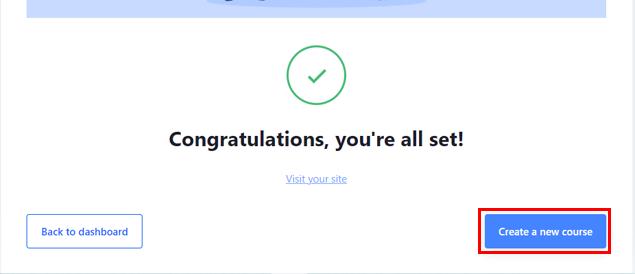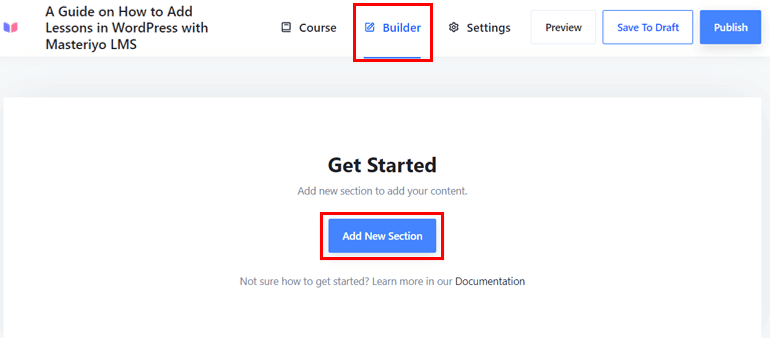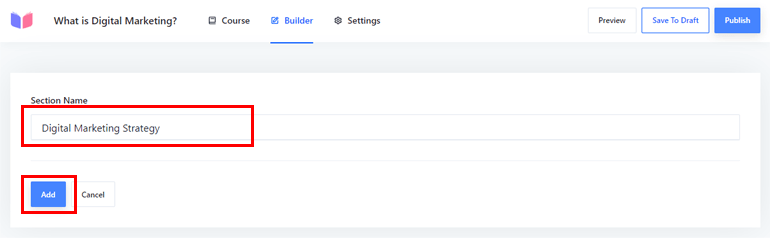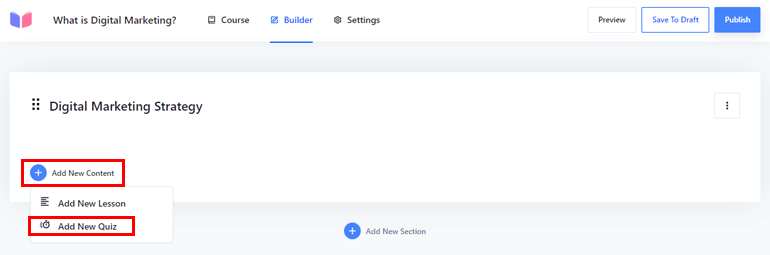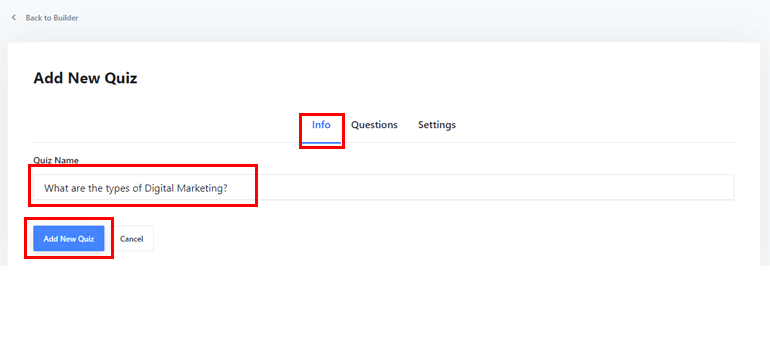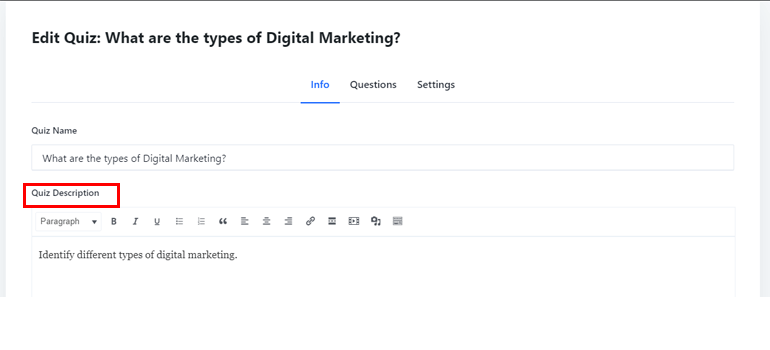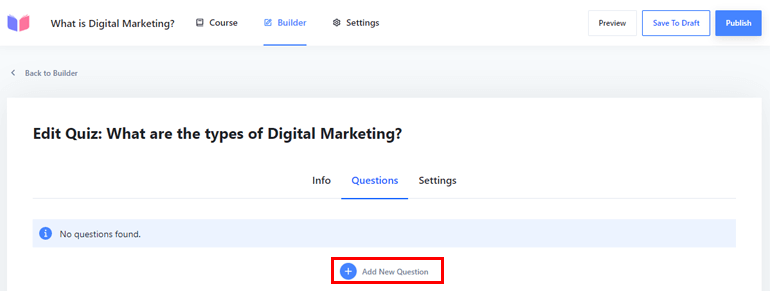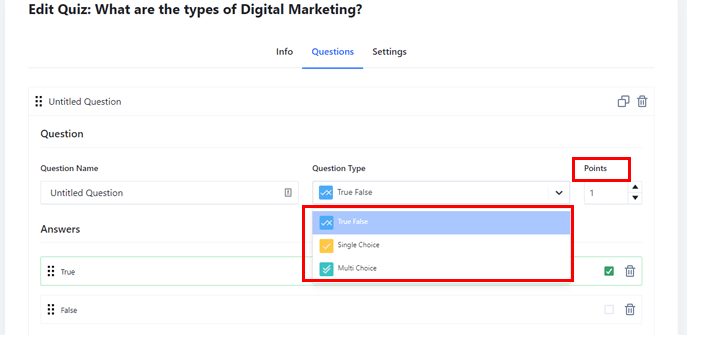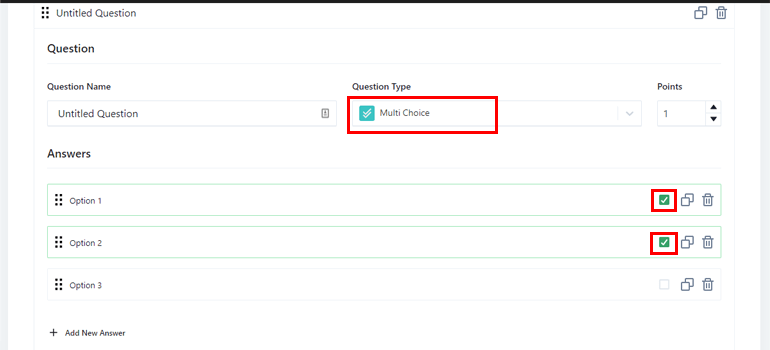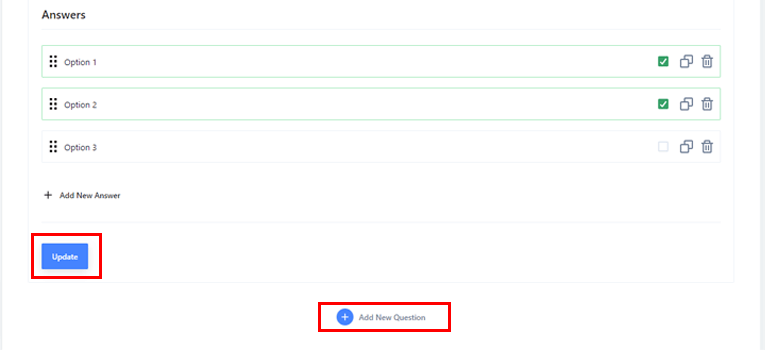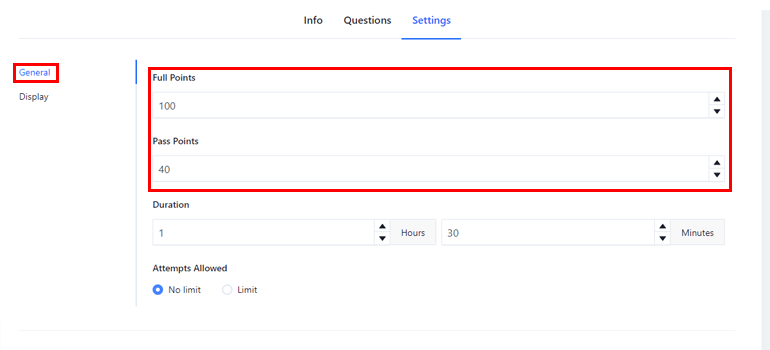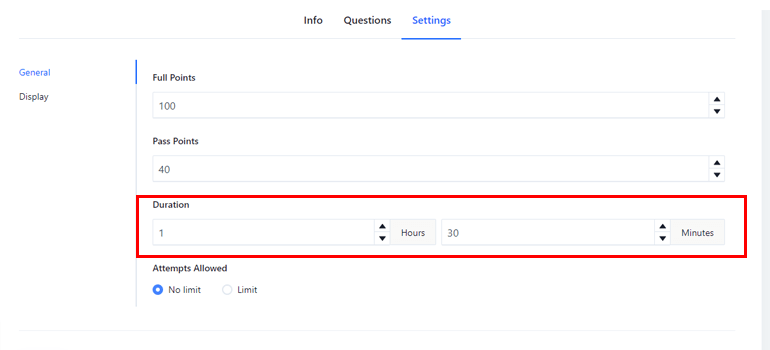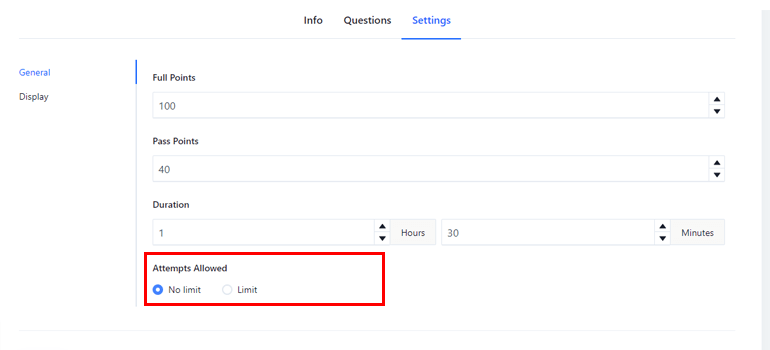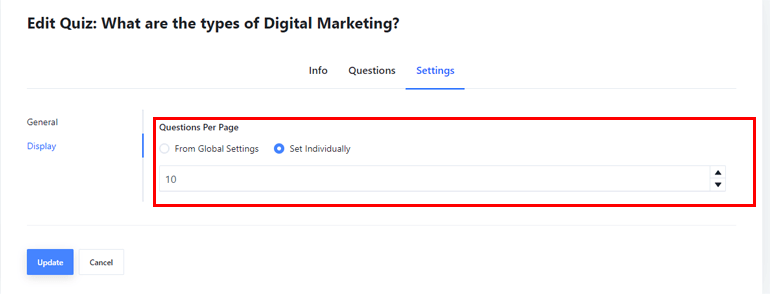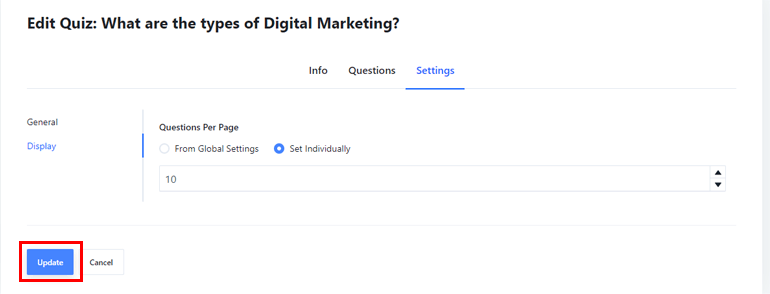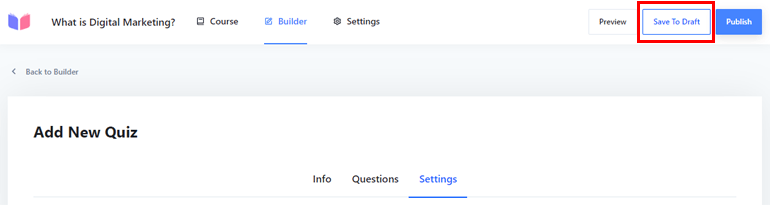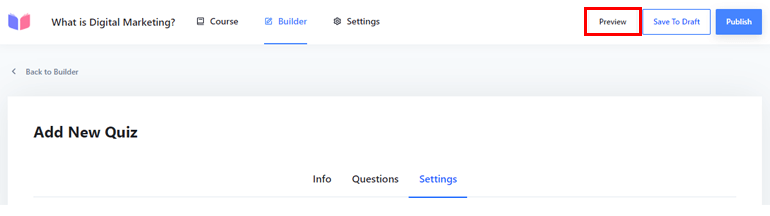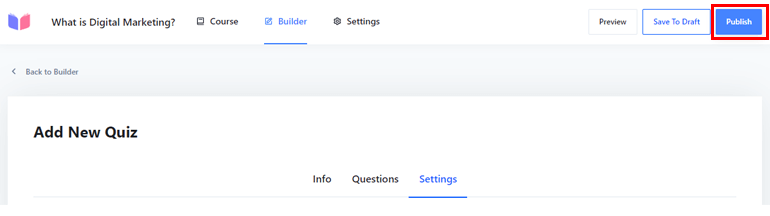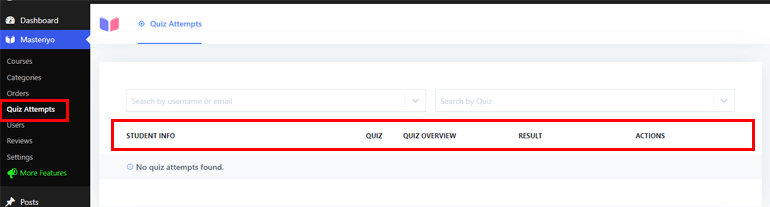Want to learn how to add an LMS quiz to the WordPress LMS site to run online tests? If so, you’ve landed in the right place.
It’s a known fact that online learning and teaching have gained vast attention and popularity for a few years. It has made the learning process much more straightforward as many people can access various types of content virtually.
Further, adding quizzes is necessary to run online tests on any LMS site as it enables one to find out how effective your course has been and what your students have learned so far.
So, in this article, we’ve prepared a detailed guide on how you can add quizzes and run online tests. Let’s get started!
Why Add LMS Quiz to Your WordPress Site?
The primary motive of any LMS site is to get your users to consume your content correctly. And if they don’t, you might not be able to run a successful learning program. Among many, adding an LMS quiz is an excellent strategy to understand how much knowledge has been consumed by your users.
When you add a quiz to your LMS site, you can conduct online tests between your courses. And with such tests, you can determine how effective your content is among your students. Even studies reveal that when students are tested in between courses, they achieve a better and longer-term recollection of the content.
So, simply providing and teaching content isn’t enough on any LMS site. An extra step of conducting online tests is equally necessary, which can be easily done with quizzes.
And that’s why it’s vital that you add quizzes to your WordPress LMS Site.
How to Add Quiz in WordPress LMS Site to Run Online Tests?
Using Masteriyo LMS
In this guide, we’ll be using the most user-friendly and powerful WordPress LMS plugin, Masteriyo. The plugin is built with a minimal approach and offers an excellent interface to set up your online courses and quizzes.
It’s highly forward in terms of speed and performance as the plugin is powered by React JS – a JavaScript library, so your LMS site is set to be perfectly smooth.
Also, you won’t require to code anything with Masteriyo, as it’s fully beginner-friendly. So, this WordPress LMS plugin is perfect for you even if you’re new to the WordPress world. To add more, it’s integrated with PayPal and other offline payment options to sell your online courses.
You also get to add an account page, progress bar, interactive learning page, distraction-free learning mode, questions and answer section, and more with Masteriyo.
With that said, let’s dive into the step-by-step guide to adding quizzes to the WordPress LMS site with Masteriyo.
1. Install and Activate Masteriyo LMS
Your first step is to install and activate the Materiyo plugin. To do so, log into your WordPress dashboard and then click on Plugins > > Add New.
You’ll be directed to the Add Plugins page and you’ll now see a search bar at the top right corner. Go to the search bar and search for Masteriyo LMS.
Now, click on the Install Now button. The plugin will get installed within seconds, and now you need to hit on Activate button to activate the plugin on your site.
You have now successfully installed and activated the plugin in a few simple steps.
2. Configure Set Up Wizard
After installing the plugin, you’ll be directed to the setup wizard page. Here, you can configure basic settings for the plugin.
First, you’ll see a Welcome page and a thank you note. You can see a button at the bottom of the page with the option to Start Now and Skip to Dashboard.
For now, click the Start Now button to get started with the setup.
When you click on it, you’ll see the Course setting page. Here, you can pick the layout for the Course Per Row. It lets you display up to four courses in a row.
Also, you can drag the pointer, which lets you increase or decrease the course’s count to add the Course Per Page. After you’re done adjusting it, click on the Next Button.
The next one is for Quiz Settings, where you can drag the pointer of Questions Per Page to set the number of questions you want on each page.
Again, click the Next button once you’re done setting up the quiz. However, you can always click on the Back button if you wish to change the previous pages.
After that, you’ll see a setup for Pages with different options and drop-down menus as follows.
- Course List: It allows you to display the list of available courses.
- Learning: This option allows you to include a distraction-free learning page for any course.
- Account: With this option, you can show both the instructors’ and students’ accounts.
- Checkout: It allows you to display the checkout page when students purchase the course.
Further, if you’ve already created pages on your WordPress site, the drop-down menus of all the fields allow you to choose your page. Now, hit the Next button after setting up the pages.
You’ll be now directed to Payment setup with two options; Currency and Currency Position.
With Currency, you can set the currency of your choice, and with Currency Position, you can set the currency’s position. You can use the drop-down menu for both fields and set it up as you wish. Then, click on the Finish button when you’re done setting up payments.
After that, you’re all set to create a new course and add an LMS quiz to your site.
3. Create a New Course
Now, you need to create a new course before setting up a quiz. To do so, click on the Create a new course button.
Also, if you’ve skipped the dashboard, click on Masteriyo >> Courses and choose the Add New Course button.
Next, you can see an interface to build courses on your screen. So, to build a course, you need to add the Course Name first.
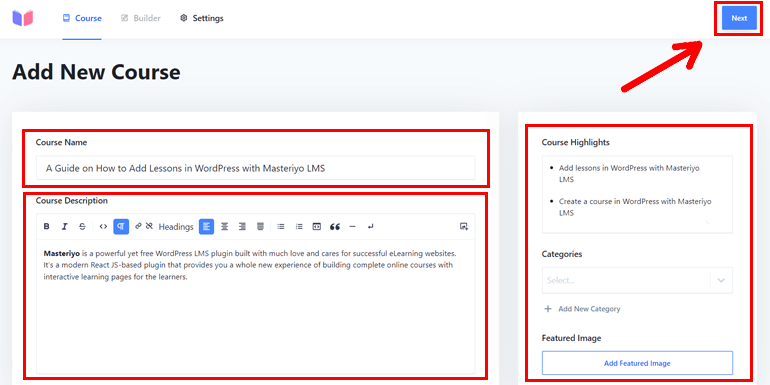
After that, add the description to your course in the Course Description field. Using the intuitive text editor, you can even change the fonts, add headings, quotes, etc. in the course description field.
On the right-hand side, you can further see more options to add Course Highlights, Categories, and Featured Image for your course.
After you’re done with the setup, you can click on the Next button on the top right-hand side.
4. Create a New Section
After clicking on the Next button, you’ll be directed to the Builder page to add a new section. So now you need to click on the Add New Section button.
You can add the name for the section in the Section Name option and click on the Add button when you’re done with it.
5. Add New Quiz
You can now add quizzes from the course builder page.
Under the Add New Content option, you can see the options to Add New Lesson and Add New Quiz. To add a new lesson, you can check out the detailed guide here. For now, let’s jump to adding a new quiz. So, click on the Add New Quiz option.
Now, under the Info option, you can type Quiz Name and click on Add New Quiz option.
You can also add Quiz Description below the Quiz Name field.
Next, select the “+” (Add New Question) button under the Questions tab to add the quiz questions.
Here, you can write the Question Name and select from Question Type between True False, Single Choice, and MultiChoice. You can also add Points as your wish.
You can add the correct answer to the Answers section. Also, don’t forget to tick on the box for the correct answer.
If you add a multichoice option, tick on multiple answers.
Click on the Update button to save all the changes you’ve made. Not to mention, you can easily add as many questions as you want by clicking on the Add New Question option, as shown in the image below.
6. Configure Quiz Settings
After adding quizzes, you need to configure quiz settings. You can see two options under the Settings tab – General and Display.
Under General Settings, you can add Full Points, Pass Points for the quiz.
Also, you can set the Duration of the quiz in terms of hours and minutes.
Further, you can also set Attempts Allowed and choose between the No limit and Limit option.
Under the Display setting, you can configure Questions Per Page. There are two options to choose from under Questions Per Page.
You can either choose the option of Global Settings or select Set Individually at your convenience. If you choose to set questions per page individually, you can define the number of questions you want to under the Set Individually option.
Hit the Update button after you’ve made changes.
7. Publish Your Quiz
Once you’re done, you need to publish your quiz. Contrarily, you can also click on the Save to Draft option if you aren’t sure and want to make other changes later.
You can also look at your content with the Preview option at the top.
And, if you think you’re ready for publication, you can click on the Publish button.
After the publication, your students will be able to take the quizzes. Hence, to find out about the quiz attempt details of your students, navigate to Masteriyo >> Quiz Attempts.
From here you’ll be able to look at your students’ info who’ve attempted the quiz along with Quiz Overview, Result, and more.
Conclusion
Now, it’s a wrap-up on how you can add quizzes to your WordPress LMS site. Creating an LMS site and adding different components like quizzes can be made easy with a great LMS plugin like Masteriyo.
We’ve covered an easy step-by-step guide for adding quizzes and running online tests so that you can make your teaching sessions more fruitful and productive.
Also, if you want to take your LMS site to a greater height, we recommend using a great theme Zakra along with the feature-rich plugin Masteriyo LMS.
If you want to learn more about LMS topics, you can check out our article on the best LMS WordPress themes and plugins plus adding lessons on the LMS site.
Also, you can stay updated on our latest articles by following us on Twitter and Facebook.
Happy Reading!