Handful of factors will make a even bigger change in the good results of your coming migration than mastering how to again up your WordPress web-site and benefit from your backups in scenario of emergencies.
Following all, with a amount of frequent WordPress migration difficulties threatening to thwart your development at every single convert, it is constantly a good thought to have a spare copy of your data files and databases in case one thing unexpectedly goes incorrect.
Under, we’ll communicate you by way of the easy step-by-action process of backing up your WordPress web site and outline the ideal resources for the task.
Why You Should Back Up Your Website Before Migrating
Migrating a web page implies relocating it from its existing home to a new residence.
Just like when we go home from 1 household to a further, matters can occasionally get dropped, broken, or damaged together the way. Nonetheless, instead of the broken vases and missing cutlery, it is corrupt databases and vanishing site information that you could encounter during your WordPress migration.
The good news is that not like when we bodily go household, when we go our website’s household, we can make a backup duplicate of every thing we require to consider with us in this situation, which is items like:
- Weblog posts and landing pages
- Pictures and media methods
- Databases
- Customized coding
- Plugins
As you may remember, if you browse our manual to making ready for a site migration, making this backup duplicate ahead of commencing the data transfer usually means you’re very well-geared up to replace any essential WordPress things that didn’t very make it intact.
How to Back Up Your WordPress Web page
1. Set up a WordPress Backup Plugin
The fastest and most helpful way to generate a web-site backup in WordPress is to use a plugin.
There are scores of top possibilities to pick out from, and we’ve listed some of our favorites in our spherical-up of the eight most effective WordPress backup instruments.
However, for this tutorial, we’ll be making use of our chosen backup plugin, UpDraftPlus.
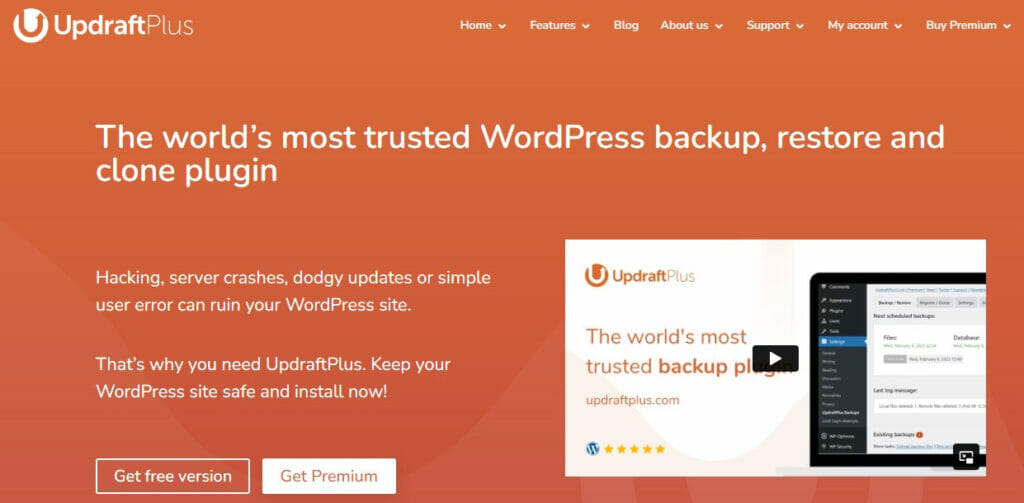
We like this one mainly because it’s not only straightforward to use but will make it uncomplicated to back up your web page to a third-get together cloud system like Dropbox and restore your internet site yet again from the exact place.
Write-up Carries on Down below
The plugin is available in free of charge and quality variations, with the top quality plan better for much larger websites with bigger tables and larger file portions.
Your first job then is to down load UpDraftPlus and select possibly the no cost or premium system.
Alternatively, you can put in it from within WordPress by navigating to Plugins – Add New.
Install and activate the plugin as you would any other, and let us get the backup system underway.
2. Configure Your Agenda and Storage Options
Just one of the tiny but great issues that make UpDraftPlus a person of the very best WordPress plugins to help with your site migration is that you really do not have to go browsing by your dashboard menu to find its settings and features.
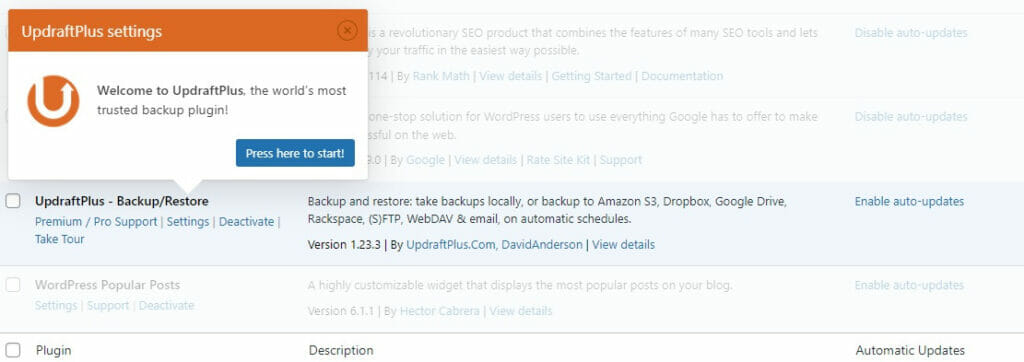
The minute it is activated, the settings tab is right away highlighted for you, and all you have to do is click push here to start out.
Accomplishing so will choose you to the key UpDraftPlus Backup/Restore dashboard.
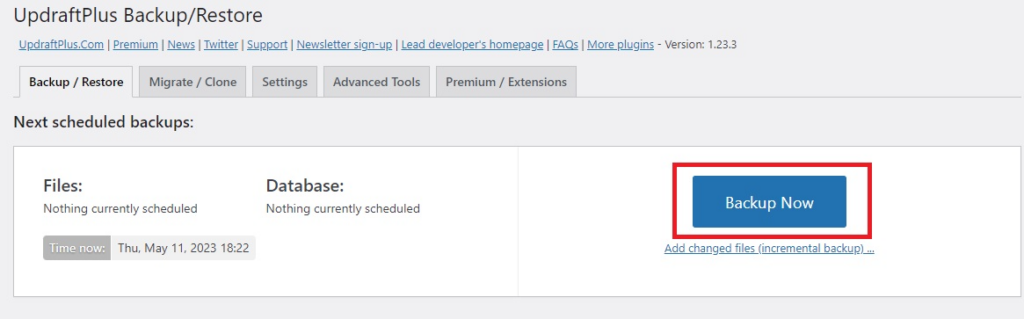
From below, you could strike the Backup Now button and get the whole procedure underway straight away, but initially, we recommend you check out the many options and selections.
A. File and Database Backup Scheduling
To start with, you can manually backup your documents which is a fantastic possibility if your migration is occurring imminently.
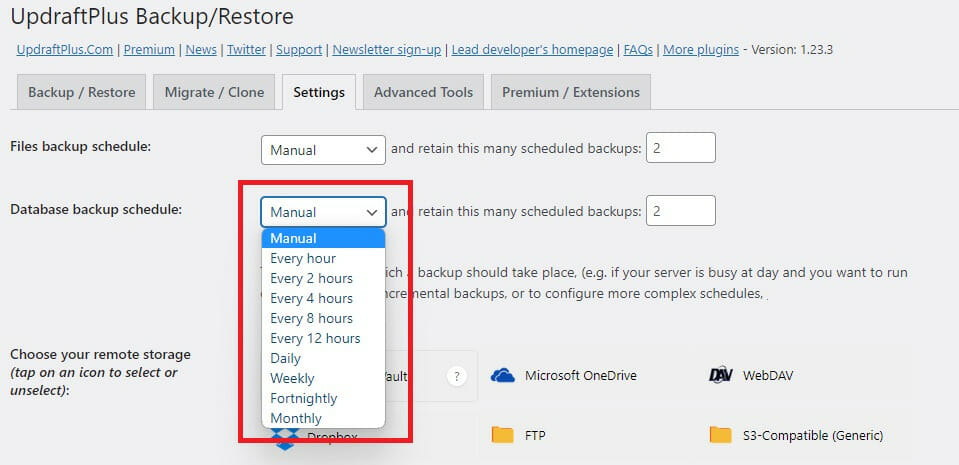
Alternatively, if you’re not thanks to transfer your web-site proper absent and a lot more changes are probable to be designed to it before you do, you can use the scheduling solutions.
This will let you to established an automated backup method at routinely established intervals ranging from every handful of several hours to every single day, 7 days, or month.
UpDraftPlus Top quality consumers can also pick out the specific time when the backup need to manifest, a thing you will no question enjoy if you desire to operate your WordPress routine maintenance jobs right away when there’s considerably less drain on your servers.
B. Remote Storage Selections
UpDraftPlus has its possess premium remote storage option termed UpDraftPlus, which starts off at $70 per calendar year.
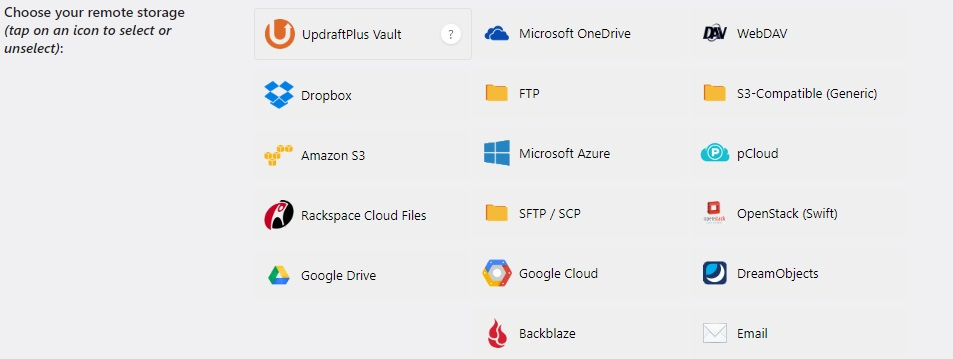
That said, you are under no obligation to use it as the plugin integrates simply with a wealth of other storage platforms so you can export your backed-up files and databases for safekeeping.
Selections incorporate:
- Amazon S3
- Backblaze
- Google Cloud
- Google Push
- Microsoft OneDrive
- Microsoft Azure
- Rackspace
- WebDAV
- And additional
You can also export your backups to your e-mail account or a 3rd-occasion server via FTP.
For our backup, we’re going to save anything to a Google Push account.
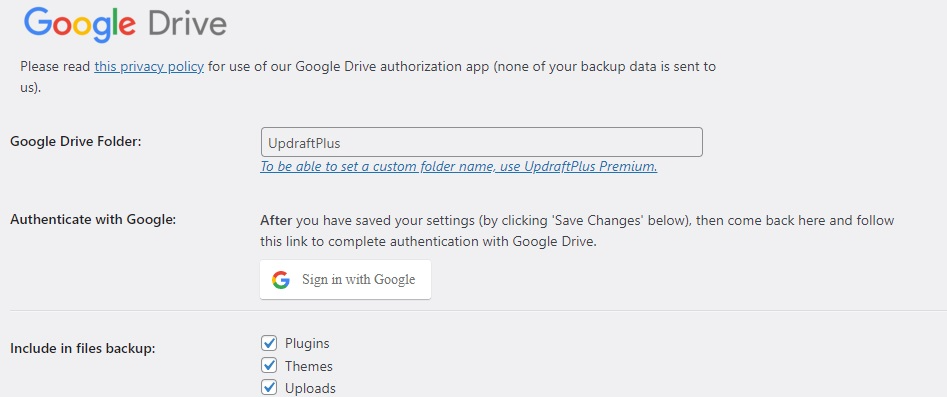
To do that, simply just name the folder exactly where you want the backup to be saved and signal in with your Google account.
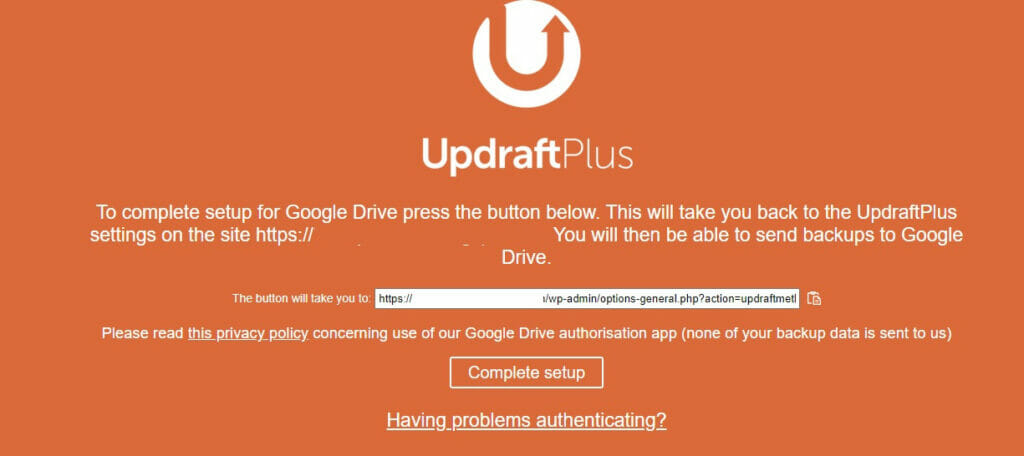
With that finished, click Complete Setup, and you will be completely ready to go.
4. Backup Your Information
Clicking Comprehensive Set up will get you again to the most important UpDraftPlus dashboard, where you can finally simply click the massive, blue ‘Backup Now’ button we showed you previously.
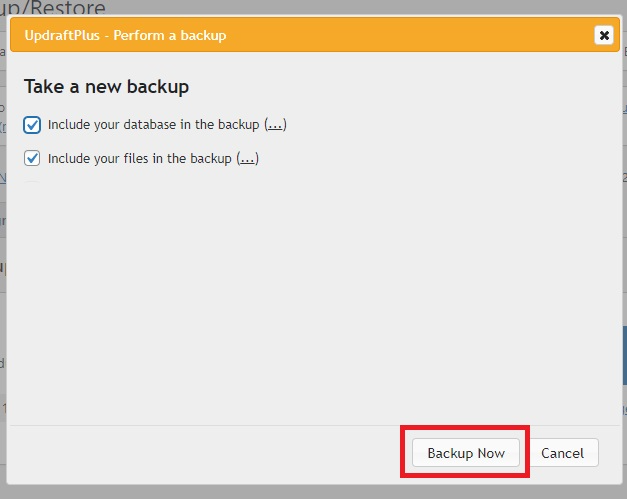
This triggers a pop-up, where by you really should guarantee that both of those databases and file backup alternatives are picked, then simply click Backup Now.
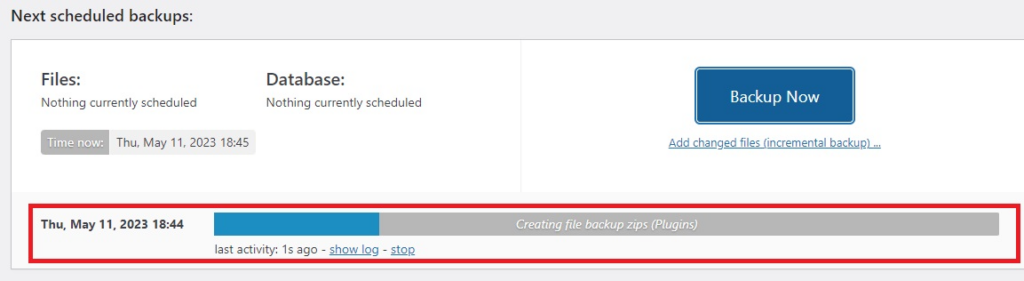
You can view every little thing remaining backed up in true time, and when it’s performed, you are going to be able to obtain, delete, or restore your backups from within just UpDraftPlus when a duplicate of your backup will also be saved in your preferred distant storage choice.

How to Backup Your WordPress Web page In advance of Migration: Recap and Subsequent Actions
As you have learned by now, backing up your WordPress web page prior to migrating it is a straightforward, 4-stage process:
1. Set up a backup plugin like UpDraftPlus
2. Decide on concerning handbook or mechanically scheduled backups
3. Pick a remote storage solution to export your backed-up files and databases to
4. Operate the backup
So what accurately do you do with your WordPress backups now that you have them?
Just retain maintain of them in case anything goes completely wrong throughout your migration course of action, and you want to swap lacking or weakened belongings.
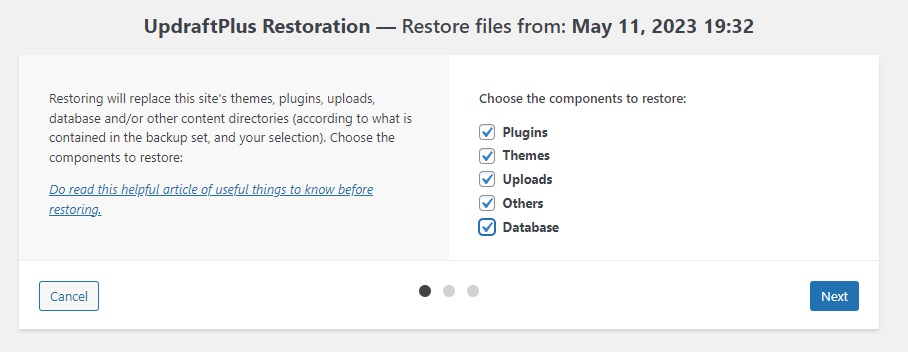
If these kinds of an emergency does manifest, you can strike the restore button in the UpDraftPlus plugin, select which elements you need to have to restore, and strike ‘Next’ to get the ball rolling.
To help you progress with the rest of your website transfer, see our leading recommendations for a seamless WordPress migration.