Do you want to learn how to change theme in WordPress without losing any content? Then, this article is just the thing for you!
Changing the theme in WordPress isn’t an uphill task at all. However, it’s a delicate process that can affect your entire website.
Thus, you should be careful to prevent losing important content or breaking your site.
So, if you wish to learn how to change theme in WordPress without affecting your site, stick with us till the end.
Will You Lose the Content When You Change the WordPress Theme?
Luckily, creating a visually appealing site for visitors is as easy as installing an ideal theme based on your website niche.
For this, one can find a plethora of options for free and premium WordPress themes from sources like the official WordPress repository, ThemeGrill, ThemeForest, etc.
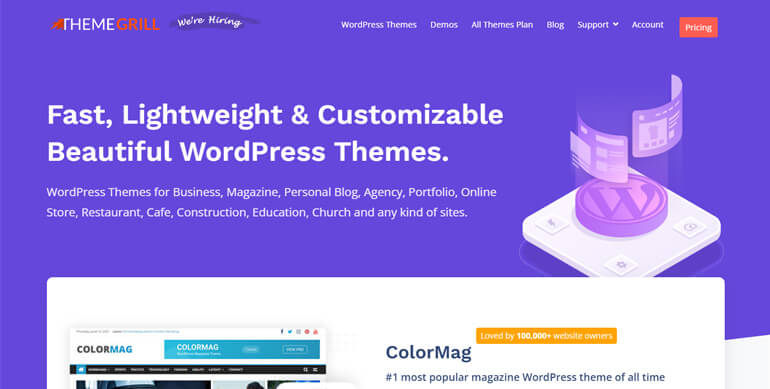
Every WordPress theme provides a unique style and design to your site. So, you might want to change the look and feel of your site depending on its present need and requirements.
However, the question of concern is whether you’ll lose the content if you change your theme.
Well, the answer is your regular site elements won’t be affected in the best case.
These regular elements include your site’s information like name and description, pages & posts, plugins (unless and until they aren’t associated with your theme), etc.
Contrarily, the theme-specific elements and functions will be lost when you change the theme.
These elements include theme-specific shortcodes, widgets, homepages, menu items, and so on.
In such cases, you might need to manually reset or reconfigure some features or find WordPress plugins offering similar functions.
Things to Consider Before Changing a WordPress Theme
Before you change the WordPress theme, don’t forget to consider the following things. It’ll help to ensure a smooth switching of the WordPress theme on your site.
1. Backup Your Site
Backing up your site means copying all your website files to a safe location. When you back up your site, you can restore your important files if something goes wrong with your site.
Thus, before you make any changes to your site, it’s wise to back up your site.
Many of the best WordPress hosting companies offer backup features in their plan. However, you can rely on the best WordPress backup plugins if you don’t have access to such a feature.
Some of the best WordPress backup plugins you can use for your site are UpdraftPlus, BlogVault, Jetpack, etc.
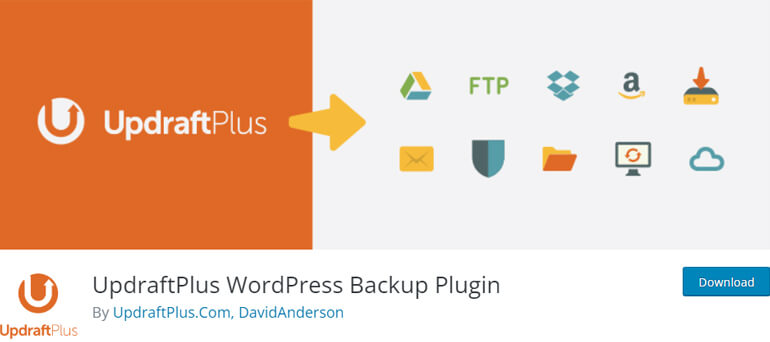
2. Copy Code Snippets from Your Current Theme
While some code snippets are theme specific, some are also applicable to your new theme.
So, if you’ve added such code snippets directly to the funtions.php file of your previous theme to achieve specific functions, ensure you copy and gather them in a safe place.
We recommend doing so because you might want to add those codes to your latest theme.
3. Ensure You Don’t Lose Any Tracking Code
You can add tracking codes to your WordPress site to track the performance, implement analytics, and connect with external services.
Many themes also allow adding tracking code directly to their theme files. So, when you change the theme, website tracking is stopped.
Thus, if you’ve used any tracking codes in your previous theme, copy them to add to your new theme later.
4. Make a Note of Custom Codes Added to Sidebar and Widgets
Every theme comes with its own set of sidebar options and widget areas. Such sidebars and widgets bundled with the theme might be messed up while changing your theme.
So, if you’ve used any custom code for these areas, don’t forget to note the custom codes on your computer. You can reuse such custom codes in your new theme.
How to Change a Theme in WordPress? (Without Losing Any Content)
And now, it’s time to learn how to change WordPress theme without losing content. All you need to do is follow the step-by-step guide below:
So, let’s start.
Step 1. Create a WordPress Staging Site
Before changing a theme in WordPress, you should create a WordPress staging site.
A WordPress staging site is a test site where you can experiment with changes to your site without risking a live site.
For instance, you can test and trial several WordPress themes, plugins, and code-level changes on the WordPress staging site.
Moreover, you can also push/pull the WordPress staging site to the live site.
Nowadays, many WordPress hostings offer a staging feature. To name a few, Hostinger, Kinsta, Cloudways, etc., are some of the hosting solutions with staging sites.
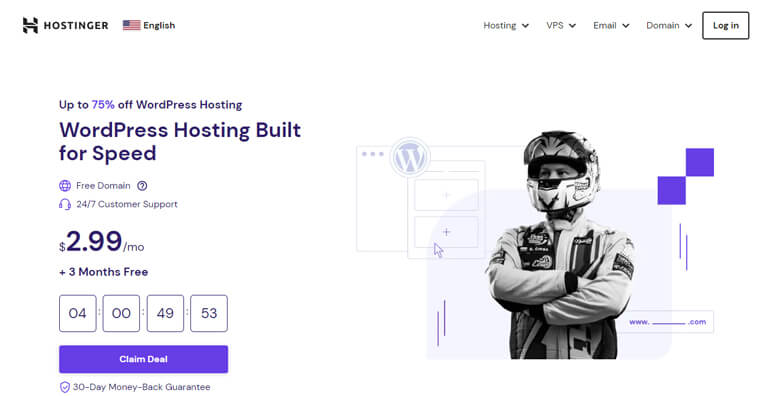
Contrarily, you can also use the best WordPress staging plugins, such as WP Staging, WP Stagecoach, UpdraftClone, and more.
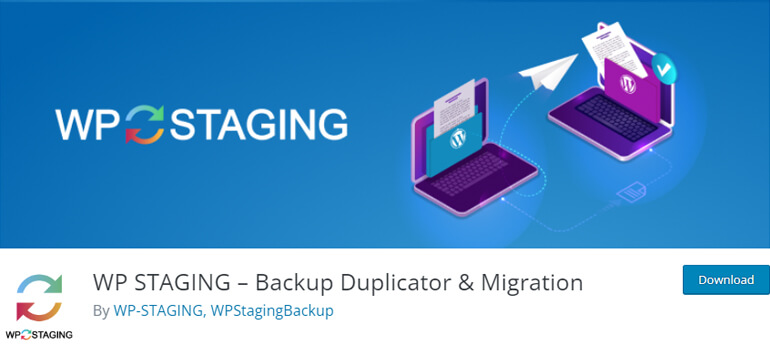
You can read our easy tutorial if you don’t know how to create a WordPress staging site.
Step 2. Find the Best WordPress Theme to Install on Your Site
Before changing the theme, you must find the best WordPress theme to switch to.
Still trying to decide which WordPress theme to use? Then, here are some of our recommendations to simplify your search.
Some of the Best Themes for Your Site
I. Zakra (Multipurpose)
Zakra is a multipurpose WordPress theme with 80+ starter templates for different website niches. The theme looks perfect and functions flawlessly.
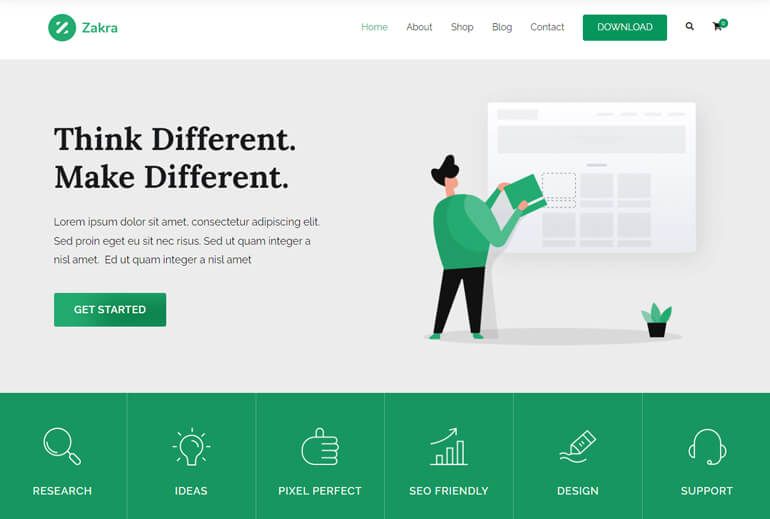
It loads in under one second and is Accelerated Mobile Pages (AMP) ready for improved performance in mobile devices. Further, it’s also optimized for SEO and compatible with the best WordPress SEO plugins.
All in all, Zakra is a perfect theme for endless possibilities to create your dream website that’s completely secure and safe. It’s because Zakra uses consistent code guided by WordPress.
Major Zakra Highlights:
- Uses Vanilla JavaScript for your site’s improvement
- Option for configuring HTML tag for post/page title
- Variety in the design of header, footer, menu, and blogs
- Custom typography options (configure font size, color, line height, etc.)
II. ColorMag (Magazine/Blog)
ColorMag is one of the crowd’s favorite WordPress themes with 100,000K active installs. Creating stunning news/magazines, blogs, or any publishing website is a breeze with this theme.
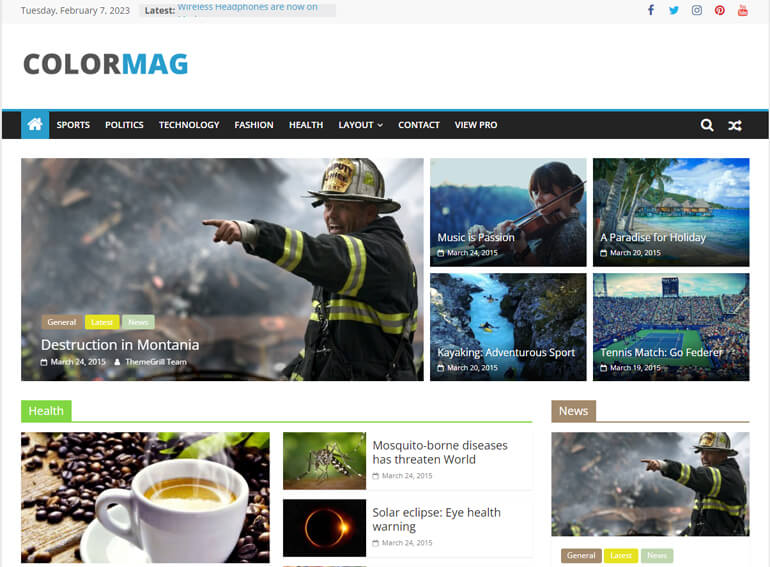
Most importantly, the theme’s compatibility with the widely used Elementor page builder lets you create any layout for your magazine or blog website.
Above all, the unique post system of ColorMag also prevents the appearance of posts more than once in different sections and widgets.
Major ColorMag Highlights:
- Replicate any of the 25+ demos with a single click
- Fully compatible with WooCommerce to create a well-managed store
- Sticky menus for easy navigation for your visitors
- Highly customizable (advanced typography, color option, etc.)
III. Flash (Business)
As fast as its name, Flash is a flexible multipurpose theme for your WordPress website. Using this theme saves hours of website development time, as it offers 15+ demo sites.
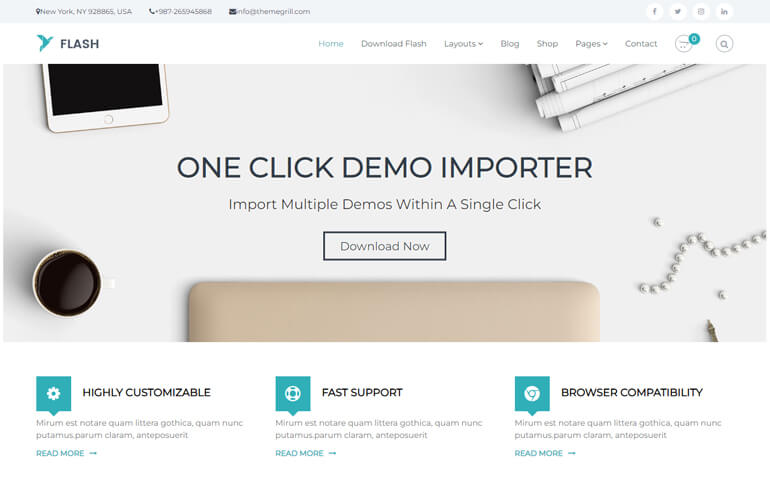
The theme is also fully customizable, with a live preview option to allow you to see the changes in real-time. Further, it provides a great user experience across every device with its responsive design.
Apart from creating a dynamic website, it also improves the search engine ranking of your site. It’s because Flash is built with SEO in mind.
Major Flash Highlights:
- Major browser compatible
- Multiple widget areas and color options
- Compatible with page builder plugins
- Professionally well-coded and friendly support
IV. Online Education (LMS)
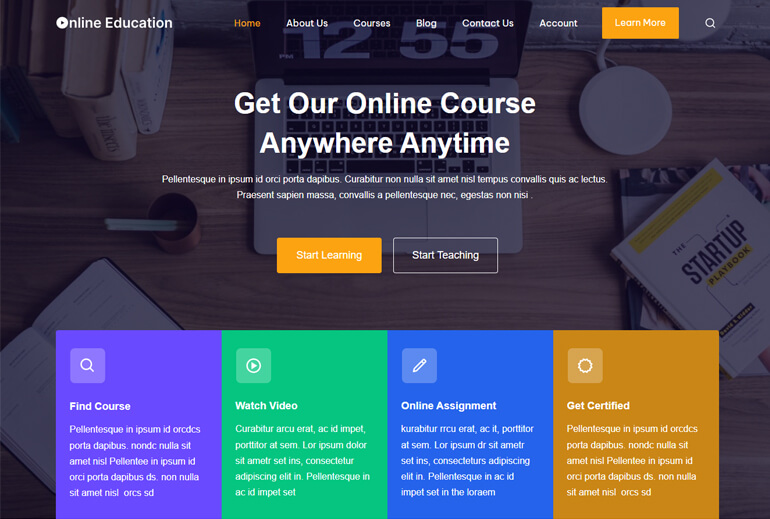
Want to get your courses online; then Online Education is one of the best WordPress LMS themes for this purpose. It’s a lightweight theme with easy customization options.
Online Education is also compatible with the popular WordPress LMS plugin, Masteriyo. In fact, the theme is built to enhance the flexibility of the plugin.
Besides, it works seamlessly with popular page builders like Elementor, SiteOrigin, Brizy, etc. Thus, this theme enables you to create and even sell your courses online without any fuss.
Major Online Education Highlights:
- One-click demo import feature
- Offers layout options for Masteriyo Course pages
- Optimized for amazing performance
- Responsive design that adapts perfectly to any hand-held device
V. Serv. (Block Theme)
If you want a modern block-based theme to create your dream website, Serv. must be the theme for you. It’s perfect for small businesses, news & magazine sites, blogs, and so on.
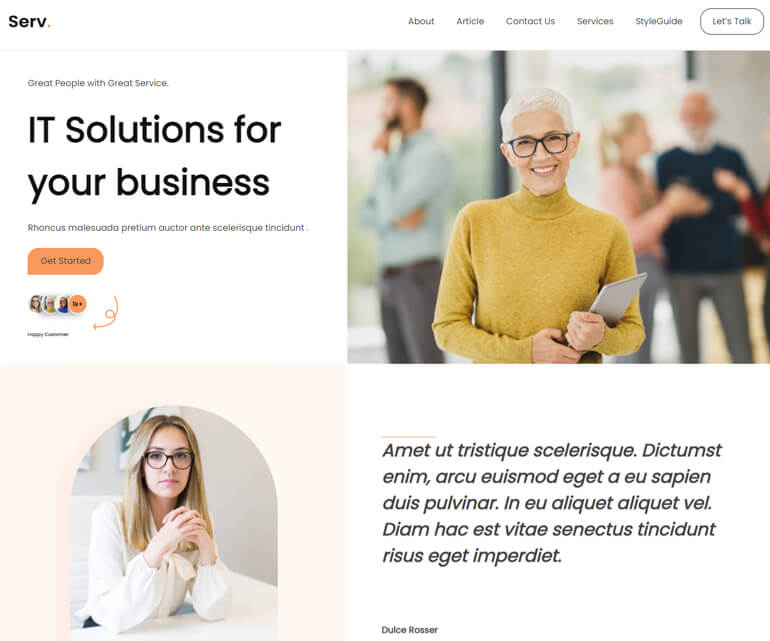
This WordPress block theme for full site editing is easy to install and get started with. It’s because you can use pre-built patterns, templates, and template parts offered by the theme.
Along with that, it lets you choose from 18 preset colors, or you can also pick a new one. Above all, Serv. has a highly optimized code for super-fast performance.
Major Serv. Highlights:
- 25+ pre-built patterns to choose from
- 10+ pre-designed templates and template parts
- Highly customizable typography options
- Mobile-friendly design
These are a few WordPress themes we suggest using for your site. If you’re not convinced yet, you can also go through our free and freemium (free + premium) theme collections.
Step 3. Install a WordPress Theme and Live Preview It
The next step in how to change the WordPress theme is to install a theme. For this, go to Appearance >> Themes from your dashboard.
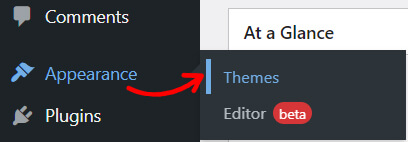
After that, hit the Add New button at the top of the page.
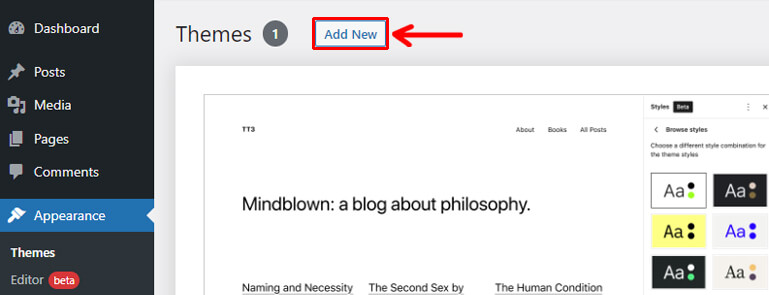
Now, to install a free theme from WordPress.org, type the theme’s name in the search bar from the Add Themes page.
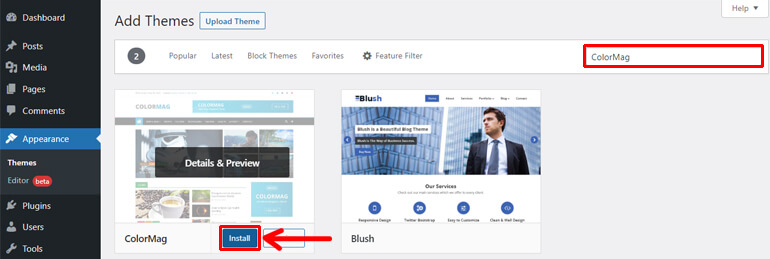
When the theme appears in the results, click on its Install button.
Contrarily, for the premium themes, you must first download the zip files on your computer, then upload and install the file.
Note: You can also go through our detailed guide on installing a WordPress theme.
After a successful installation process, you’ll see an Activate and Live Preview option.
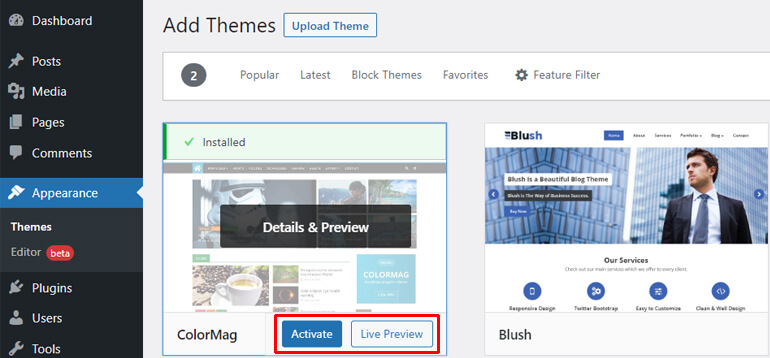
When you click on the Live Preview option, it’ll open up the theme in WordPress customizer. This will allow you to preview how your site looks with the theme.
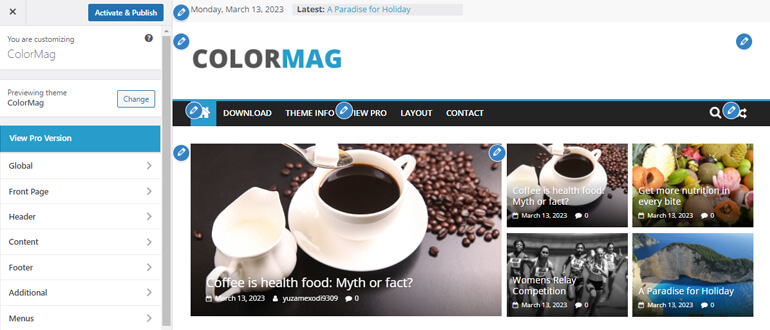
Thus, you can decide if you want to go on further with the theme activation.
Step 4. Activate the Theme on Your Site
If you’re all happy with the live preview, you can activate the theme on your site.
Simply hit the Activate button for this.
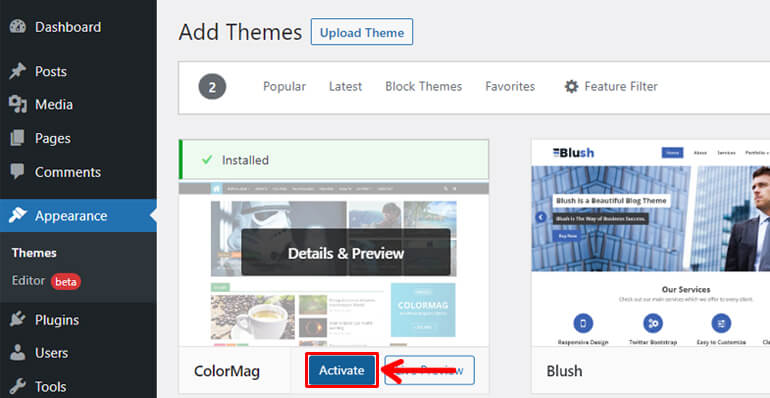
With this, you’ve installed and activated a new theme on your site. In other words, you’ve changed the theme on your site.
But wait, the process isn’t completed yet. You have other important steps to continue. So, keep reading!
Step 5. Verify Everything is Working
Once you switch the WordPress theme, you need to check whether everything is working properly.
It’s good if you don’t have to fix things much when you change the theme. However, depending on the features offered by your previous theme, you might need to fix some issues or re-adjust a few elements.
So, below we’ll try to discuss them.
Re-adjust and Add the Missing Elements
I. Re-do Customizer Settings
The first and most important thing you need to do is configure the Customizer settings. That’s because you’ll find most configuration options from here to make your site look how you want.
So, for this, go to Appearance >> Customize.
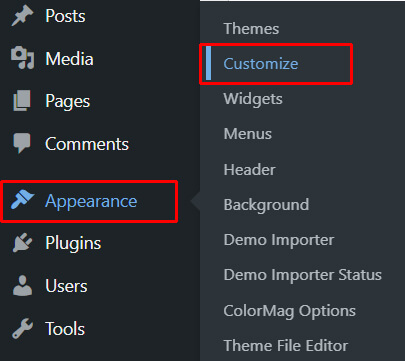
Now, you should be able to make changes to the different aspects of your site as you like.
For instance, with ColorMag, you can customize global settings, the front page, header, content, footer, etc.
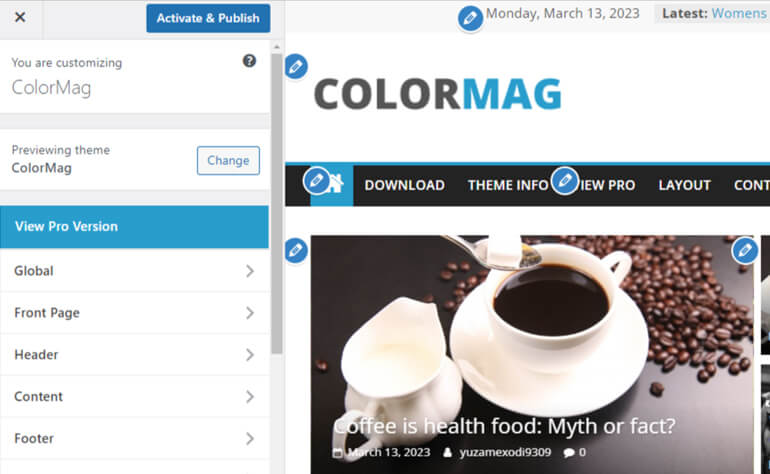
II. Re-adjust Menus and Widgets
You also need to check if your menus are displaying at the proper locations and working fine. Otherwise, you can easily manage your menus by navigating to Appearance >> Menus.
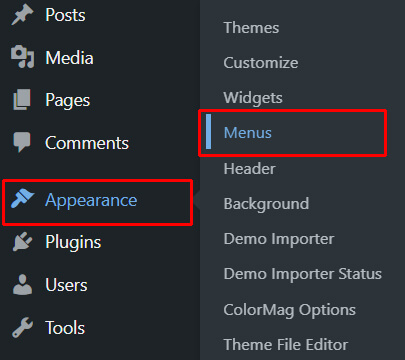
From the Menus page, you’ll be able to add menu items, define menu orders, and even configure display locations.
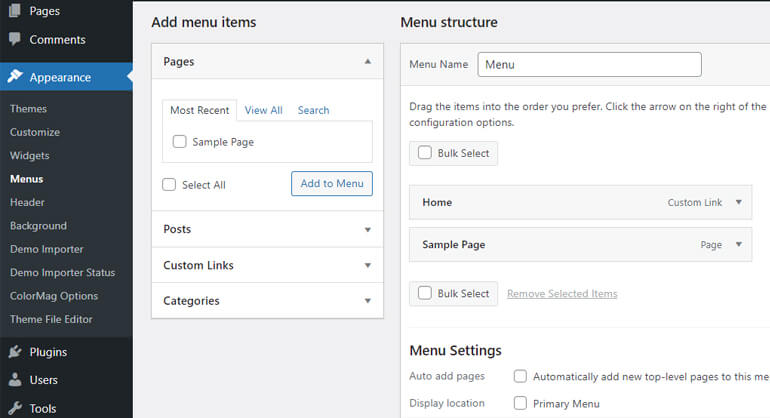
Likewise, you might also need to fix the widget areas with your new theme. For this, you can go to Appearance >> Widgets and fix them.
III. Add the Custom Code Snippets
If you have a fair amount of technical knowledge to add custom codes directly to your theme’s funtions.php file to customize it, you can also do that.
Furthermore, you can add tracking codes to your theme to keep track of your site as well.
Step 6. Push the Staging Site to Live
Since changing a WordPress theme is fragile, you’ve been playing it safe with the staging site.
But now that you’ve completed all the essential steps mentioned above to change the theme, it’s time to push the test site to live.
The process to do so solely depends on whether you’re using web hosting staging functionality or the plugin’s staging feature.
It’s as simple as clicking the Push to Live button if you’re using Kinsta’s hosting service.
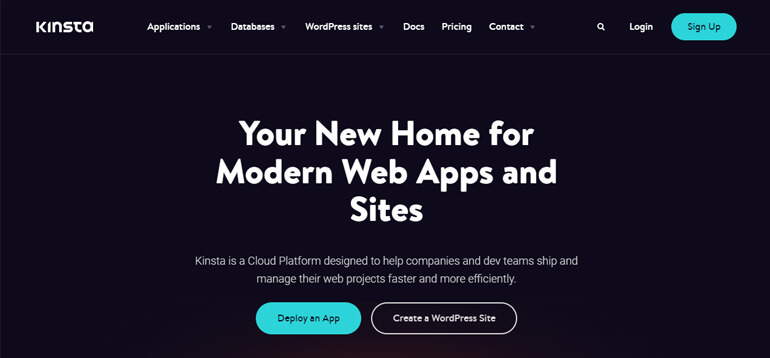
However, it should be simple irrespective of whether you use a web host’s or plugin’s staging functionality.
So, this is how you can change your WordPress theme without losing content.
What to Do After Switching Your WordPress Theme? (Final Step)
The major events to change the WordPress theme have been completed. However, there are certain things you should do after switching your WordPress theme to ensure everything is alright.
Most importantly, checking all URLs, pages, and posts is essential to ensure they function properly. Also, verify that all internal and external links are working fine.
Besides, check the cross-browser compatibility to ensure that your site loads fine in different browsers (Google Chrome, Firefox, Safari, etc.).
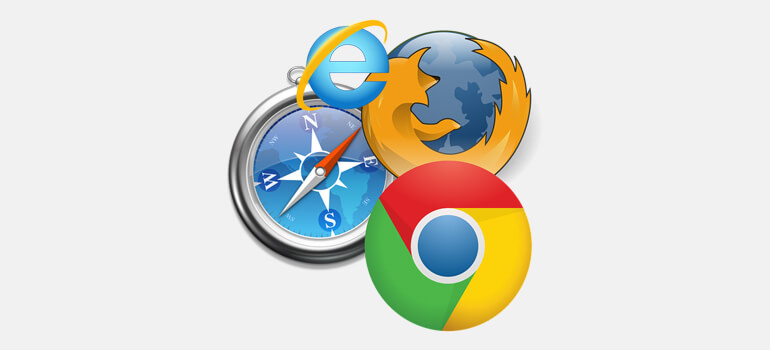
Apart from that, you can also test your website’s page loading speed using Pingdom, GTmetrix, and so on.
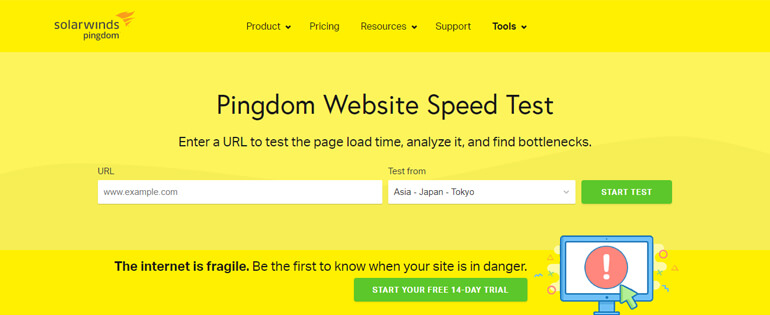
If you observe the site’s slowdown with the change in the theme, refer to our article with 27+ actionable tips to improve WordPress website speed.
Summing It Up!
You’re likely to change the WordPress theme at some point to match your site requirements on the situation’s demand. So, knowing how to change a theme in WordPress is essential.
Though changing the WordPress theme isn’t complicated, it’s a delicate process requiring alertness to prevent losing content.
So, with the comprehensive guide above, we hope now you can change your WordPress theme without losing any content.
We also have a guide on deleting a theme in WordPress in case you want to delete old themes.
For more handy articles like these, you can visit our blog page.
And don’t forget to follow us on Facebook and Twitter to stay updated about our latest posts.
Disclaimer: Some of the links in the post may be affiliate links. So if you purchase anything using the link, we will earn affiliate commission.