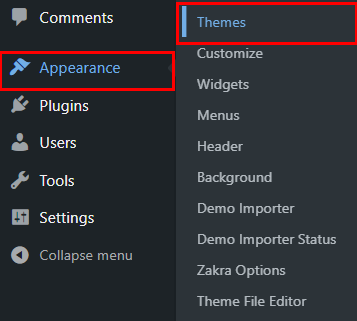Don’t know how to delete a theme in WordPress? Then, we must say you’re at the right place.
WordPress happens to be one of the best CMS platforms, with a plethora of options for themes. So, it’s pretty common if you’ve several WordPress themes installed on your site that you aren’t using now.
However, it’s good practice to delete the old themes for your site’s improved performance and security. Hence today, we’ll show you how to remove themes from WordPress in three different ways.
Ready? Let’s begin.
Why Delete a WordPress Theme?
Before anything else, let’s discuss why it’s important to delete a WordPress theme first.
A lot of choices are available for WordPress themes. The WordPress theme repository itself harbors above 10,000 free themes.
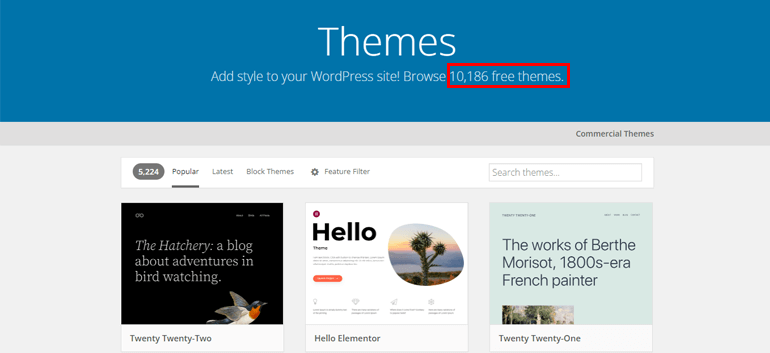
Plus, you’ve other great theme marketplace options such as ThemeGrill, ThemeForest, Elegant Themes, and more. Thus, chances are high that you have a few old themes used in the past days on your site before you found the perfect theme.
So, here are the reasons why you should remove those themes from your WordPress site.
- Save Your Server Space: Unused themes are just a collection of files that take up your hosting server’s space. So, if you don’t clear them up, they might harm your site’s performance and increase your hosting charge.
- Improved Performance: Your admin dashboard is greatly influenced by the inactive themes due to the update process run by WordPress. It’s because each active or inactive theme has to go through the query for the available updates. So, if you’ve got many inactive themes, it might harm your site’s performance.
- Database Efficiency: Data from your inactive themes are stored in your databases. So, it’s wise to delete the old themes for better database performance.
- Overall Site Security: The outdated themes on your site are most likely to be attacked by hackers. However, there’s no point in spending your precious time updating the themes that haven’t been activated on your site lately. Thus, deleting the old themes for overall site security is necessary.
Deactivating vs Deleting a Theme: What’s the Difference?
In WordPress, you can activate multiple plugins on your site as per the requirement. However, you cannot expect the same with WordPress themes. It’s because only one specific theme can be active at a time even though you can install as many themes as you want.
So, other than the active theme on your site, all the other themes are automatically deactivated.
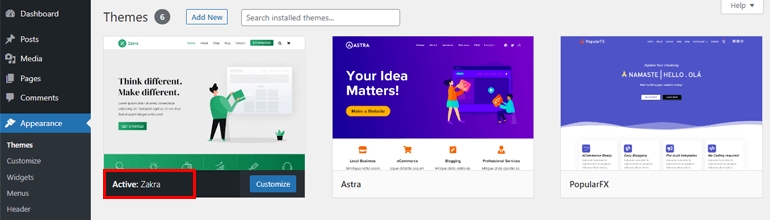
When the themes are deactivated, the theme files still remain on your site. So, in that case, you can reactivate the theme again if you want.
On the other hand, deleting the themes should be done manually. And when you delete the theme, you permanently remove the theme files and all its settings from your website.
What Do You Need to Do Before You Delete a WordPress Theme?
Before you proceed with deleting the unused WordPress themes, we recommend cross-checking a few things to prevent possible problems and errors on your site.
So, here’s a list of a few things you need to do:
- Make sure that the theme you are going to delete isn’t a parent theme connected to the child theme currently being used on your site.
- For a WordPress multisite network, check if the theme you want to delete is still active elsewhere on your subsite. Or else, it might cause an error.
- It’s a good idea to make a backup of the theme you are going to delete, in case you might want to restore it in the future.
- Likewise, it’s wise to back up your entire website before you make any changes to it. Fortunately, you’ll get several WordPress backup plugins to help you back up your site.
And with that said, it’s time to jump into different ways to delete unused themes in WordPress.
How to Delete a Theme in WordPress? (3 Ways)
Now, let’s look at three different methods to delete a theme in WordPress in detail. You can use any of the methods at your convenience.
1. Deleting a Theme from WordPress Dashboard
If you have access to the admin dashboard, one of the easiest, safest, and quickest ways to delete a theme is from the WordPress dashboard itself.
All you need to do is log in to your WordPress dashboard if you haven’t already, and go to Appearance >> Themes.
Then, you’ll see all the themes installed on your site, along with the active theme at first. Now, hover your mouse over the theme you want to delete and click on the Theme Details option.
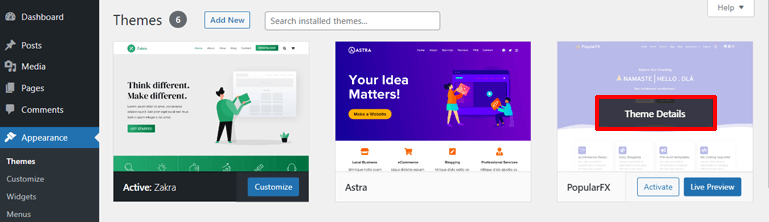
Doing so will open the theme details along with the option to Activate, Live Preview, and Delete the theme, as you can see in the image below. So, hit the Delete button on the bottom right corner to remove a theme from your site.
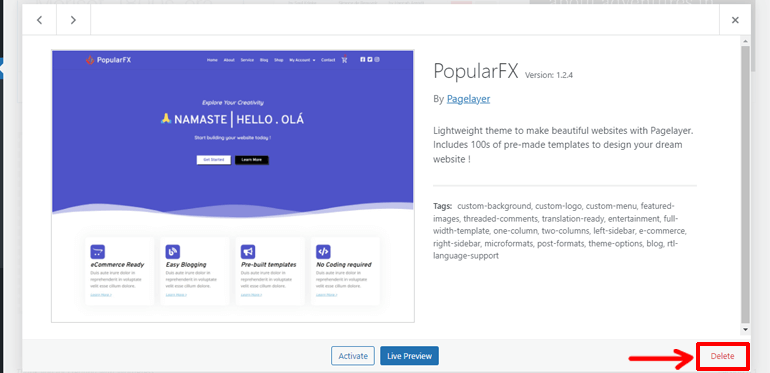
As soon as you hit the button, a confirmation message is displayed asking if you’re sure to delete the particular theme. So, click OK to confirm the deletion of the theme. And that’s it; the theme is deleted.
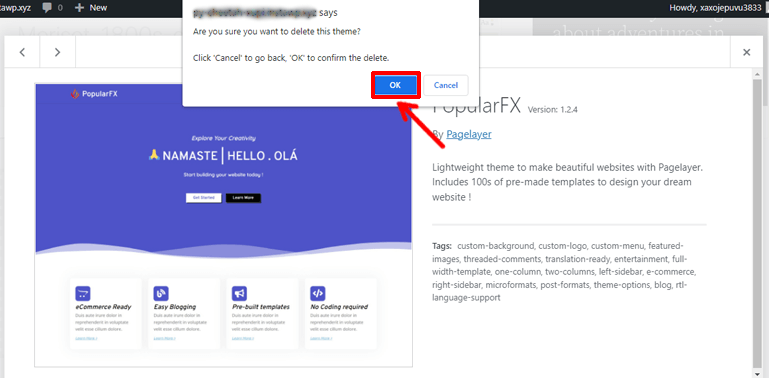
2. Deleting a Theme via FTP
Another way to delete a WordPress theme is via FTP (File Transfer Protocol). It’s a comparatively advanced method. However, it comes in handy if you don’t have access to the WordPress admin dashboard.
FTP enables you to modify files on your remote computer (here, the server hosting your website). So using FTP, you’ll be able to delete a theme by accessing your website files from the remote computer.
Not to mention, this method is also helpful in solving the error message “Deletion failed, the theme requested doesn’t exist.” This message is displayed occasionally when WordPress fails to remove all the content of the theme files while trying to delete the theme from the admin dashboard.
To delete a WordPress theme via FTP, you must first connect your site with an FTP client. One of the popular and free FTP clients you can use is FileZilla. So, if you haven’t installed the FTP client yet, you can use FileZilla.
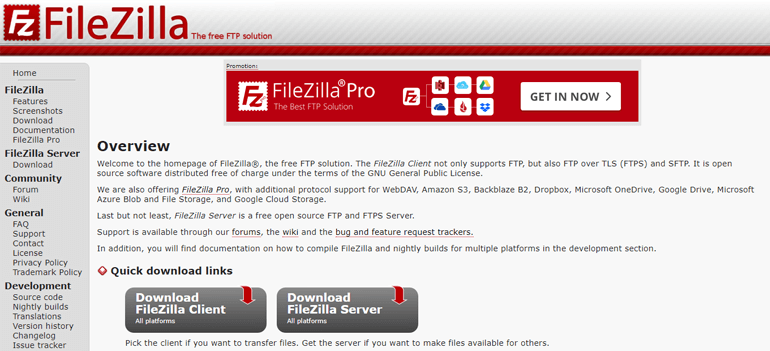
After installing the FTP client, you must also enter details like Host, Username, Password, and Port. If you have problems entering the details, you can ask your hosting providers for help, and they’ll provide you with the details. Once you enter the details and hit Quickconnect, you’ll be able to connect to your server.

Once connected to the server, go to the wp-content/themes folder of the Remote site. Then, locate the theme folder you want to delete, right-click on your mouse, and hit Delete. Finally, the selected theme will be deleted.
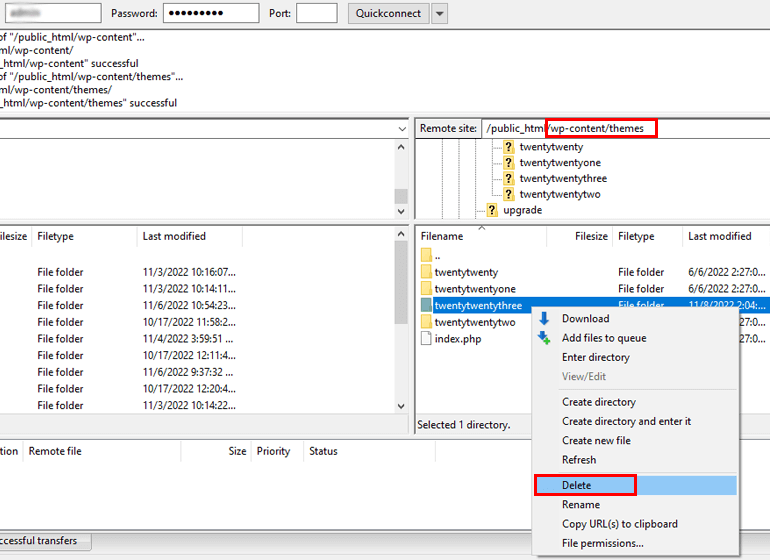
3. Deleting a Theme from Your Web Hosting Panel Dashboard
If you have access to your hosting panel dashboard, you can use this method to delete a theme from your WordPress site easily.
Log into your hosting account dashboard and find the File Manager option. Remember, your hosting account dashboard looks different depending on your hosting company. Below, we’ve shown a screenshot of hPanel from Hostinger.
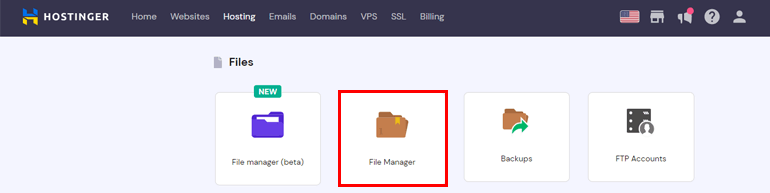
Now, all you need to do is locate and open the wp-content > themes folder from the root directory. Then, right-click the folder of the theme you want to delete, and hit Delete. That’s all!
So, if you’re wondering how to delete themes in WordPress, these are the methods you can implement on your site.
What to Do After Deleting a WordPress Theme?
Although you might have deleted the theme using one of the above methods, you still need to do a few things. No need to worry. These are just simple things such as removing images, widgets, and menus associated with your deleted theme to prevent consuming your server space.
To delete the images and media files previously used for the old theme, navigate to the Media>> Library from the WordPress dashboard and delete them manually.
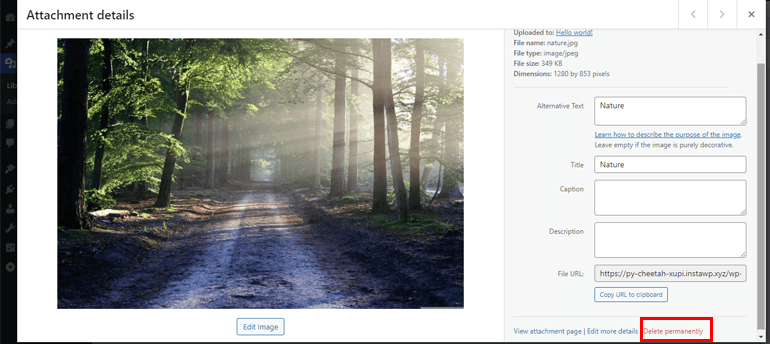
Likewise, if you had placed widgets specific to your old theme, you can find those widgets in the Inactive Widgets section. So, to delete those widgets, go to Appearance>> Widgets. Then, find the Inactive Widget section and manually remove each widget by clicking the Remove option as shown in the image.
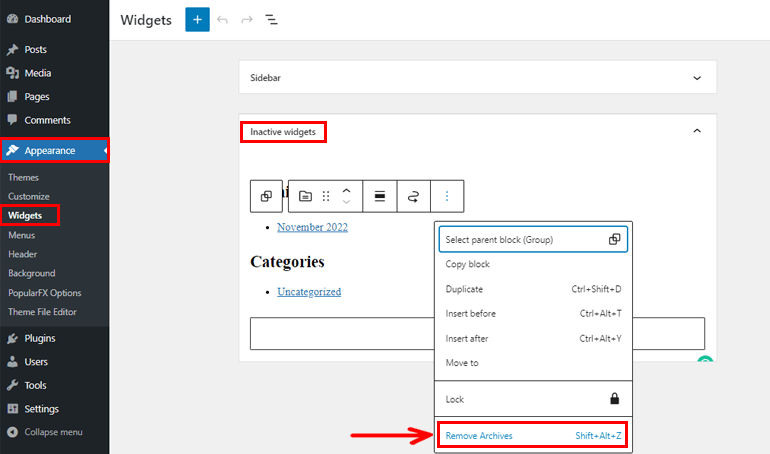
Different WordPress themes have different menu locations; some might even provide multiple menu locations. When you install the new theme, the old menu will still remain on your site. However, you may need to re-assign the location where you want your menu to be displayed. Contrarily, you can also delete the menu if it isn’t in use.
You can easily do that by navigating to Appearance >> Menus.
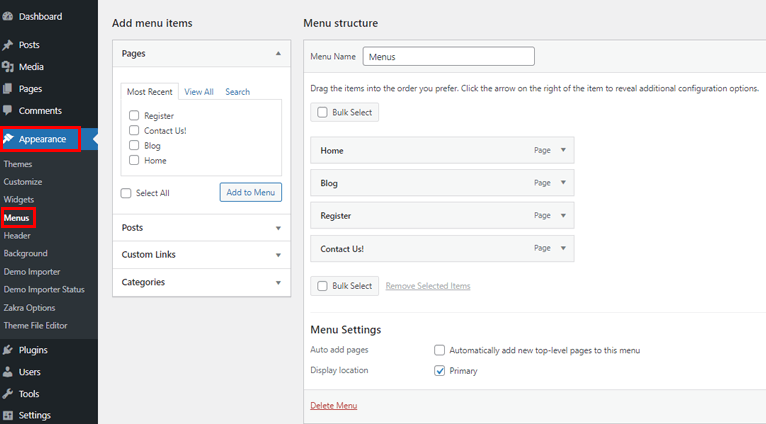
Wrapping Up!
Installing multiple WordPress themes before you get the theme of your choice is all okay. But what’s not okay is letting the unused theme files consume your server space.
Hence, removing unused themes from your WordPress site is the best practice. And to do that, you can use any of the three methods mentioned above.
We hope now you know how to delete a theme in WordPress. If you think this article was helpful, please share it on your social media platform.
You can also check our blog page for more helpful beginner guides like how to back up your WordPress site and create a WordPress staging site.
Lastly, follow us on Facebook and Twitter to get all the updates on WordPress-relevant articles.
Disclaimer: Some of the links in the post may be affiliate links. So if you purchase anything using the link, we will earn affiliate commission.