There are plenty of situations where it makes sense to download images from your WordPress media library. For example, you might be migrating to a new website, or you may want to create a backup of valuable media files. Or, you might just need to download a few images to your local computer, rather than downloading the entire media library.
The good news is there are multiple ways to download your media library in WordPress. For instance, you can use the WordPress export tool or install a plugin to automate the process. Alternatively, if you don’t want to use a plugin, you can download your images via the File Transfer Protocol (FTP).
👉 In this post, we’ll show you five ways to download images from the WordPress media library. Let’s get started!
Five ways how to download images from WordPress media library
- Download one or more images from your WordPress dashboard – download individual images as needed.
- Use the WordPress export tool – bulk export all images uploaded between a certain start and end date.
- Install a plugin to download images – export links to all of your images or download a Zip file of the actual image files.
- Download your media library files via FTP – bulk download all the image files to your local computer.
- Back up your site using a plugin like Duplicator – download a copy of your entire site, including all of your site’s images.
1. Download one or more images from your WordPress dashboard
All the remaining methods on this list deal with how to download images from WordPress media library in bulk. That is, downloading every single image at once.
However, you might have situations where you only want to download a small number of images, so we’ll cover that first.
To start, go to the Media area in your WordPress dashboard.
Make sure you’re using the list view. Then, hover over the image that you want to download and click the Download File option.
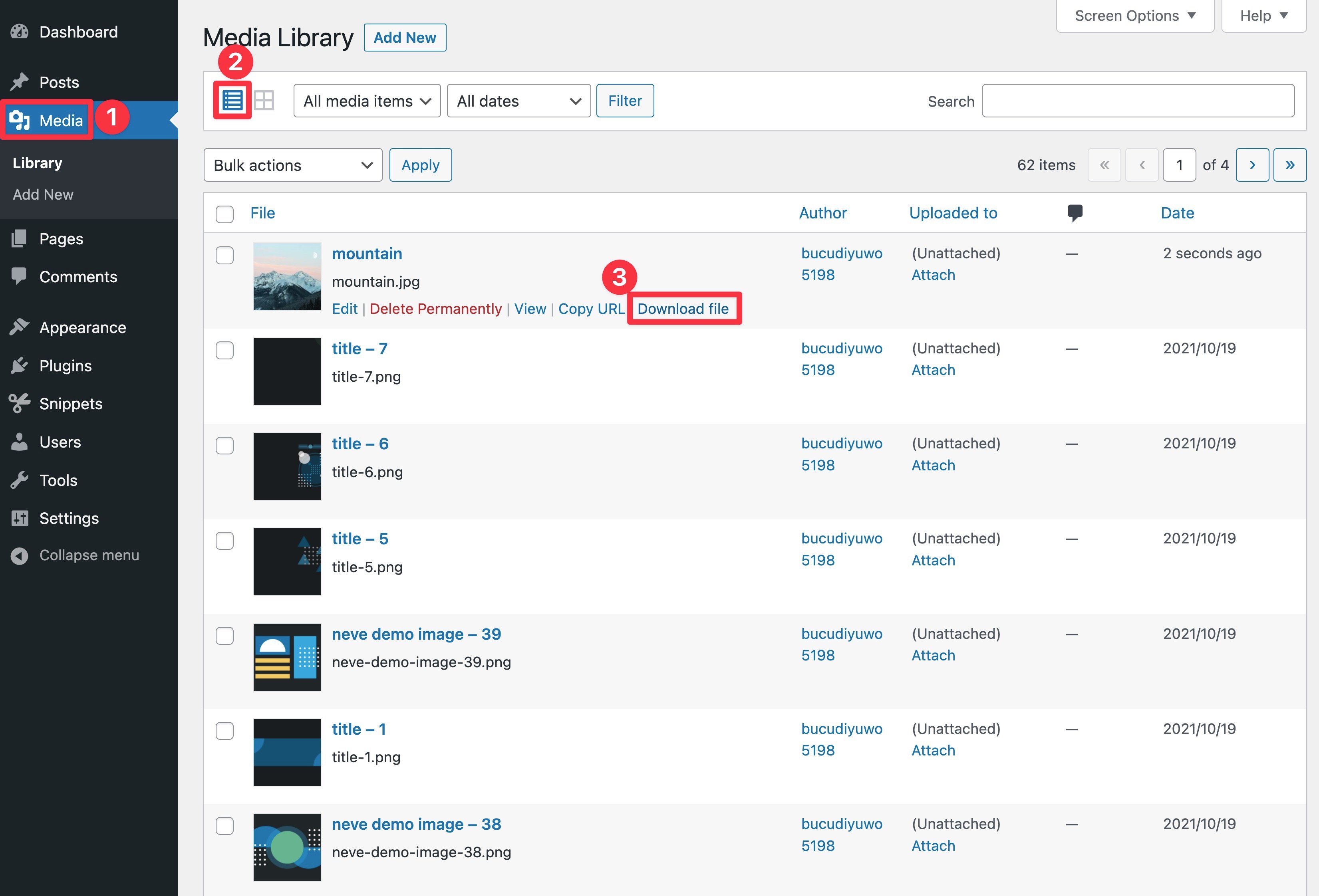
That should automatically download the image file to your local computer.
To download additional images, you can repeat the steps. However, if you want to download every single image in your media library, you should use one of the other methods on this list.
2. Use the WordPress export tool
The simplest way to bulk download images from your WordPress media library is using the native export tool. This method is beginner-friendly and doesn’t require any third-party plugins.
However, it’s important to be aware that you’ll only be able to download your media library as an XML file, rather than as individual image files.
While XML files are compact and readable, they can also be more complex to work with. On the other hand, these files tend to be ideal if you plan to upload your media library to a new website.
To export your WordPress website, simply head to Tools > Export in your dashboard:
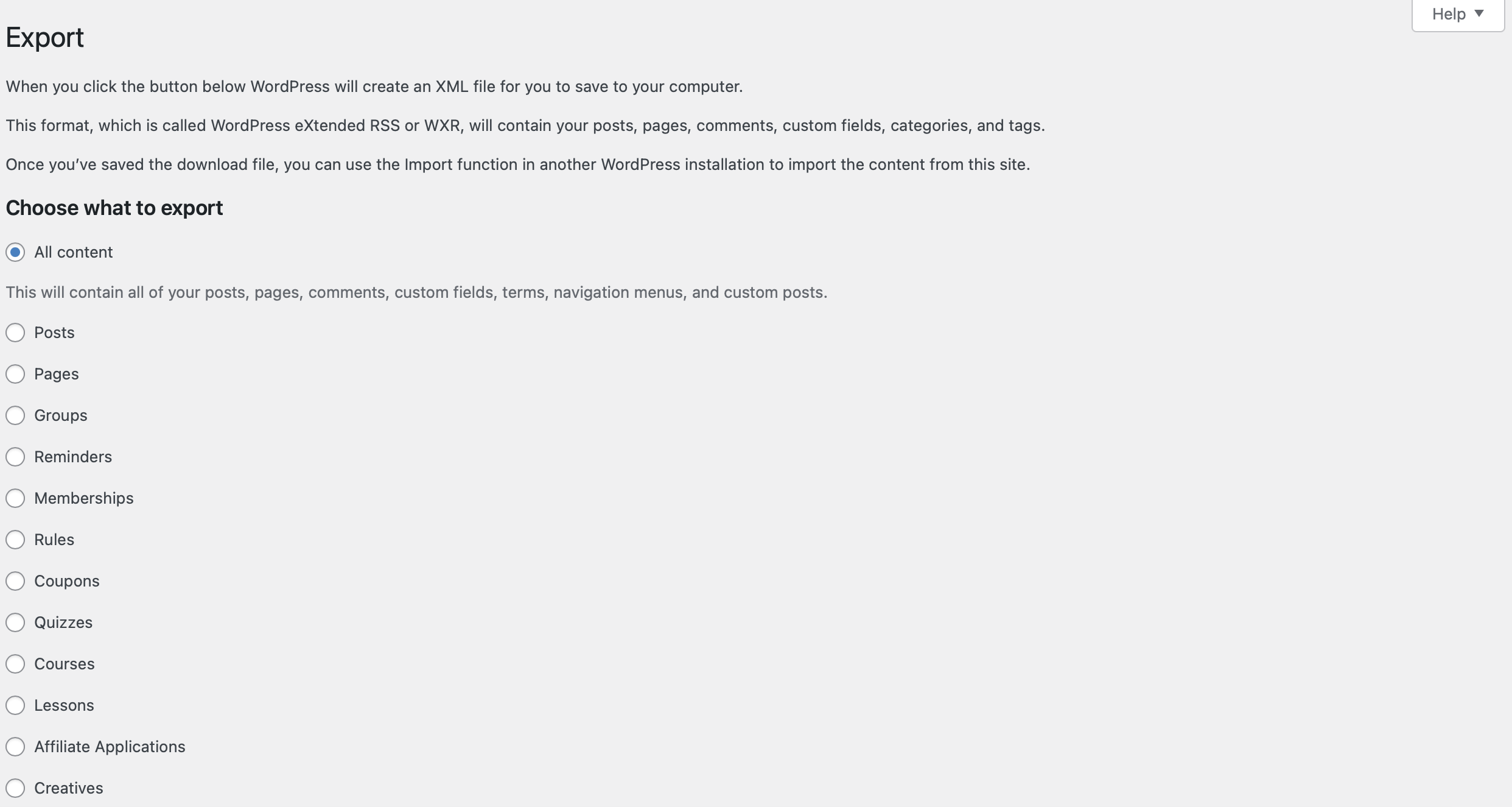
Next, make sure to select the circle next to the Media option. At this point, you’ll be presented with dropdown boxes where you can select a specific date range for the media you want to download.
For instance, you might only want to download images that were added within the last month. If that’s the case, you can configure these settings here:
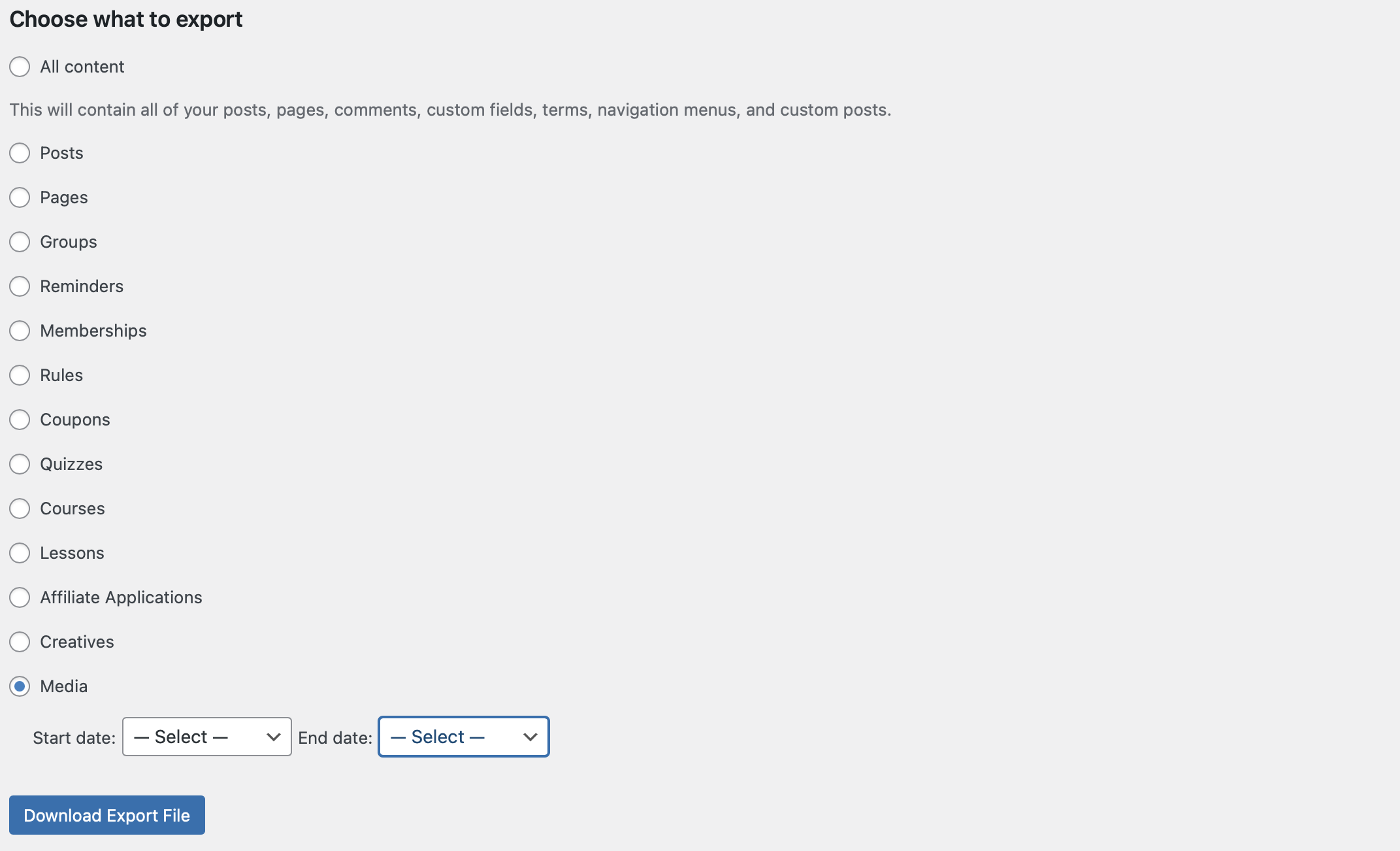
Once you’ve selected all the items that you want to download, click on Download Export File.
Now, your WordPress media library will be saved to your computer as an XML file. Then, you can upload its images (and any other media you saved) to another website using the native WordPress import tool.
3. Install a plugin to export your media library
Another easy way to download images from the WordPress media library is using a plugin to automate the process. One of the best tools for this task is Export Media URLs.
Not only does this plugin enable you to export media, it conserves the details attached to those files. For example, it will also export the ID, Title, URL, and Date Uploaded information for each image or video. Plus, your download comes in a neat CSV file.
However, if you’d rather export the actual image files themselves, you might be happier with a plugin like Export Media Library.
We’ll show you how to use both plugins below…
How to use the Export Media URLs plugin
To begin, you’ll need to install and activate the plugin in WordPress. Upon activation, you’ll be redirected to the plugin’s settings page where you can configure the tool:
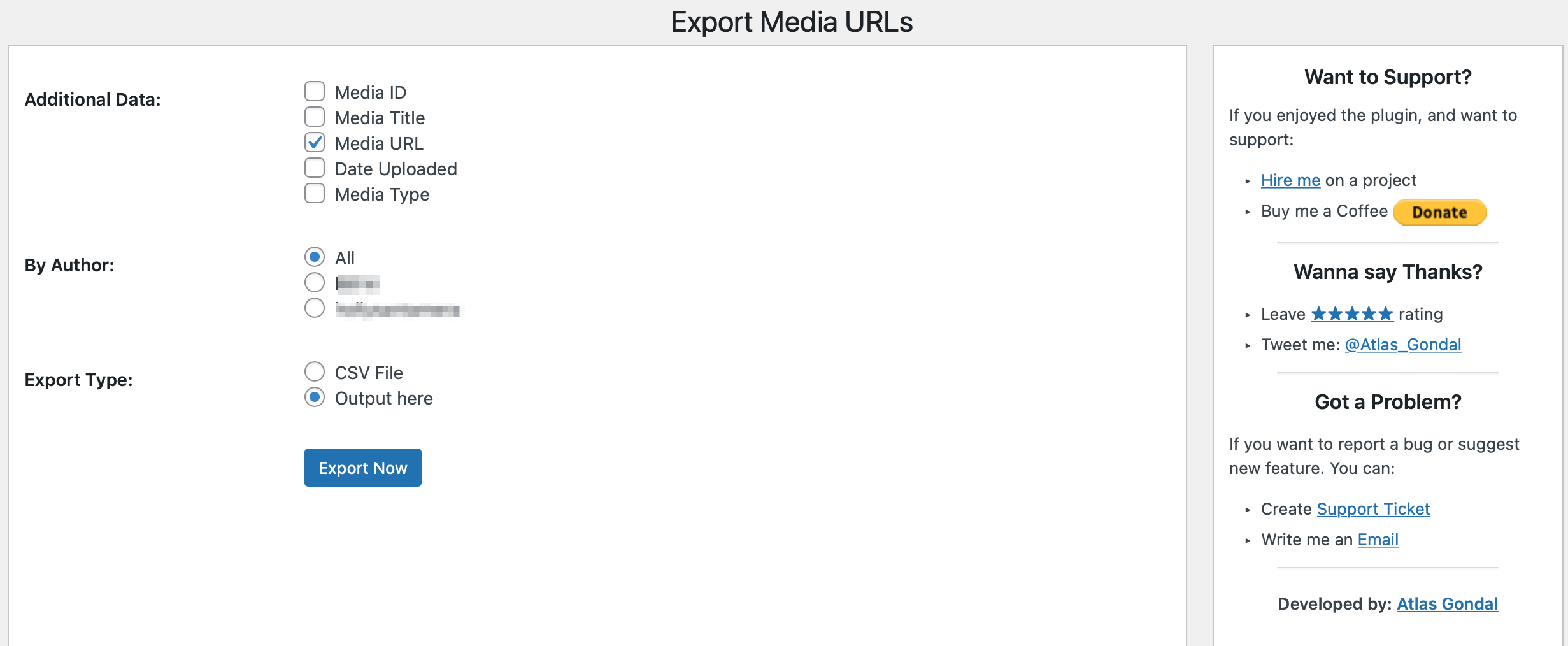
Here, you’re able to choose the additional information that you want to include in the export along with the media file. For instance, you can add the Media ID, Media Type, Date Uploaded, and more.
Additionally, you can filter images by author. Stick with All if you want to download every image in the media library, or check the box next to each author whose media you want to export.
Before you begin the export, you’ll need to consider how you’d prefer to receive the files. If you’re conducting an SEO analysis or a security audit, you might want to view URLs in the dashboard.
Otherwise, check the box for CSV File. Then, click on Export Now to download images from your WordPress media library.
How to use the Export Media Library plugin
To get started, install and activate the free Export Media Library plugin from WordPress.org.
Then, go to Media > Export.
Choose whether to download a single file with all your images or to use nested folders to organize them by the upload month.
You can also decide whether to enable compression.
Once you’ve made your choices, click the Download Zip button to download a Zip file of all the images in your media library.
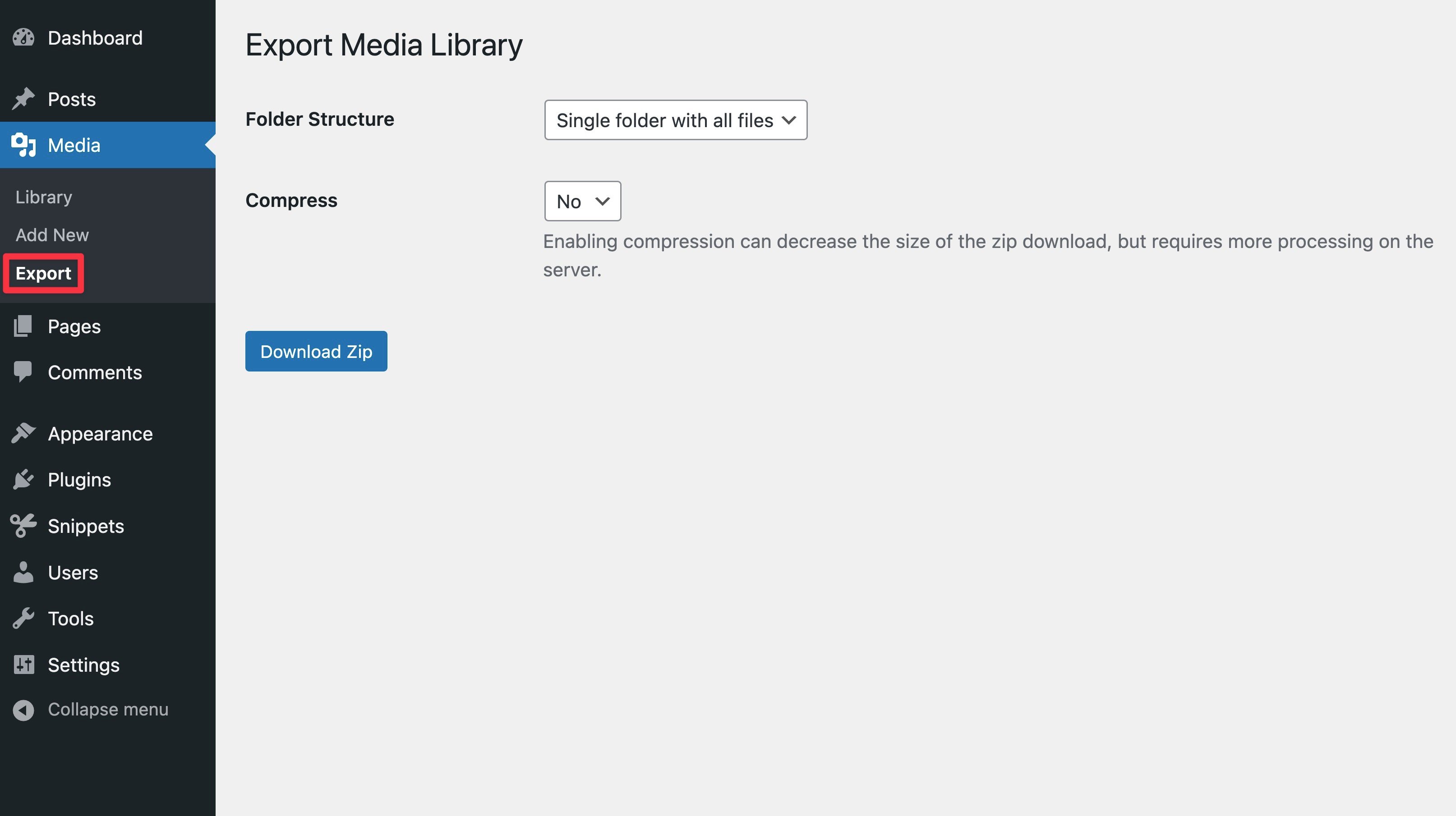
4. Download your media library via FTP
The most complete way to bulk download images from the WordPress media library is to export media files via the File Transfer Protocol (FTP), which lets you directly access all the files on your site’s server, including in the media library.
We’ll show you how to do this below – but you can check out our full WordPress FTP tutorial if you want more in-depth instructions.
First, install an FTP client like the free FileZilla software.
Then, you’ll need to connect to your site’s server. To do this, you’ll use your FTP credentials, which include your Host, Username, Password, and Port:
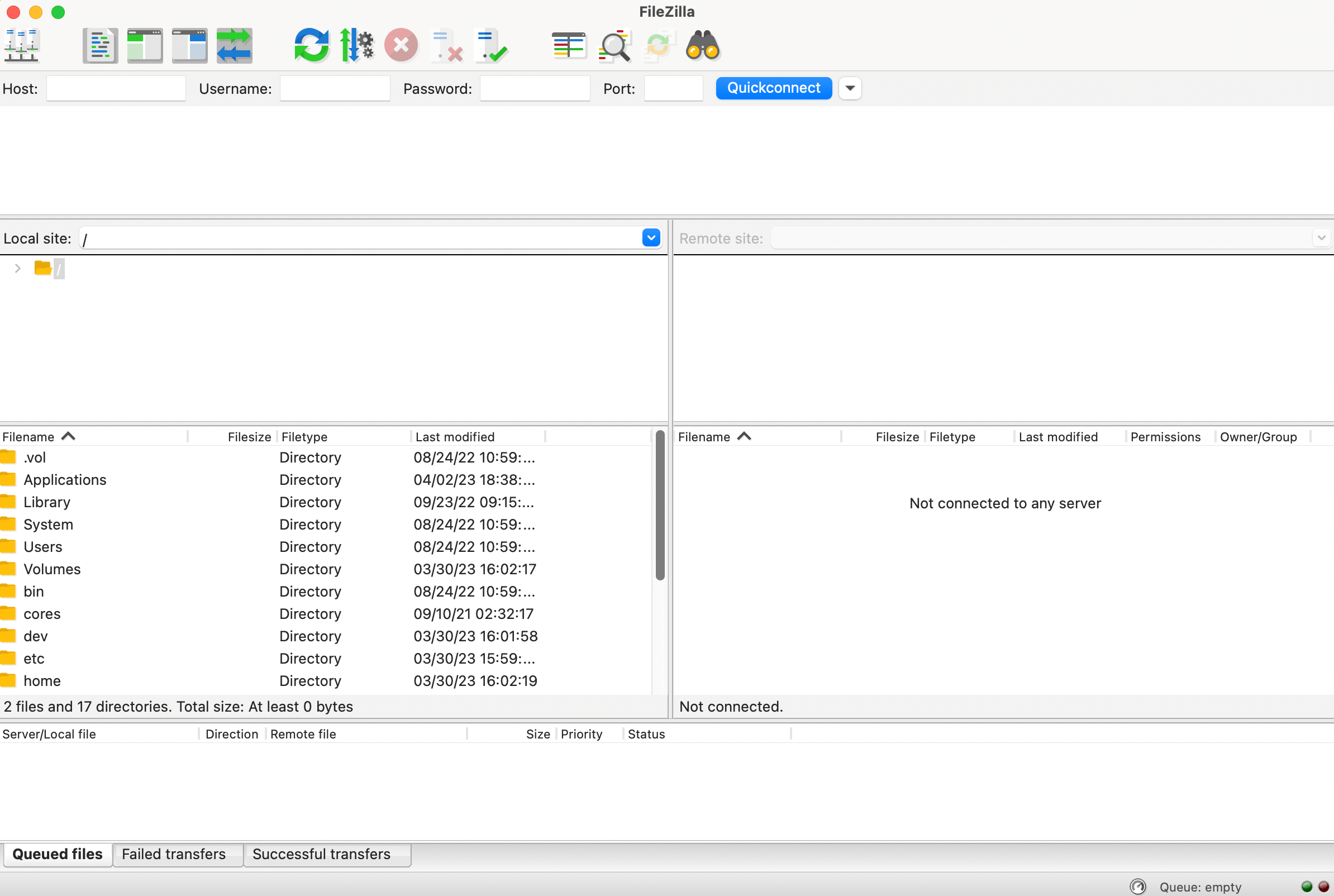
You can find this information by logging into the control panel of your hosting account. Or, if you’re unable to access these details, contact your web host for support.
After you connect your site, you’ll be able to view your site files in your right-hand panel, under the Remote Site section. Next, you’ll need to locate the root directory of your site. This is usually labelled public_html or something similar:
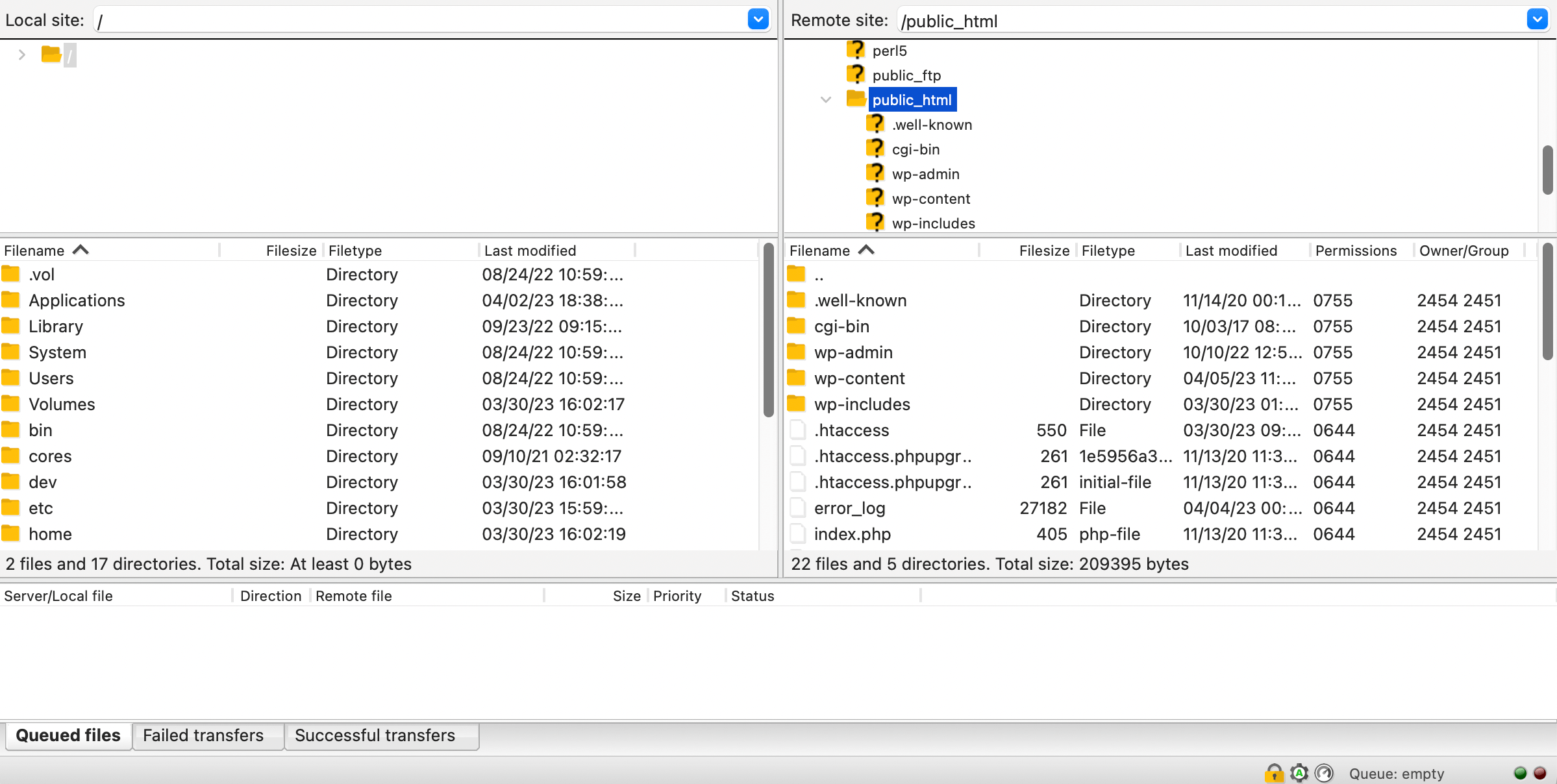
Within your root directory, you’ll find the wp-content folder. Open it and select uploads:
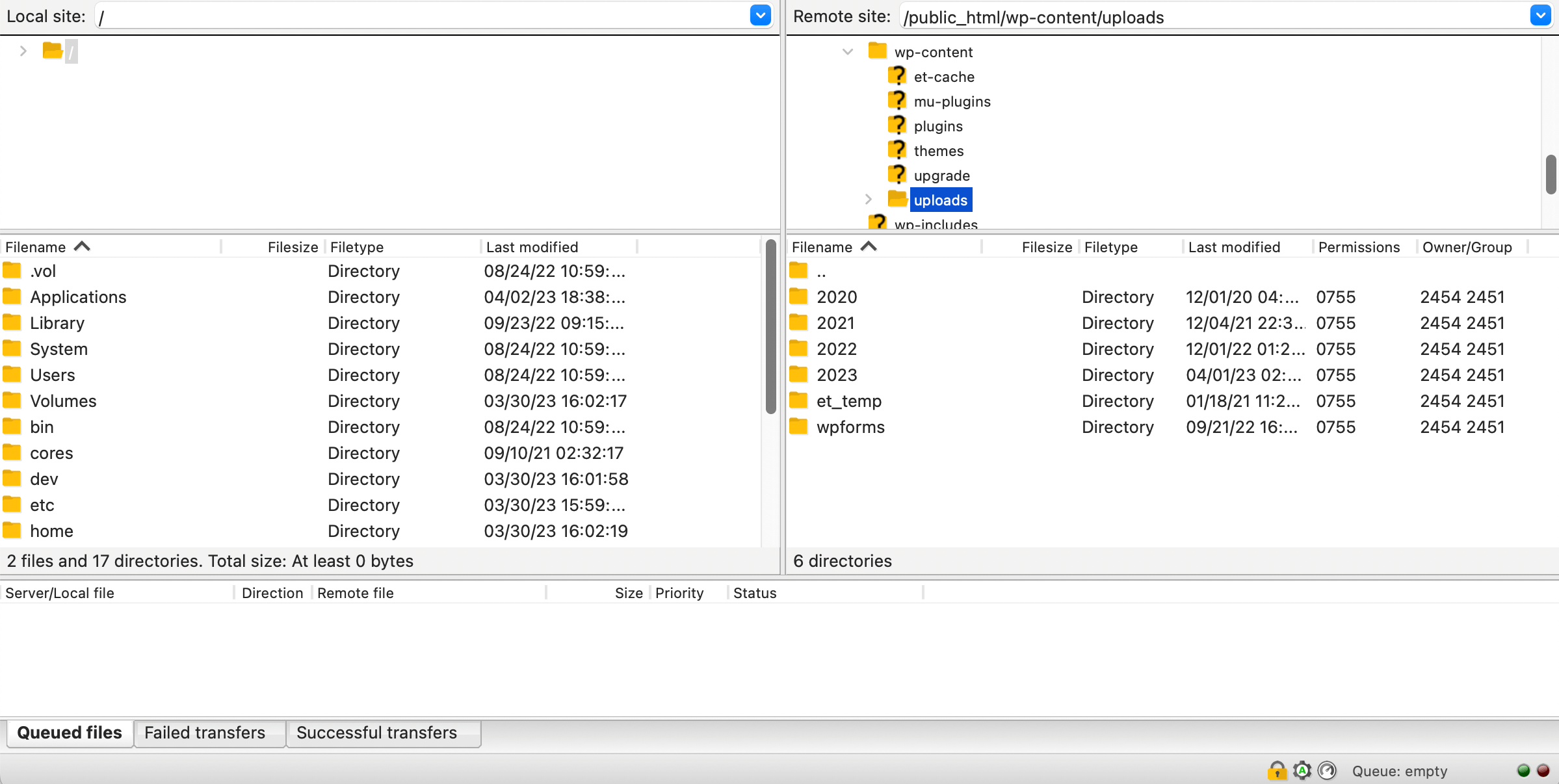
Now, all you need to do is drag the uploads folder to your left-hand panel in order to save it to your local device. It’s as simple as that!
However, it’s important to note that downloading your media library in this way can be time-consuming. That’s because with FTP, each file will be downloaded individually. Therefore, if you have lots of images on your site, you might prefer to use a different method.
5. Create a backup of your entire WordPress website
The last way to download your media library is to create a backup of your entire website. Typically, users make website backups for security purposes. That’s because if you’re making a major change to your site, it’s helpful to have a backup on hand in case anything goes wrong.
However, you can also make a backup of your website to export your images. To get started, you’ll need to choose a backup plugin. There are plenty of excellent options available, but Duplicator is super simple to set up and configure.
Once you’ve installed and activated the plugin in WordPress, visit Duplicator > Packages:
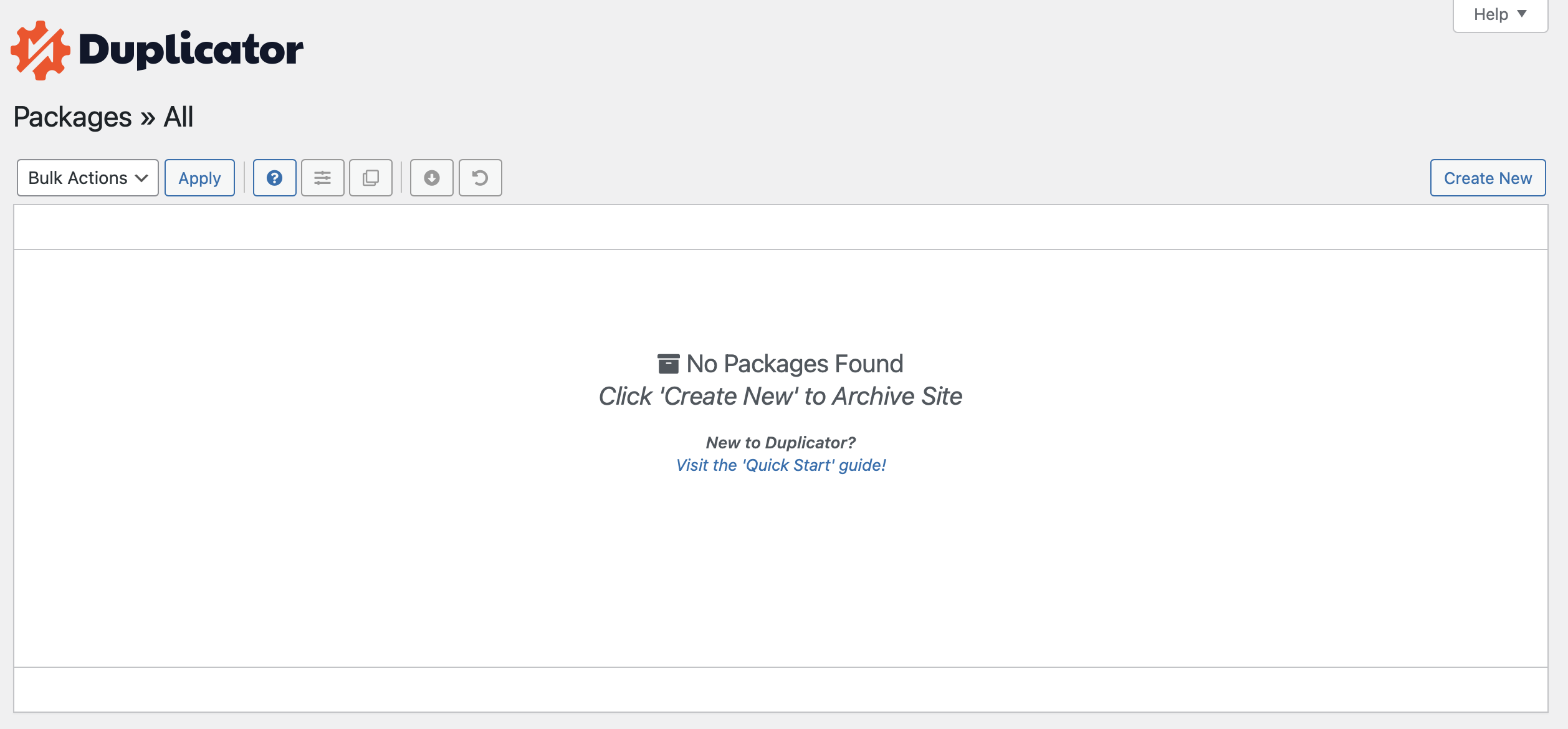
Here, click on Create New in the right-hand corner. Then, choose a name for your backup and select Next to continue:
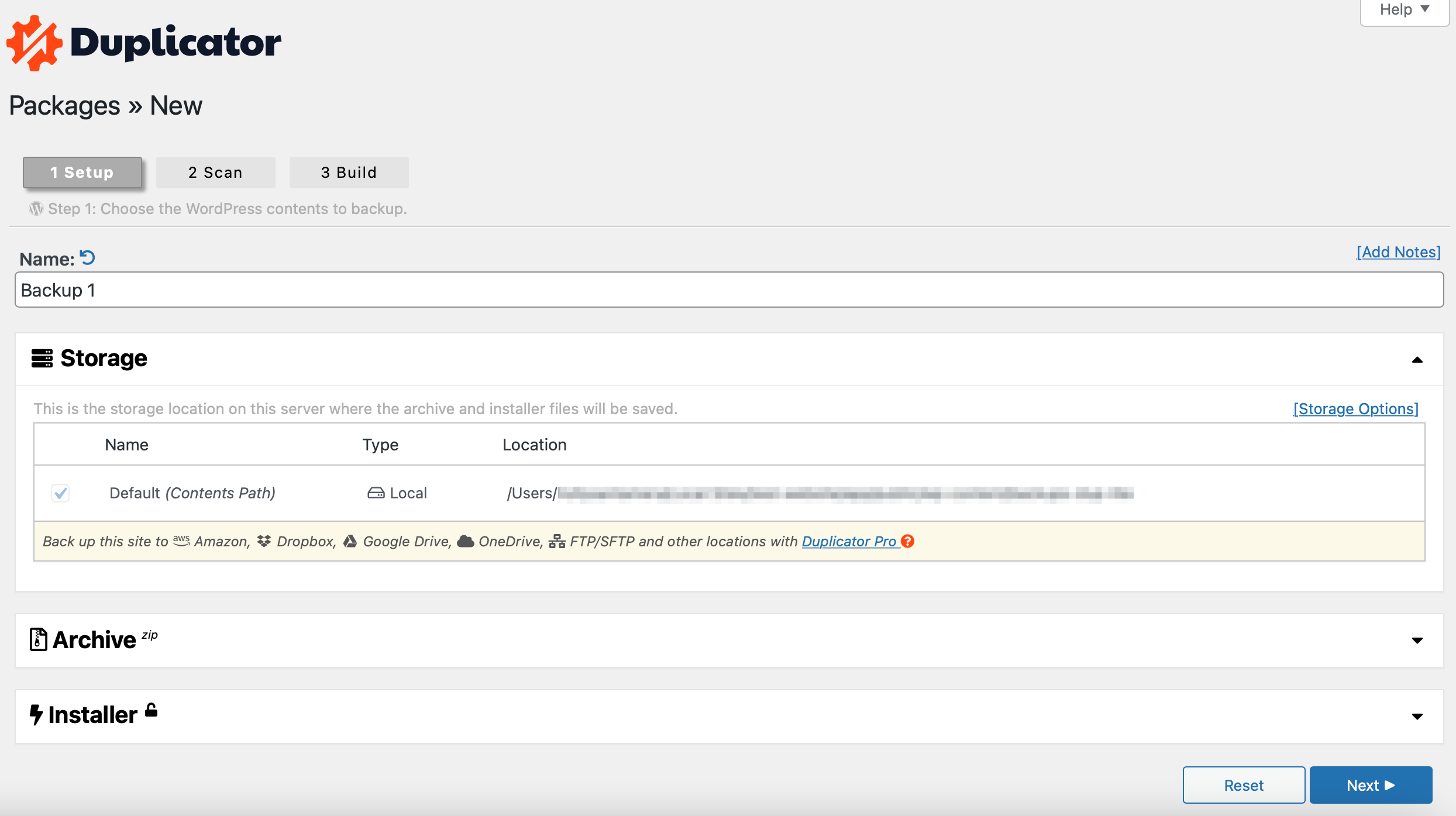
Your website will then be scanned, and you’ll be given information about your site’s migration status, file sizes, database, and more. If an error is found, you might want to resolve the issue before you continue.
For example, you may find that you have too many uncompressed images on your site that can hinder the backup process. In this scenario, it might be a good idea to optimize your images for better results.
However, if you’re happy to proceed, simply check the box next to Yes. Continue with the build process! Then, hit the Build button:
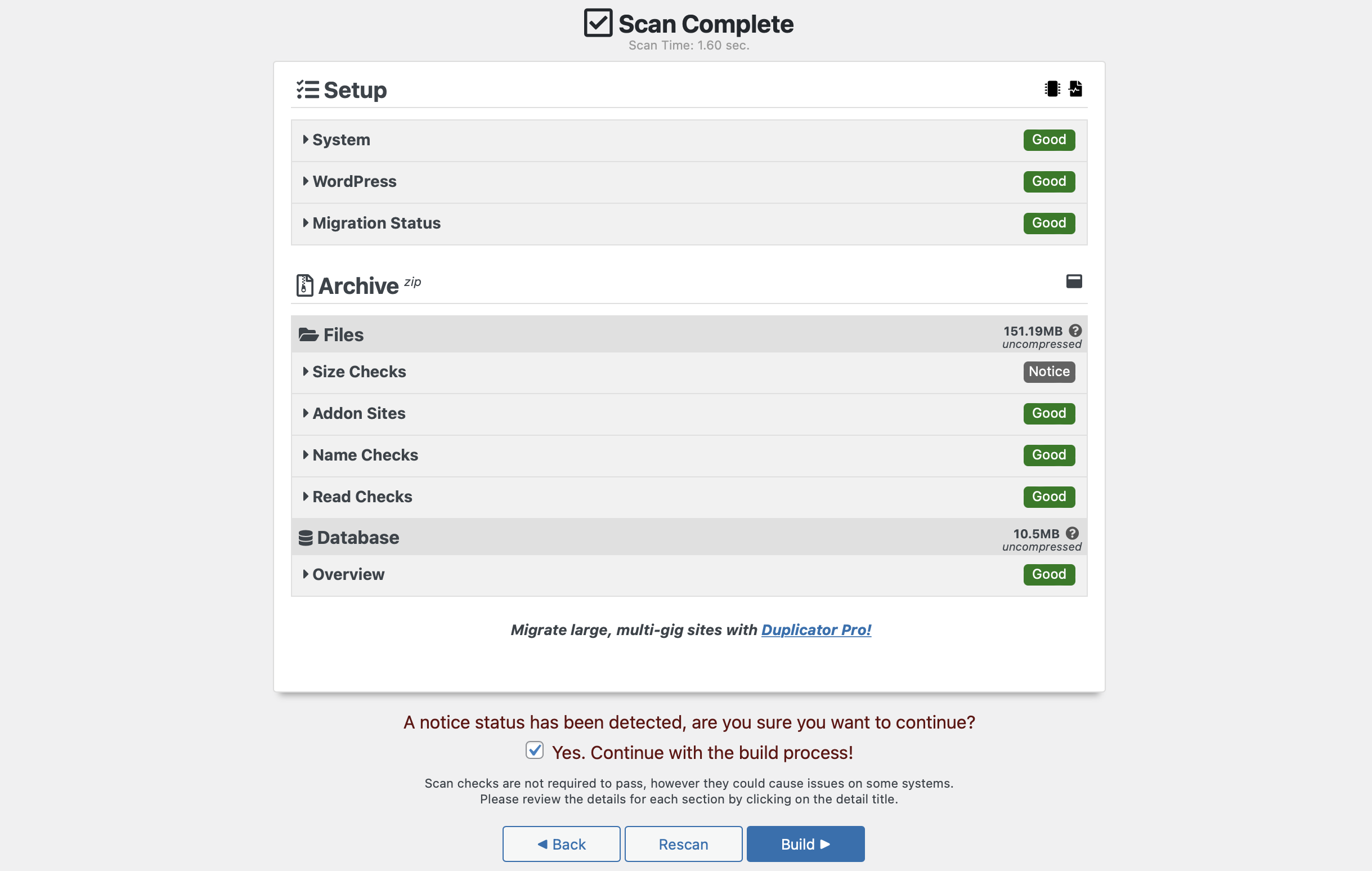
At this point, click on Download Both Files to download your installer and archive files:
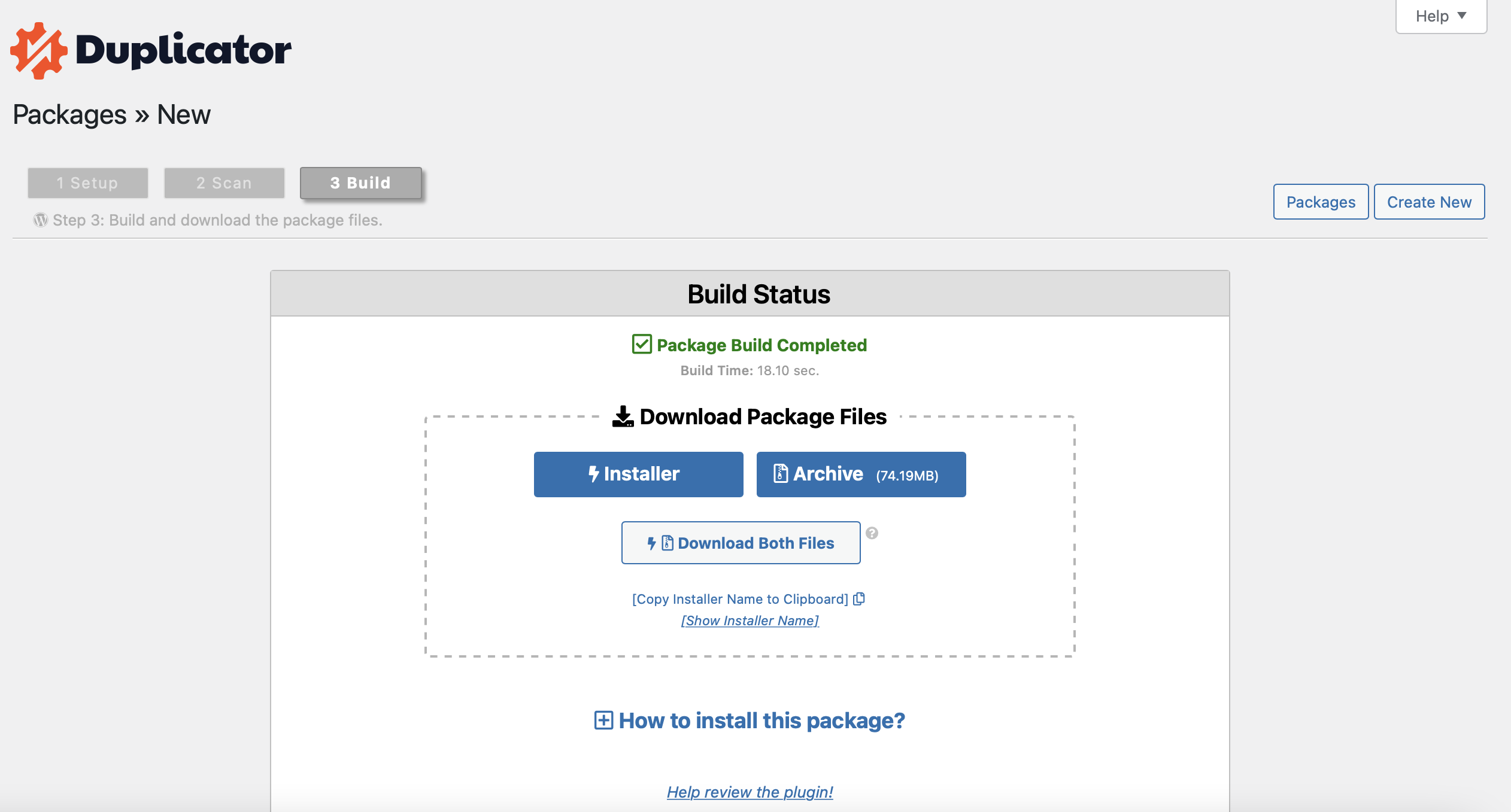
Now, your WordPress backup (including your media library) will be downloaded to your computer.
Conclusion 🤓
If you’re moving to a new website or backing up your images, you might want to download your WordPress media library. This way, you can store files on your computer or import them to a fresh WordPress installation. Fortunately, there are plenty of ways to achieve this.
To recap, here are five ways to download images from your WordPress media library:
- Download individual images from your WordPress dashboard.
- Use the WordPress export tool.
- Install a plugin like Export Media URLs or Export Media Library.
- Export your media library via FTP.
- Create a backup of your entire WordPress website.
👉 Alternatively, you can also consider hosting your WordPress images externally, which lets you store them on a different server.
Do you have any questions about how to download images from the WordPress media library? Let us know in the comments section below!