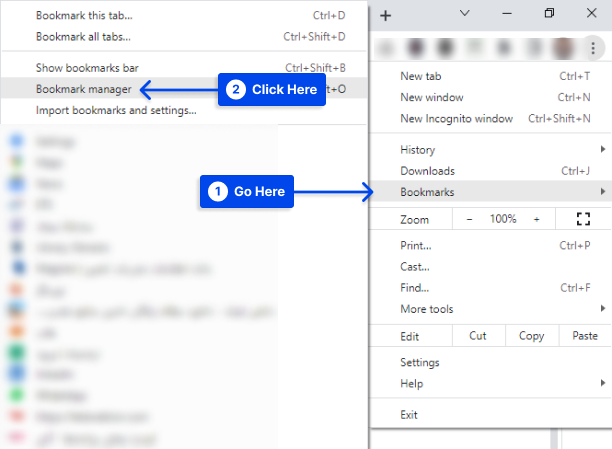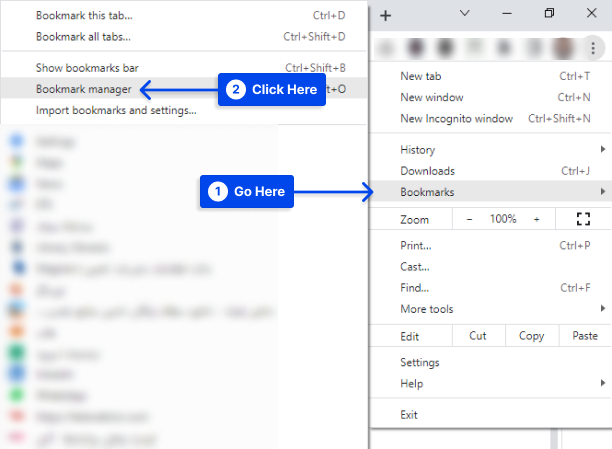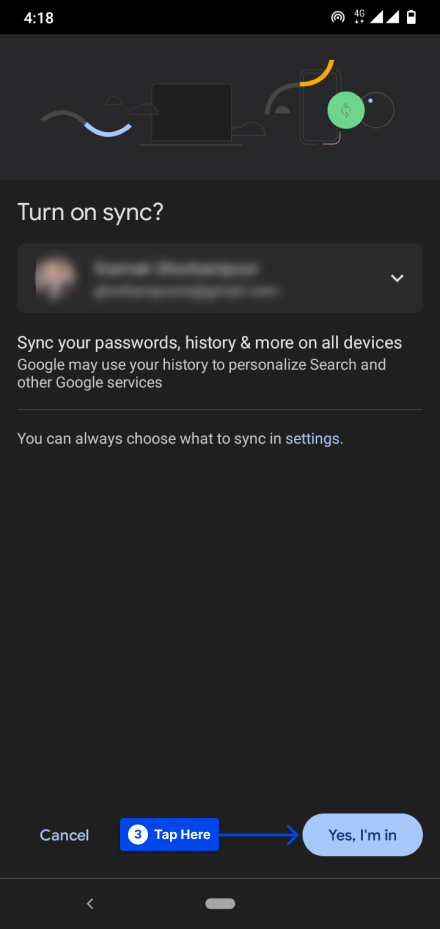How do you export and import Chrome bookmarks? The Google Chrome browser provides an easy way to save your bookmarks, regardless of whether you have just purchased a new computer or wish to use a different browser.
If you want to use them with a new computer or browser, you can import them to appear in your new browser.
This article will explain how to export and save your Chrome bookmarks, import them, and how export bookmarks from the Chrome app on Android.
How to Export and Save Your Chrome Bookmarks?
Follow these steps to export and save your bookmarks on Google Chrome:
- Click on the menu icon in the right corner of your browser.
- Go to the Bookmarks option.
- Click on the Bookmark manager option.
- Click on the three-dot icon in the right corner of the page.
This is next to the Bookmarks search bar, under the Chrome address bar.
- Click on the Export bookmarks option.
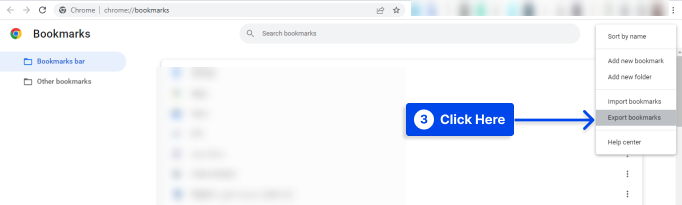
This opens File Explorer on a Windows 10 computer or the Finder on a Mac computer.
- Select a name and destination and click on the Save button.
You can save the HTML file to a flash drive or an external hard drive if you want to transfer your Chrome bookmarks to a new computer.
You also can save your Chrome bookmarks to your desktop and email them to yourself as an attachment. Then, you can import them on a new computer when you export your Chrome bookmarks.
How to Import Chrome Bookmarks?
Follow these steps to import your Chrome bookmarks:
- Click on the menu icon in the right corner of your browser.
- Go to the Bookmarks option.
- Click on the Bookmark manager option.
- Click on the three-dot icon in the right corner of the page.
This is next to the Bookmarks search bar, under the Chrome address bar.
- Click on the Import bookmarks option.
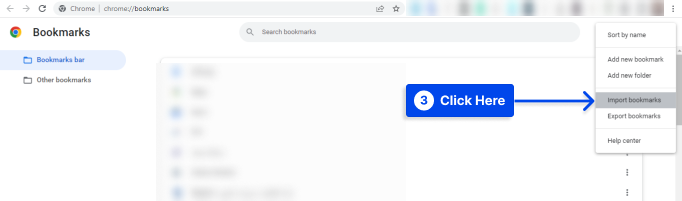
This opens the computer’s Open file box and prompts you to load a file. Then, you can select the HTML file you saved to import your Chrome bookmarks.
- Select the saved bookmarks HTML file and click on the Open file. After this, all your bookmarks will be imported.
Export Bookmarks from Chrome App on Android
Google Chrome helps you to keep and manage essential pages and information. It is a good web browser for Android users. Unfortunately, you cannot export your Chrome bookmarks directly from within your Chrome app on Android.
Sync Android Chrome bookmarks with your Google account is the easiest way to access your Android Chrome bookmarks on another device.
Google Account Login in Chrome is a convenient way to access your shared information from any device linked to your Google Account.
With this feature, it is possible to sync your browser bookmarks, extensions, history, passwords, and more. Follow these steps to do this:
- Open the Google Chrome app on your Android device.
- Tap the menu icon in the top-right corner of your screen.
- Tap on the Settings option.
- Tap on the Turn on sync option.
- Tap the Sign in to Chrome option if you are not already logged in with your Google account.
You can also manage sync settings here. It is optional.
- Tap on Yes, I’m in to start syncing with your Google account.
After this, your bookmarks and other synced information will be available to you once you use Google Chrome on any other device which is logged in to your Google account.
Conclusion
This article has explained how to export and save your Chrome bookmarks, import them, and how export bookmarks from the Chrome app on Android.
Thanks for reading this article. Please use the comments section to post any questions and comments.
We regularly update our Facebook and Twitter pages, so please follow us there to keep up with the latest developments.