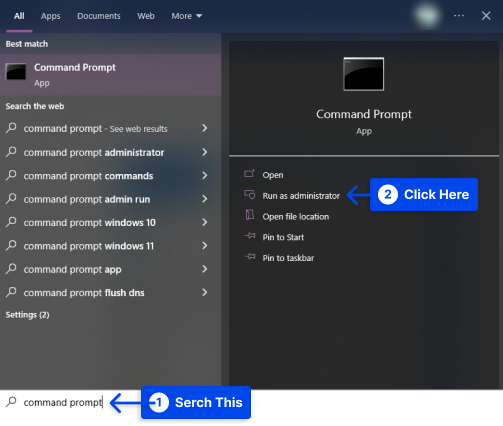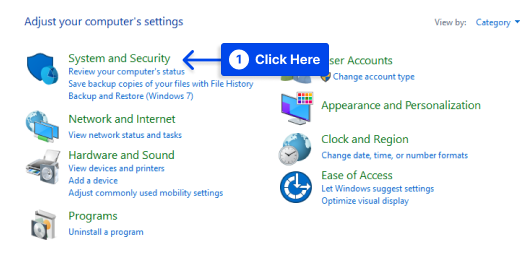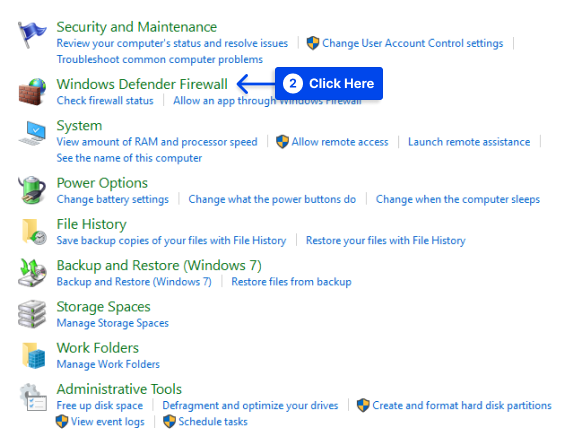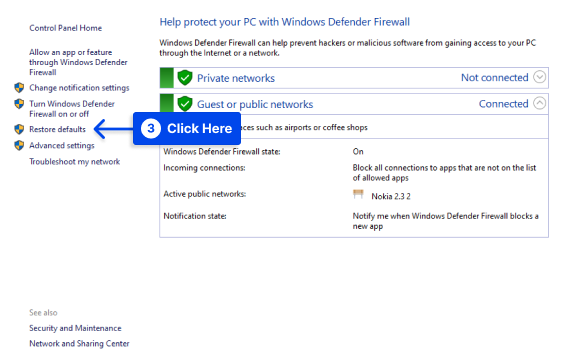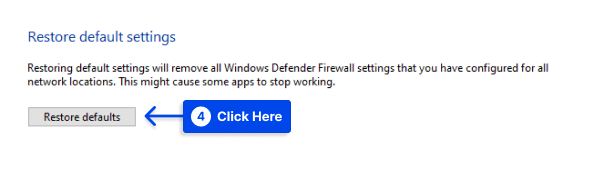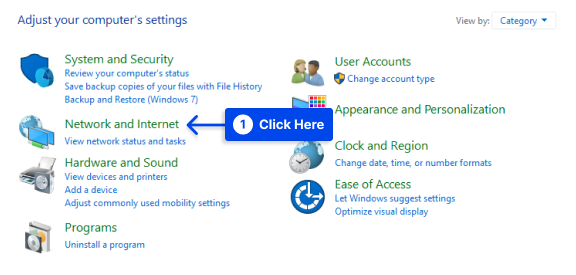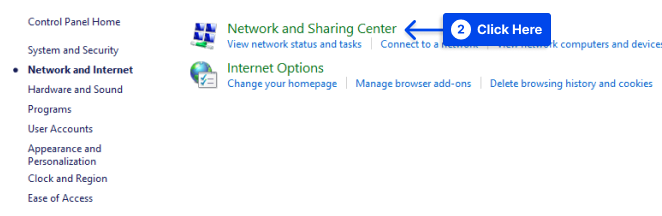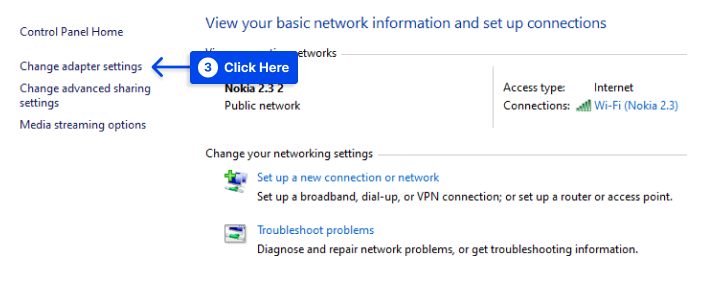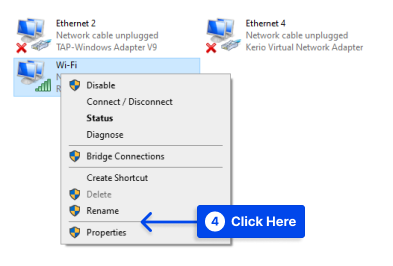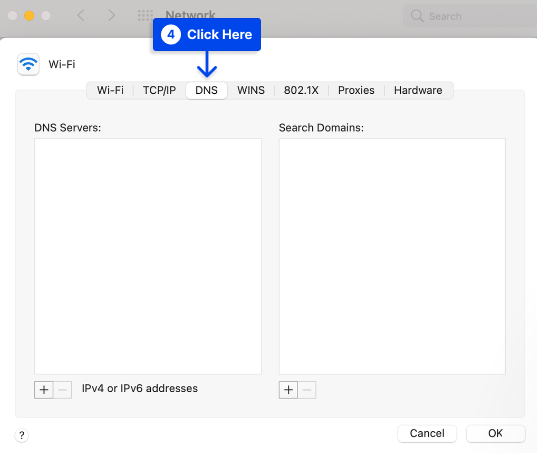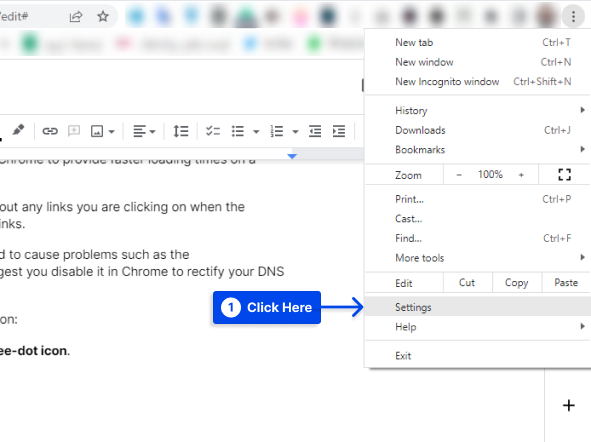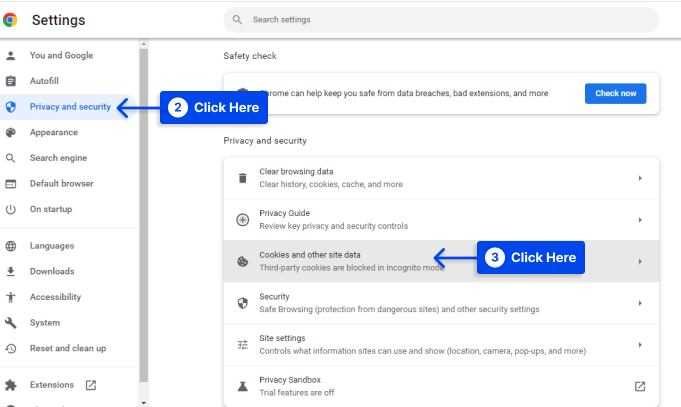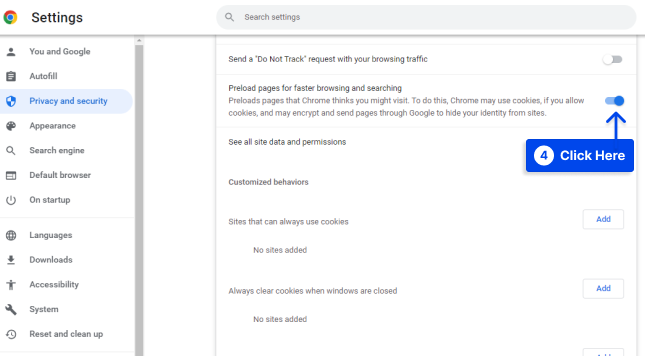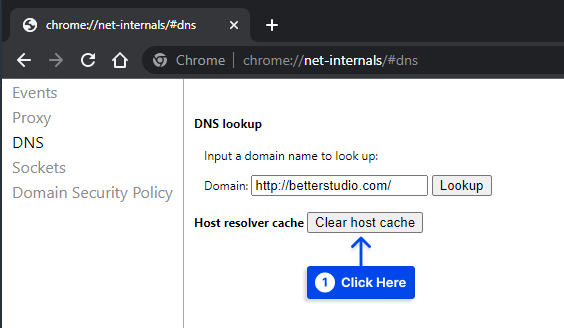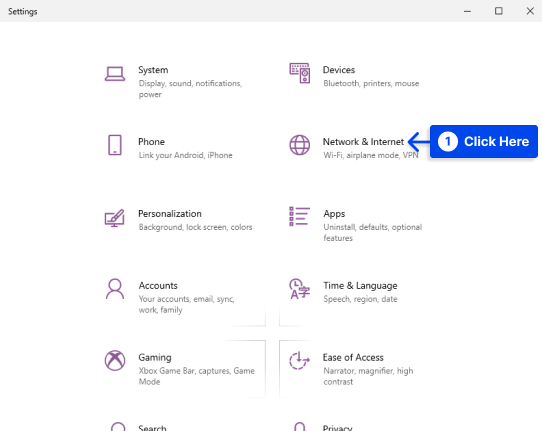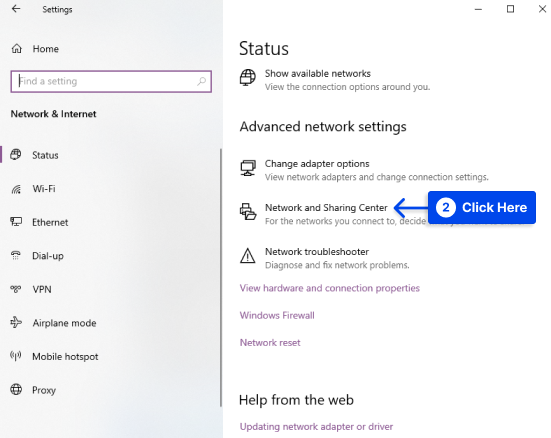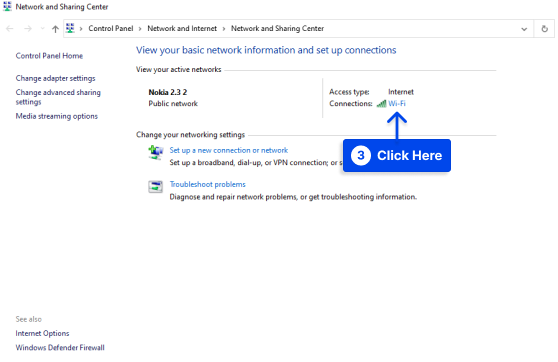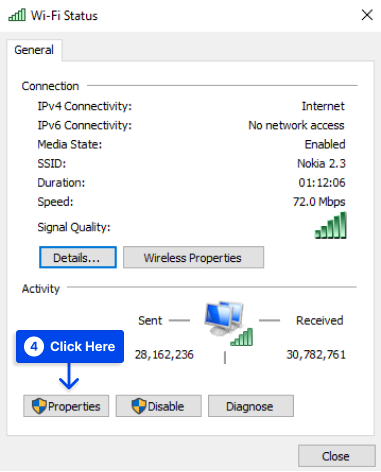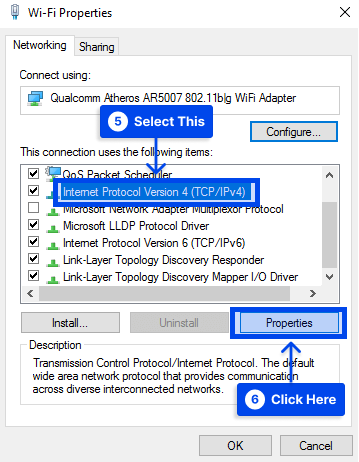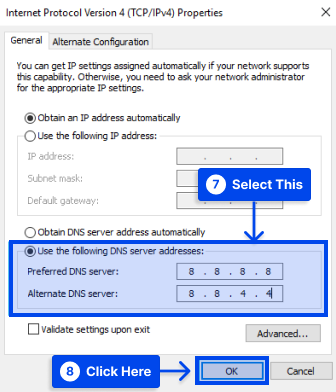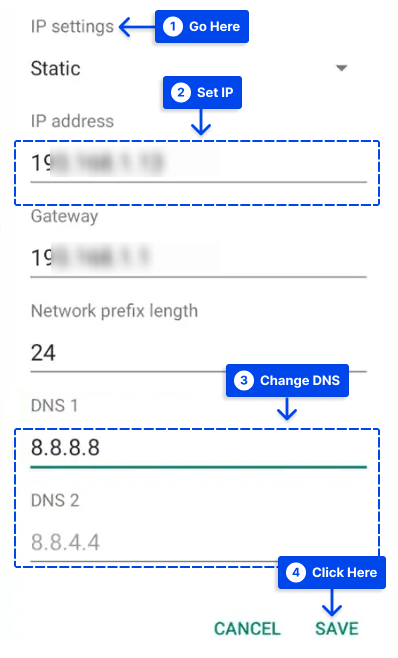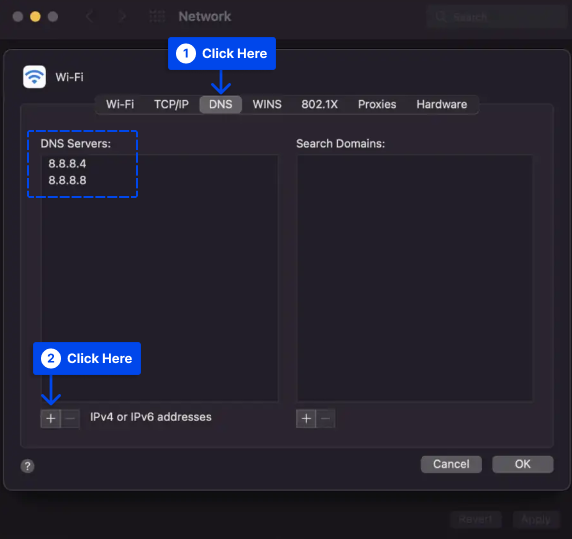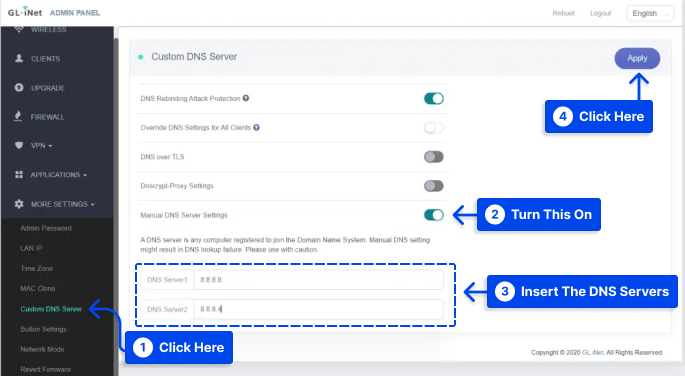Would you like to know how to fix the “ERR_NAME_NOT_RESOLVED” error?
The Domain Name System (DNS) is used to determine the IP address of a specific website domain name. This allows web browsing, which is particularly beneficial with over a billion online websites.
It is possible, however, that the system may not be able to locate the IP address, resulting in an ERR_NAME_NOT_RESOLVED DNS error.
Several effective methods will be discussed in this article to explain why this error occurs and how it may be resolved.
What is the “ERR_NAME_NOT_RESOLVED” Error?
With the Internet, it is possible to access a virtually limitless number of websites. To access a particular website, all that is needed is a browser and a domain name, which can be found on a DNS server.
Whenever resolved over these local networks, your computer automatically converts the address into a numerical IP address.
If this process is not feasible, you might encounter an error message, ERR_NAME_NOT_RESOLVED.
According to the system or application, this error may be called err_name_not_resolved Ubuntu, err_name_not_resolved on Chrome, err_name_not_resolved on iPhone, err_name_not_resolved on localhost, etc.
There are several causes for this problem, the most common being that your computer cannot access the Internet or your DNS servers are down.
Occasionally, if your DNS server has been changed or updated recently and your devices are not connecting correctly, an ERR_NAME_NOT_RESOLVED error may occur.
What Are the Causes of err_name_not_resolved?
An IP address is associated with a domain by the Domain Name System (DNS). There can be a problem with domain resolution if the err_name_not_resolved error occurs.
The cause of this error may be due to outdated cached data, for example. The error may also result from incorrect browser configurations, connection problems, or configuration errors in the hosts’ files.
Various other factors could cause DNS to fail to resolve a domain name, including the configuration of the network, the settings of the browser or the Internet, and DNSSEC applications.
How to Fix the ERR_NAME_NOT_RESOLVED on Windows, Mac, and Linux?
Now that you better understand the root cause of the err_name_not_resolved error let’s look at how we might resolve it.
Method 1: Flush DNS Cache on Your Device
The ERR_NAME_NOT_RESOLVED error is often caused by an outdated DNS cache, so it is advisable to flush the DNS cache on your operating system first.
DNS flushing methods differ according to the operating system. It is as simple as executing a command from the Windows command prompt window or from the terminal when running Linux or macOS.
Follow these steps to do this in Windows:
- Run cmd az an administrator.
- Type the following command and click Enter:
ipconfig /flushdns- Windows will automatically clear your DNS cache files and reset your DNS resolver cache as a result.
Upon successfully completing this process, you will see a confirmation message in the Command Prompt window.
Follow the below steps to do this on Mac:
- Open terminal window.
- Type the command related to your Mac version, then click Enter.
macOS 11 Big Sur or 12 Monterey:
sudo dscacheutil -flushcache; sudo killall -HUP mDNSRespondermacOS 10.11 El Capitan, 10.12 Sierra, 10.13 High Sierra, 10.14 Mojave, or 10.15 Catalina:
sudo killall -HUP mDNSRespondermacOS 10.10 Yosemite:
sudo discoveryutil udnsflushcachesmacOS 10.7 Lion, 10.8 Mountain Lion, or 10.9 Mavericks:
sudo killall -HUP mDNSRespondemacOS 10.6 Snow Leopard:
sudo dscacheutil -flushcachemacOS 10.5 Leopard:
sudo lookupd -flushcacheOnce this process has been completed successfully, you will receive a confirmation message, which may resolve the err_name_not_resolved on Mac.
Follow these steps to clear your DNS cache using Linux:
- Open the Terminal window.
- Enter the required command based on the service your Linux system is running, them click Enter.
These are the commands for Name Service Cache Daemon (nscd) and systemd:
To flush DNS cache with nscd, You can clear DNS cache files in the init.d subdirectory by entering the following command line:
sudo /etc/init.d/nscd restartUse the following command line to flush DNS cache with systemd:
systemd-resolve --flush-cachesOnce the previous command has been executed, enter the following command to determine if the DNS cache has been flushed successfully:
systemd-resolve --statisticsMethod 2: Reset Your Firewall and DNS Server Addresses
There are times when a firewall or security software can interfere with an internet connection and result in the ERR_NAME_NOT_RESOLVED DNS error, especially if you have accidentally misconfigured it.
It is possible to resolve this problem by resetting your firewall. Follow these steps to do this on a Windows computer:
- Go to the Control Panel.
- Click on System and Security.
- Click on the Windows Defender Firewall.
- Click on the Restore defaults.
- Click on the Restore defaults button.
There is another possible reason for the ERR_NAME_NOT_RESOLVED error: the DNS server may not be functioning correctly. Because of this, when you attempt to access the website, the DNS query cannot be resolved.
If this is the case, you can resolve the issue by using either of the following DNS server addresses from Google or Cloudflare public servers:
DNS Server IPv4 IPv6
Google 8.8.8.8 2001:4860:4860::8888
Google 8.8.4.4 2001:4860:4860::8844
Cloudflare 1.1.1.1 2606:4700:4700::1111
Cloudflare 1.0.0.1 2606:4700:4700::1001
This requires that you configure your computer’s DNS server. Below are the steps for changing the DNS address on a Windows computer:
- Go to the Control Panel.
- Click on the Network and Internet.
- Click on the Network and Sharing Center.
- Click on the Change Adapter Settings.
- Right-click on the network adapter that you use to connect to the Internet, then select Properties.
- Double-click on the Internet Protocol Version 4 (TCP/IPv4) or Internet Protocol Version 6 (TCP/IPv6).
- Input the public DNS server address for the preferred and alternate DNS servers.
This is how you can do it if you are using Mac:
- Go to System Preferences and select Network.
- Click on Advanced and open the DNS tab.
- Click on the + button to add a new DNS server.
- You can enter a public DNS server by typing it in.
- Click on OK, a prompt message will appear, then click Apply.
The DNS address must be changed using the terminal if you are using a Linux operating system:
- Open the terminal.
- The DNS server configuration is stored in the /etc/resolv.conf file. You can use the following command to open it with the Nano text editor:
sudo nano /etc/resolv.conf- You can define the DNS server by typing the following command. Replace the IP addresses with those of the servers you wish to use:
nameserver 8.8.8.8
nameserver 8.8.4.4- Save and close this file by pressing CTRL+X and then Y.
- For the file to be unchangeable, type the following command:
sudo chattr +i /etc/resolv.conf- Reboot your computer.
Method 3: Reset the Winsock catalog
In the case that neither the browser cache nor the DNS cache was behind the “ERR_NAME_NOT_RESOLVED” error, Windows users should take a closer look at Winsock and the interface.
Winsock facilitates the use of TCP/IP by establishing entries for all the connections established during the communication.
A resetting the Winsock catalog can be a possible solution to Chrome connection problems because this data can also prevent a website from being accessed.
This reset can also be accomplished from a command prompt window, similar to the DNS flush. Nevertheless, you must run the command as an administrator in this situation:
- Run Command Prompt as an Administrator
- For a Winsock catalog reset, enter the following command:
netsh winsock reset- Press the Enter key to run the command.
- Restart the system to finish resetting it.
Method 4: Disable Chrome Predictions
The prediction function is implemented in Google Chrome to provide faster loading times on a long-term basis.
Using this function, you can collect information about any links you are clicking on when the website is open to speed up the loading of those links.
However, this prediction service has been reported to cause problems such as the ERR_NAME_NOT_RESOLVED error, which may suggest you disable it in Chrome to rectify your DNS issue.
Follow these steps to turn off the prediction function:
- Open the Chrome menu by clicking the three-dot icon.
- Select the Settings
- Select the Privacy and security
- Select the Cookies and other site data
- Disable the Preload pages for faster browsing and searching
Method 5: Clear Chrome’s Host Cache
If you are experiencing the ERR_NAME_NOT_RESOLVED issue, you may wish to clear your Google Chrome client’s DNS Host cache.
Google Chrome stores DNS entries to prevent having to look them up every time, reducing website loading times. However, the lousy cache can sometimes result in errors like ERR_NAME_NOT_RESOLVED.
You can quickly clear your Google Chrome cache by following these steps:
- Open the Google Chrome.
- Insert this URL In the URL section and press Enter:
chrome://net-internals/#dnsThis opens Google Chrome‘s Host resolver cache page.
- Click the Clear Host Cache button.
- Restart Google Chrome and see if the website is accessible.
Method 6: Change the DNS servers
Err_name_not_resolved error on Windows can be resolved by changing the DNS servers and using OpenDNS or Google’s or Cloudflare’s public DNS services:
Google DNS
Preferred DNS Server: 8.8.8.8
Alternate DNS Server: 8.8.4.4
Cloudflare DNS
Preferred DNS Server: 1.1.1.1
Alternate DNS Server: 1.0.0.1
OpenDNS
Preferred DNS Server: 208.67.222.222
Alternate DNS Server: 208.67.220.220
Follow these steps to change the DNS server settings on Windows:
- Open the Setting and click on Network & Internet.
- Click on the click on the Network and Sharing Center.
- Click on your active Network Name.
- Click on Properties.
- Choose the Internet Protocol Version 4 (TCP IPv4) and click on the Properties button.
- Insert your desired DNS Server addresses option and click OK.
In this example, we used Google’s DNS servers.
Follow these steps to change DNS servers on Android:
The err_name_not_resolved error can be resolved on Android by setting up public DNS servers.
Follow these steps to do this:
- Go to the IP settings of the network you are connected to.
- Set a static IP.
- Change the DNS by entering the preferred and secondary servers.
- Click the Save button.
On Linux, the DNS servers can be changed by editing the resolv.conf file.
- Open the resolv.conf file.
This file can be opened with an editor such as Gedit or Nano from the terminal.Nano can be used by running the following command with root permission:
~ # nano /etc/resolv.conf
- Replace the entry next to nameservers with public DNS servers.
For example, you can do this by using those of Google.
Follow these steps to change DNS servers on Mac:
- Open System Preferences and click Network.
- Click on Advanced or More options and then open the DNS tab.
- Use the + button below to add the new DNS servers.
You can also change the DNS servers on the router. In some routers, you can manually configure the DNS servers.
As a result, the settings will apply to the network and the err_name_not_resolved error can be fixed for your smart TV, firestick, and all other devices connected to your network.
Follow this steps to do this:
- Type 192.168.1.1 or 192.168.0.1 in the address bar of the browser to access the router.
- Go to the DNS settings and enter the preferred and secondary servers.
- Click Apply to save changes.
This specific case is related to a GL-MT300N-V2 router. Depending on the brand and model, the design and navigation of the panel vary, but the overall settings remain the same.
Method 7: Temporarily Disable Security Software
It is also possible for any security software you are currently using to cause the Chrome err_name_not_resolved on Android, Windows, and so forth.
Various antivirus software programs and firewalls can prevent access to certain websites, causing the browser to display this error message.
A temporary disabling of these applications can allow you to determine whether they are causing problems such as this.
If the error is resolved, you can be sure that the app was the cause of the error. Possibly, the malfunctioning software can be rectified by contacting the publisher, or the product may need to be replaced with a new one.
Method 8: Check for malware
There could be malicious software on your system causing the “ERR_NAME_NOT_RESOLVED” error, as in many computer problems.
Malware can modify your DNS server configurations, alter your browser history, or interfere with the resolution of the domain name in some other way.
The possibility exists that your system may be infected with malware if none of the above solutions work.
You may use your security software or Microsoft’s Malicious Software Removal Tool (MSRT) to perform a scan.
Users should be aware that the MSRT is available only for Windows operating systems and can only be used by administrators.
Conclusion
Typically, the ERR_NAME_NOT_RESOLVED error occurs as the system can’t find the correct IP address or the information on the computer is dated and out-of-date.
In this article, we presented some effective methods to resolve this problem. We hope this article has been helpful for you in solving this error.
Please contact us and comment if you have any questions about the topic. If you enjoy this article, please share it with your friends on Facebook and Twitter.