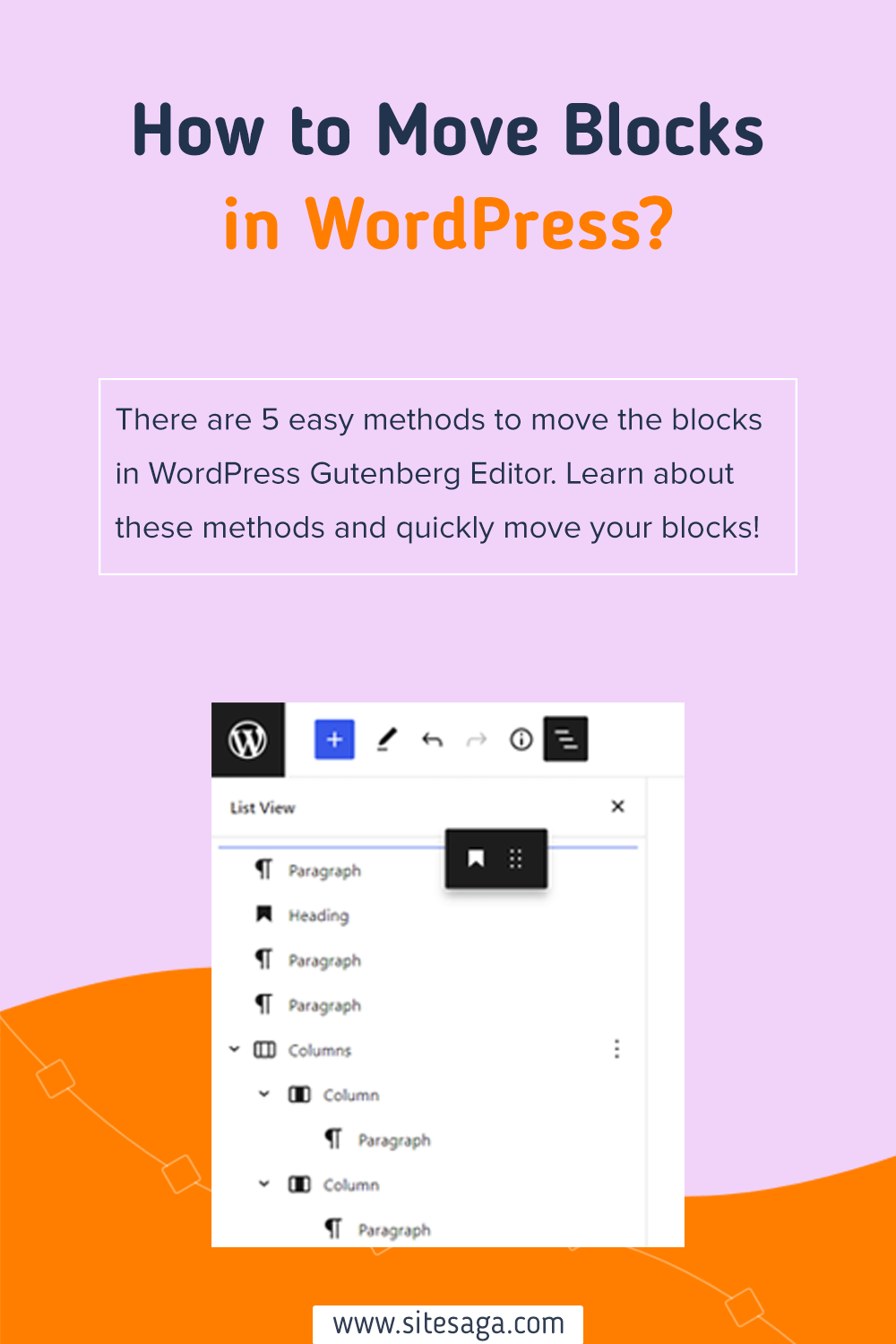Are you wondering how to transfer blocks in WordPress Gutenberg Editor? If that’s the situation, then you’ve come to the right place to master that.
There can be periods when you’ve released your submit and wanted to rearrange it later for a much better glimpse. Perfectly, it’s not an problem with the WordPress Gutenberg block editor. With the assist of the Gutenberg editor, you can immediately go blocks with your information conveniently.
Even so, there are 5 various solutions to transfer blocks all around your publish. Now, you may be asking yourself what they could be. Below, we’ll wander you as a result of all the methods. So stick with us as we guideline you by until eventually the stop of this write-up.
Now, let’s get started off!
What is Gutenberg Editor?
Right before learning how to shift blocks in WordPress Gutenberg editor, let’s know what Gutenberg editor is.
The Gutenberg Editor is a new web site builder acknowledged as WordPress block editor. So, it’s a portion of WordPress main. You can use this editor to make content like posts, web pages, etc., on the WordPress web-site. This editor can help you to increase written content blocks and functionality of webpage-builder to each WordPress site.
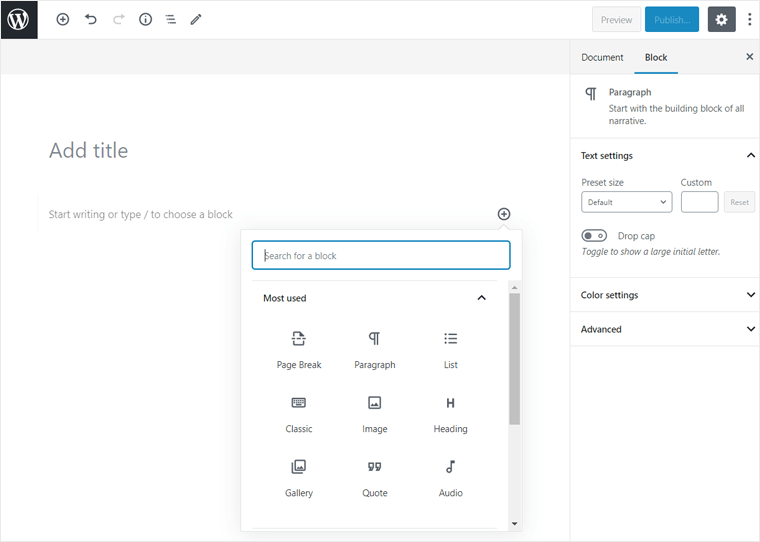
Also, it offers new WordPress blocks that contain anything like paragraphs, headings, lists, pictures, and additional. On top of that, this editor will increase your material in personal blocks relatively than inside one big articles area.
However, if you are new to the Gutenberg block editor, then you’ll want to master the basics of the WordPress block editor. While, if you have any working experience, then you can very easily operate with it. You will also learn more about its accessible keyboard shortcuts and many strategies to personalize the block editor.
Crucial Capabilities of Gutenberg Editor:
- You can insert a block that aids screen content material in a number of columns.
- It also lets you to increase an graphic or video with a textual content overlay.
- Permits you to develop a bulleted or numbered list.
- Also, it will come with a spacer where by you can insert white place amongst blocks and customise the peak.
- Simply embed a uncomplicated audio player.
- Able to insert buttons to your articles.
- You will be in a position to insert further custom made components with WordPress shortcodes.
You can also check out our write-up on how to make a web site from scratch to establish your website and consider the WordPress Gutenberg editor on your own.
Having said that, let’s understand what are blocks in WordPress.
What are Blocks in WordPress?
Although utilizing WordPress edition 5. or the most current, you should have encountered blocks. So might be pondering what blocks are in WordPress.
Generally, blocks are the updated way of WordPress to support you arrange content material within your weblogs or web pages. So, if you produce a new put up from your WordPress dashboard, then you will uncover a block-based material editing panel. Previously, it utilized to be a person substantial material place with regular controls for your text formatting.
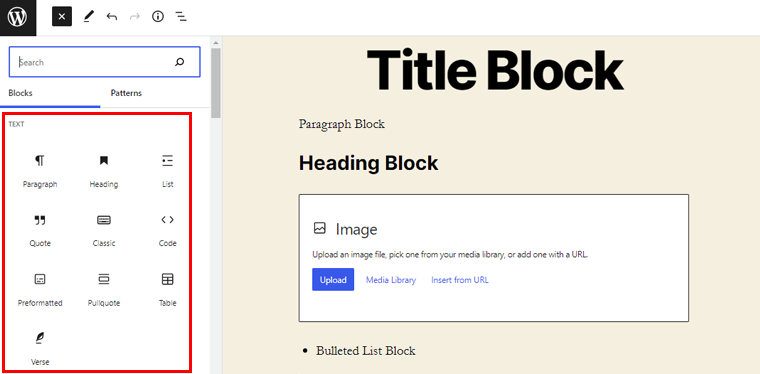
On top of that, you’ll have blocks for heading, paragraph, impression, estimate, and so forth. At the same time, every block works as a framework for its respective contents. Thus, you can edit a one block with no having to get worried about other blocks of your content material.
You can also check out our short article on the ideal Gutenberg block plugins for WordPress that allows to insert new forms of blocks to Gutenberg.
How to Move Blocks in WordPress Gutenberg Editor?
Able to move blocks in WordPress is the principal characteristic that will come in useful as you develop your site.
However, you can use different approaches to move blocks in the WordPress Gutenberg editor. Let’s search at them deeply beneath.
Technique 1: Using Move Handles
The to start with technique is using shift handles, and it’s pretty simple. So let’s test it in 2 straightforward methods.
Move I) You can basically simply click on the block you want to move.
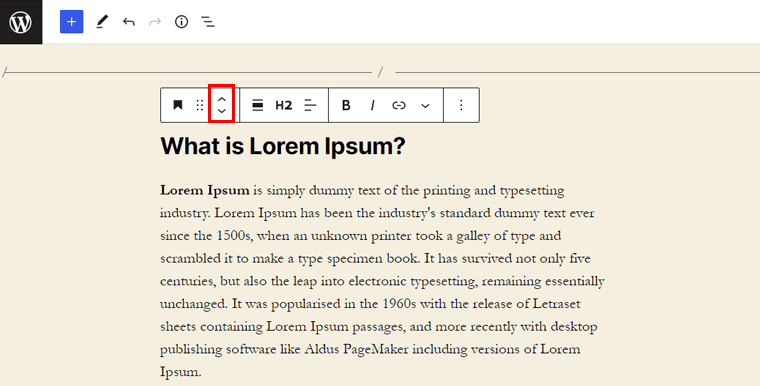
Action II) Just after that, a toolbar will show up. Now click on on the Up and Down arrow-like buttons to transfer the blocks.
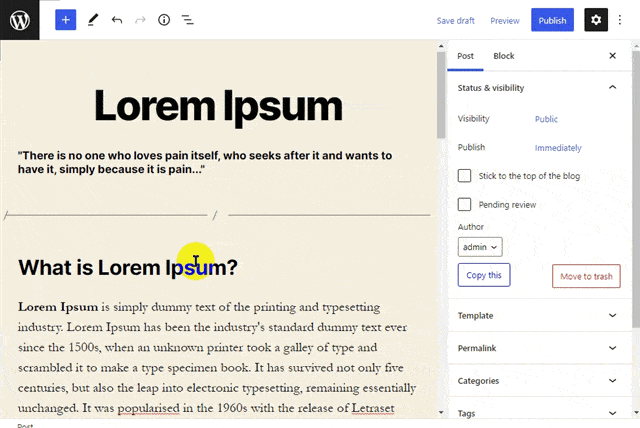
And you are finished!
Technique 2: Applying Drag-and-Fall
One more uncomplicated way to move the blocks in your WordPress submit is employing a drag-and-drop. Let’s check out them under.
Action I) To start with, click on the block you want to move, and a toolbar will appear.
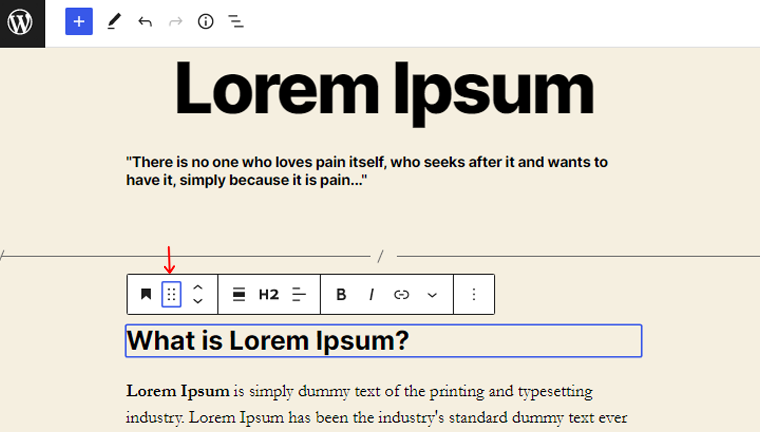
Phase II) Now seize the blocks by clicking the mouse on the toolbar. Adhering to that, drag a block from 1 area, and drop it in a different.
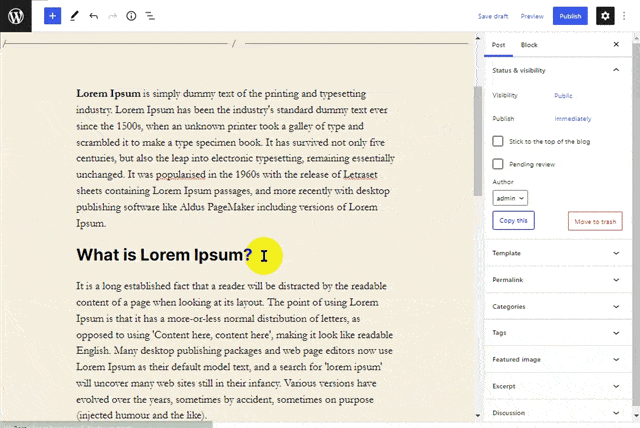
Now, you’ve properly moved the blocks.
In this approach, you can go the block in the editor with the assistance of the Go to selection and a several keys.
Move I) Simply click on the block of your decision.
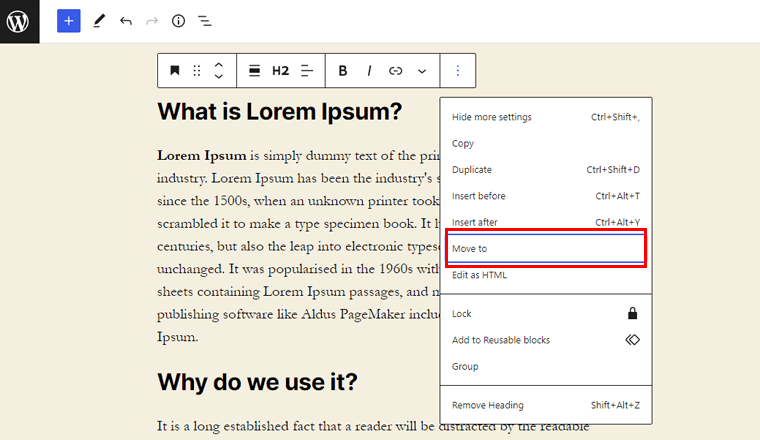
Step II) Click on the a few vertical dots and the Go to choice. Soon after that, a blue highlight will appear in excess of the block.
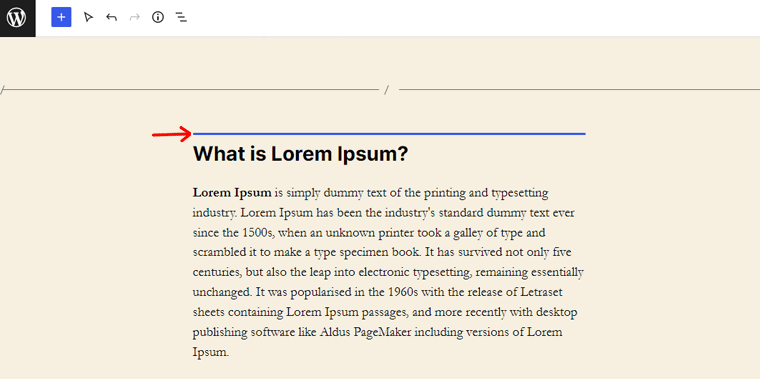
Phase III) Press and keep the Ctrl button adopted by the Up or Down arrow, followed by the very same blue emphasize.
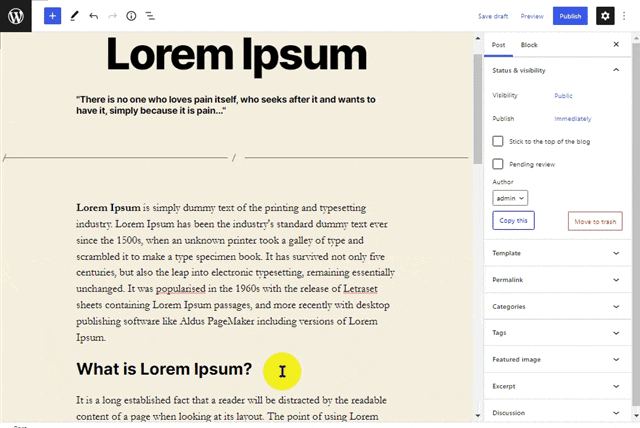
Phase IV) At last, press Enter in the desired locale to transfer the blocks.
That’s how you can transfer a block employing the Go to navigation.
Technique 4: Employing the Block Editor ‘List View’
Also, you can conveniently navigate amid blocks and move them making use of the List Watch. It is like a table of references for all the blocks in your WordPress write-up.
Action I) Go to the best bar of your WordPress editor and click on the Checklist Watch button.
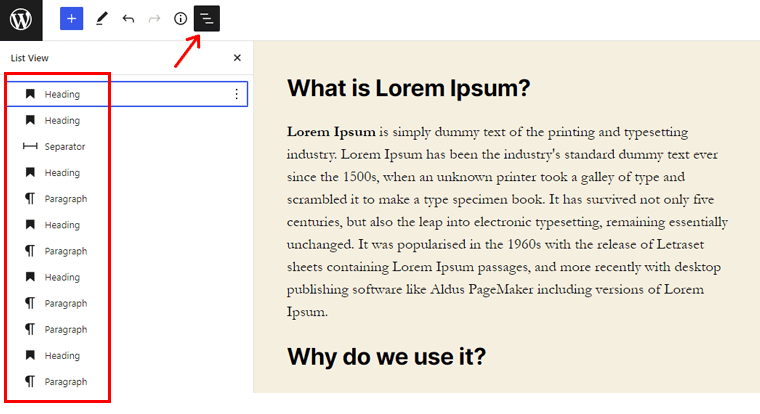
Phase II) Click and keep the block you want to move.
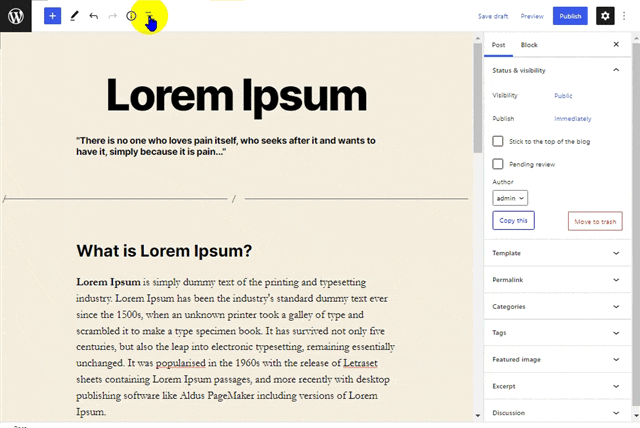
Stage III) Drag and drop the block to the preferred position of the write-up.
With that, you’ve effectively moved the block.
Method 5: Using Keyboard Shortcut
This is an easy process of transferring the blocks only utilizing the keyboard. Also, this approach saves a lot of time.
Action I) Go to your ideal block.
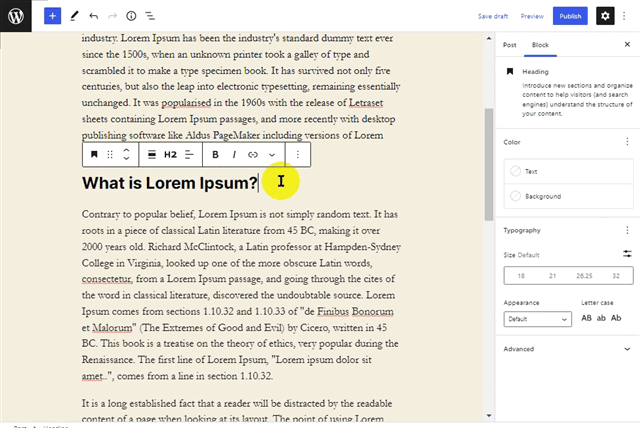
Step II) On Windows and Linux, press Ctrl + Change + Alt + T to go up and Ctrl + Change + Alt + Y to go the block down.
And you have moved the blocks in WordPress editor only working with the keyboard.
Adhering to any of these higher than strategies, you can easily move blocks up and down on your publish to rearrange the articles. Also, it can help you to continue to keep the information the exact same and basically reorder the blocks on your write-up or webpage.
Conclusion
Well, that is all for now! In this posting, we’ve stated how to shift blocks in the WordPress Gutenberg editor. We hope that’ll enable you to know all the approaches of shifting blocks in the WordPress Gutenberg editor.
So, if you have any queries or ideas with regards to this write-up, then enable us know in the comment down below. You can also share your working experience of going blocks in the WordPress Gutenberg editor.
You can also test out our short article on the finest WordPress block themes for Comprehensive Site Enhancing and WordPress block designs – how to use them to style and design your web pages.
Also, really don’t forget about to comply with us on Fb and Twitter for extra beneficial updates.
Some of the back links on this article/website page are affiliate back links. If you click on these kinds of an affiliate website link and buy the item, we’ll make a certain per cent fee from the vendor. But it won’t at all affect the value you’ll pay out.