Not sure how to install WordPress on Bluehost? 🤓
In our step-by-step tutorial, you’ll learn how to go from zero to a fully working WordPress website hosted on Bluehost.
📚 Here’s a quick overview of what we’ll cover:
First though, before we look at 🔎 how to install WordPress on Bluehost, let’s run through the sign-up process in brief. If you already signed up for Bluehost, you can click here to skip ahead to the next step.
How to sign up for a Bluehost account
First off, you’ll need to create an account at Bluehost and sign up for hosting. It’s important to note that Bluehost provides server space for your site, but you’ll use WordPress to publish it. As such, you’ll want to choose your hosting plan first.
While there are lots of options available to you, such as managed hosting for example, it’s a good idea to start small and grow when you need to.
The Bluehost Basic plan should be fine to sign up – especially as it’s cheap. If you ever outgrow this plan, you can always upgrade later on.
To start, head to the Bluehost website and click the Get Started button:
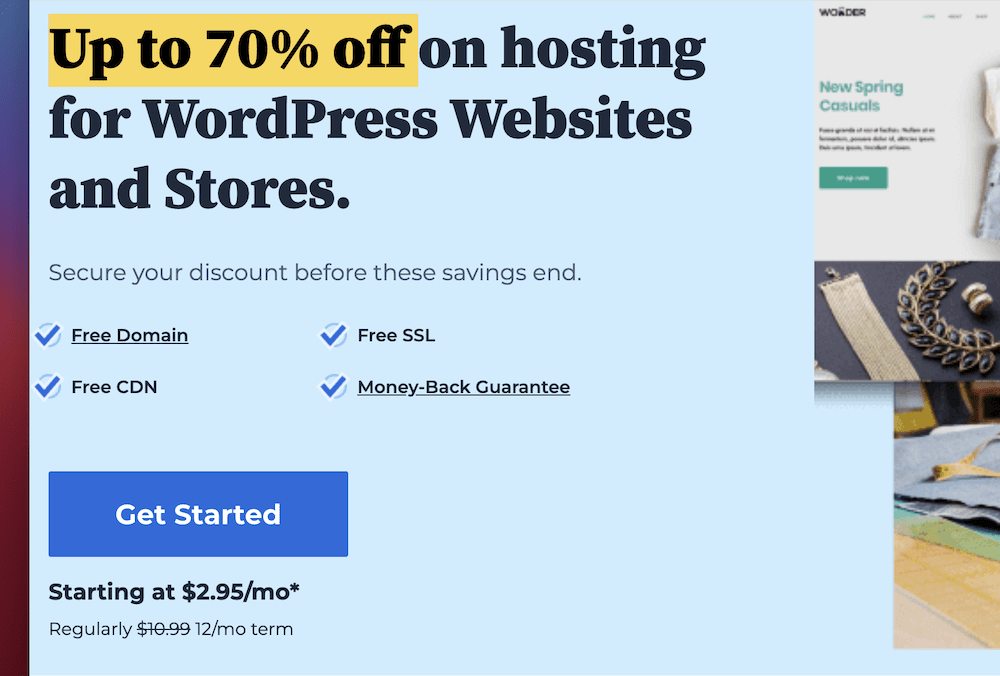
Next, choose your preferred hosting package. Once you click through, you’ll need to specify a domain name. You get three options here…
First, you can use the Bluehost domain registrar to buy a new domain name. As an alternative, you can use an existing domain name you own. If neither of these suits you, you can always skip the process and come back to it later.

Next, enter your account information:

The final step is to customize your hosting package, starting with the length of your contract:

The safe option is to choose a short length here, like a year. However, with longer terms, you can sometimes net greater discounts on the overall cost.
You might see other customization options that relate to premium WordPress plugins. For now, you can uncheck anything here, as we’ll get into plugins later and potentially save you some money.
Once you click the Submit button, Bluehost will complete the signup process, and you’ll come to the dashboard. This is where you’ll discover how to install WordPress on Bluehost.
How to install WordPress on Bluehost in 3 steps
In this section, we’ll show you how to install WordPress on Bluehost in three steps. Later, we’ll run through what to do once you finish the install process.
Let’s begin with how to find the new site creation options.
- Create a new site from the Bluehost dashboard
- Add a site name and admin credentials
- Link your domain name and install optional plugins
1. Create a new site from the Bluehost dashboard
Consider the dashboard as the hub for everything you do within the host. The first time you log in as a new user, the dashboard won’t show much. However, once you create sites, you’ll see this screen fill up.

To create a new WordPress site, click the My Sites link in the left-hand sidebar, and choose the Add site > Create new site link:

From here, you can begin to assign a name to your site and set up an admin user.
2. Add a site name and admin credentials
No site is worth a look without a name, so it makes sense that Bluehost gets you to choose this first. You’ll have two elements to fill in: the name and the tagline:

The tagline won’t always be visible on your site, but it helps to define what your site is about in a few words.
If you click the Advanced button, you can see some extra options that let you customize the administrator account for your WordPress dashboard.
These are the username/password that you’ll use to log in to WordPress.

Here’s our advice: make sure you use anything other than “admin” for the username as this will give a boost to your site security. For the password, create a long one. You can check its strength using various online tools.
When you’re ready to continue, click the Next button to think about your domain name and start working on your site.
3. Link your domain name and install optional plugins
There are a number of fields and boxes here, so let’s start at the top.
First, choose your domain name from the drop-down menu:

If you added a domain name at the sign up screen, you’ll see that option here. Bluehost works under the hood to link things together for you. If not, you can choose a placeholder domain – although you won’t want to go live with this for too long.
Underneath this section are more boxes that let you install WordPress plugins on your site. These won’t cost you anything, but we will untick them all the same, for the reasons we give earlier. Later, we’ll talk about plugins in more depth.
After you click the Next button on this screen, Bluehost will deploy your WordPress website and give you a summary of your site’s credentials and details.
What to do once you install WordPress on Bluehost
From here, you can browse through the Bluehost dashboard or log into your WordPress dashboard using the direct link:

In fact, if you do the latter, you can find some essential site setup options thanks to Bluehost. The next section will look at this in greater detail. 👇
Using the Bluehost dashboard 🧑💻
The WordPress dashboard can be an overwhelming screen, as it contains practically every option available for your site.

However, Bluehost helps you out somewhat with some dedicated customization settings. You can find it using the Bluehost > Home link on the left-hand sidebar:

While all the options here should be something you look at, we’ll cover a few of the key ones. However, something the Bluehost page doesn’t provide options for are your WordPress settings.

These give you a lot of control over how your site operates, and we recommend you do this first. From there, you can look to design your site.
Install a theme 🎨
Consider a theme to be the visuals for your site. It’s a set of files that acts as a skin for your site, and it’s the way you’ll get a professional look. You can get hundreds of these, both for free and for actual money. For example, the WordPress Theme Directory includes many and all adhere to strict quality standards:

You can install themes directly from the WordPress dashboard, but we’d recommend you search for a premium theme instead. This will cost you money, but you pay for better support, more frequent updates, and a greater feature set than a free theme.
In fact, Bluehost includes a number of premium themes on the Bluehost > Marketplace > Themes page:

However, you might want to search for a theme specific to your needs. The Themeisle blog has lots of roundups to ponder over. If you want a suggestion though, we recommend Neve Pro.

This theme gives you all of the customization ability you need, right within the WordPress dashboard. Also, you won’t need third-party plugins to design your site. Speaking of which, let’s talk about this next.
Install some plugins 🔌
Plugins give your site extra functionality. For example, if you want to add signup forms to your site, you can use a plugin. There are solutions for almost every possibility with WordPress. You can add events calendars, extra customization options, security features, and much more.
However, while plugins are optional in general, we consider some types as essential for a modern site. Here’s a quick list:
Much like themes, the WordPress Plugin Directory has thousands of plugins to choose from. They’re also all free and adhere to strict quality guidelines.

However, unlike themes, we don’t recommend you purchase them unless you really want to. In most cases you’ll get all of the functionality you need from free solutions. Plus, you can always upgrade later if you wish to financially contribute to the developer and get ongoing support and updates.
As for installing plugins, we have an in-depth guide on how to do it. It’s essential reading if you’re new to WordPress, or need a refresher.
Create posts and pages 🚩
Posts and pages are how to create content with WordPress. In fact, without them, you wouldn’t be able to read this post about how to install WordPress on Bluehost!
In short, posts are more time-specific. Think about news articles or blog posts. In contrast, pages are long-term content that doesn’t change often. Most of your site will contain pages.
As such, if you choose to blog, these will be posts. In terms of pages, there are plenty of types you’ll find common to most websites:
- Home page. This is the page your visitors will hit when they type your domain into their browser. As such, you’ll want to make sure it’s attractive.
- About page. You’ll want to humanize your online business, and an About page can do it. Here, you’ll tell the world about yourself, and why your site exists.
- Contact page. If your visitors need to contact you, they’ll be grateful for this page. It will often contain a dedicated form to fill in.
- Services page. In some cases, a specific page to explain what you offer and how much it costs is necessary. This is especially true if that information is too in-depth for your home page.
In order to create either posts or pages, you can head to Pages > Add New or Posts > Add New links within the WordPress dashboard. There’s also New Post or New Page buttons on the Bluehost > Home screen.

Finally, to design your pages, we recommend using the native WordPress block editor. The block editor lets you piece together your posts and pages using dedicated blocks of content:

Due to the block editor’s growing popularity and widespread adoption by the WordPress community, there are also numerous block extension plugins that you can download to extend its functionality even further. Alternatively, if you prefer, you can also use one of the many popular third party page builders that are available.
There are also certain themes (such as some Genesis Framework themes) that rely on the WordPress Customizer to build page layouts. However, this isn’t as common nowadays. For designing layouts, more and more people are relying on full site editing (FSE) instead, and using themes that support it (e.g. Raft).
Install WordPress on Bluehost today 🚀
There are plenty of reasons why site owners choose Bluehost. One of the main ones is how intuitive the UI is to use. This post looks at how to install WordPress on Bluehost, and the process is quick and straightforward.
What’s more, you can use some aspects of WordPress from the Bluehost dashboard too. Once you have your WordPress site up and running on Bluehost, you might be interested in our guide on how to start getting traffic to your website.
Do you have any questions about how to install WordPress on Bluehost? Ask away in the comments section below!