Updated: Jan 18, 2023 By: Dessign Team
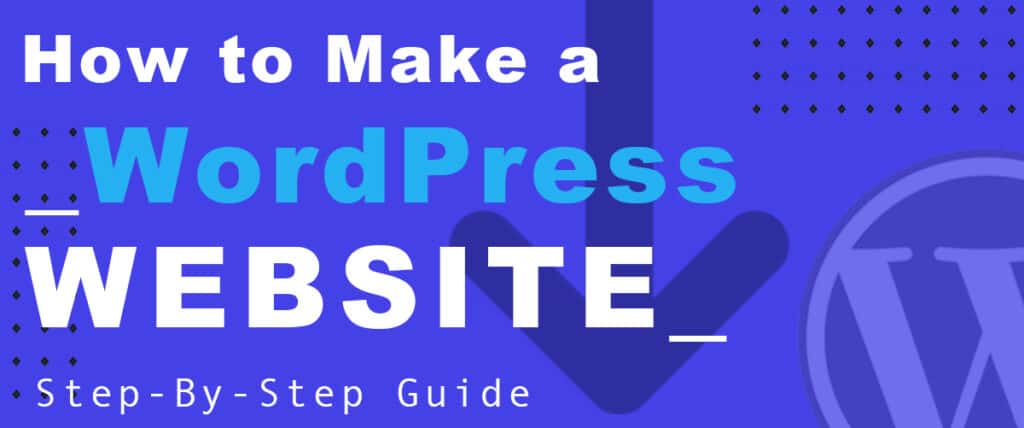
READER DISCLOSURE: When you purchase through referral links on our site or blog, we might earn a commission (at no additional cost to you
So you want to learn how to make a WordPress website from scratch, and if you just a beginner then we got a simple to follow step by step tutorial for any newbie to teach you the basic of building simple WordPress site.
So why do you want to know how to make your own WordPress website? Because you will not have to hire a developer or designer and pay a lot of money to build even a simple website. If you know even the basic of building a minimal or simple website it will save you more money and time in the end.
What most important is that you be able to update your website at anytime and be ahead of your competition. Even if you have to make small changes or adjustments to your WordPress site you can easily do it yourself using a free website builder such as WordPress. You can also check how much it really costs to build a professional website in 2022.
In this Step by Step tutorial for beginners we will go into DIY approach so there will not be any coding required just simple budget friendly approach to building your first simple WordPress website you can be proud of and later keep updating with the best SEO practice so you can rank higher on Google search and get your business notice. If you need to register a domain name make sure to check the best cheap domain registrars in 2022
To create a WordPress website you will need few things before you get started:
- Choose WordPress as your CMS Website
- Pick a reliable WordPress hosting & Domain Name – we recommend SiteGround
- Install WordPress via the SiteGround dashboard with 1-click install
- Pick and Install WordPress Theme – (Free or Premium)
- Install Few Security Plugins and SEO plugin
- Create a basic Page or Post Using Gutenberg block builder
When you are ready to start and pick SiteGround as your WordPress hosting, you will pay $2.99/month vs $14.99/month, the regular price, so it will save you money. We also can help you set up and install any WordPress theme if you need some extra help so you can get started even faster and work on your page or post content.
How to Make a WordPress website simple and basic overview for Beginners
We will go over the 6 steps to make your new WordPress website as simple as possible so you will not get confused with all the steps that needs to be follow. The most important is to pick WordPress as your CMS (Content Management System) if you sign up with SiteGround it will only take 1-click install for you to have your site activated and WordPress install.
One of the questions you might ask if you should go with free WordPress theme or paid one, the short answer is make sure you go with reliable WordPress shop theme, which means even if you pick free theme there should be option to upgrade to premium one, so if you need support or updates those will be available for you. Most WordPress premium themes are between $39-$69 dollars which is per year or lifetime option.
Make sure you pick a theme that is simple and easy to customize, something that you like and don’t need much customizations for now, because we want to start simple and then build on it later, if you pick very complex theme than you will get lost and frustrated and lose the interest of building your own website, but if you go with simple to use theme it will be much easier for you to follow with and eventually finish your WordPress site you can be proud of.
1. Pick WordPress as your website platform
WordPress.org powers more then 44% of all the website, so this is great choice for you to pick the top platform. We love WordPress as it has so many free plugins to use and its great for website or blog, so if your website need blog you already have both of the best. WordPress is your CMS (Content Management System) where you can upload new themes or plugins. WordPress also have many security plugins that you can install to keep your website safe.
The best thing about WordPress is that its Free open source, its SEO ready, its supported by Automattic then company with over 1500 full time workers and thousands of volunteers making it safe and free for everyone. With WordPress you can make simple site for your business or very large VIP website for large traffic organization. So if you start small and decide to get into larger website you will not need to change CMS as WordPress will handle all your need and traffic.
2. Pick Reliable WordPress Hosting Provider
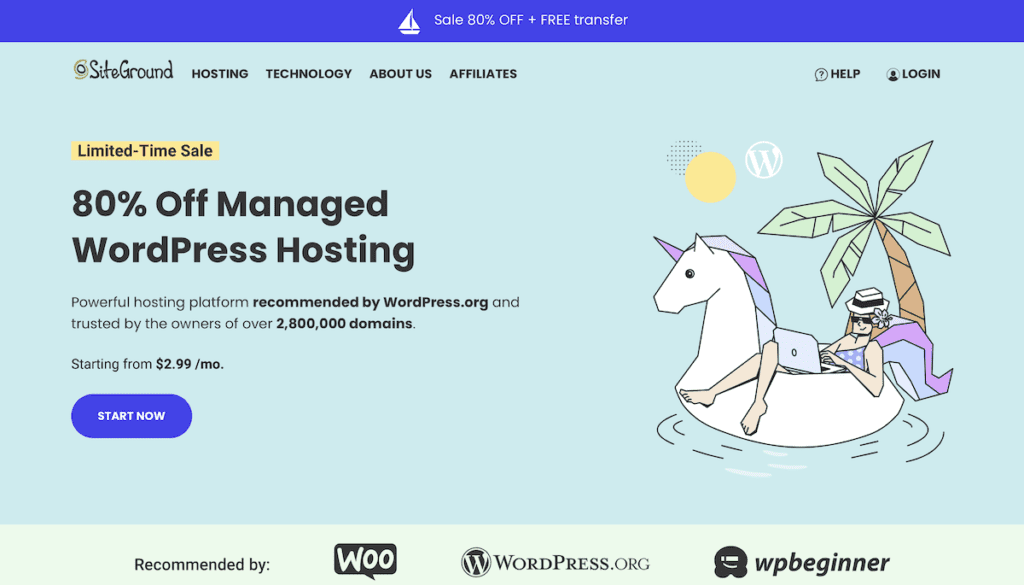
SiteGround is one of the best hosting company providers for WordPress users optimized for speed and security. SiteGround offers daily updates to their plugins and core WordPress. They are official “WordPress.org” recommended hosting providers.
They have a speedy support team with advanced WordPress expertise available 24/7. SiteGround was founded in 2004 and has grown to one of the top hosting companies around the world. It’s headquartered in Sofia, Bulgaria with 9 locations in 3 continents and over 500 people strong, today hosting over 2,000,000 domains. Read our full SiteGround Review.
If you looking for some creative ideas for your new domain name we put together a list of the best free domain name generators to pick the perfect domain name for your online business.
WordPress.org is officially recommending SiteGround as the best choice for any WordPress website or blog. SiteGround has tools that make managing WordPress sites easy: one-click install, managed updates, WP-Cli, WordPress staging and git integration.
We have a very fast support team with advanced WordPress expertise available 24/7. We provide latest speed technologies that make WordPress load faster: NGINX-based caching, SSD-drives, PHP 7, CDN, HTTP/2. We proactively protect the WordPress sites from hacks.
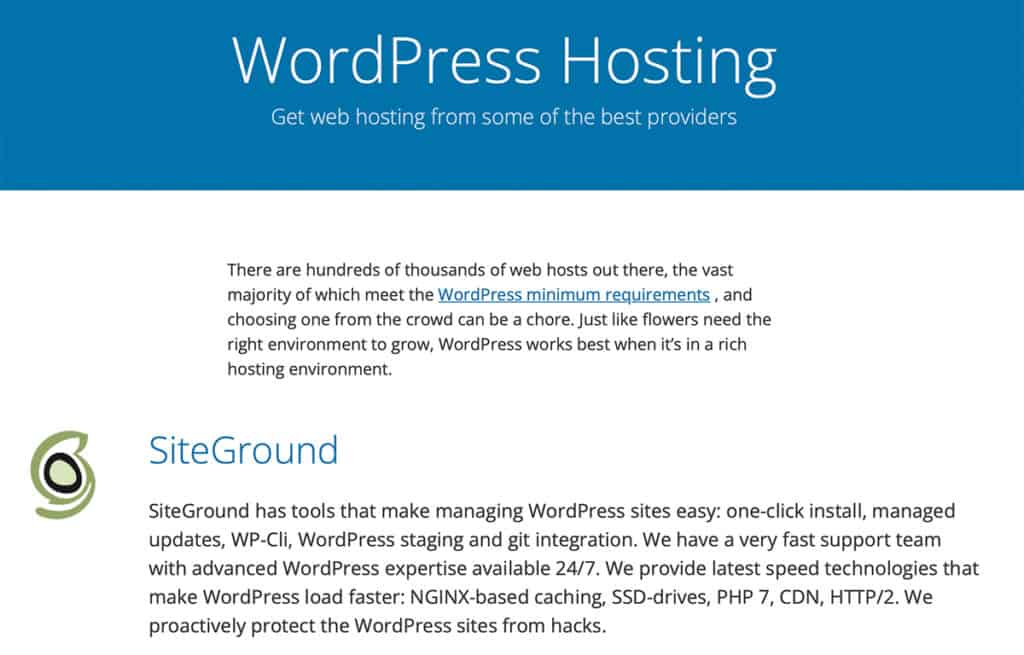
SiteGround is one of best hosting providers to offer Managed WordPress hosting plan at this price $2.99/month for a StartUp plan that comes with 1 Website, 10 GB Web Space, Free WordPress installation, Free WP migration and much more..
SiteGround is much focused on WordPress hosting as their best seller, they make it very easy for anyone looking to make WordPress website with just 1-click WordPress install and most of their apps or add-ons are 1-click install which we found super easy and pleasant to use.
And if you want to switch to SiteGround from another hosting they have free WordPress site migration to make it easy for any beginner to easily transfer any website to SiteGround.
What we found was very useful is that they offer custom website migration fro additional fee, so if you want an expert to transfer your site it can be done for you. Knowing that any technical part of your website can be taken care of for you is what make SiteGround managed WordPress hosting your best option to have.
Which SiteGround Hosting Plan to Pick?
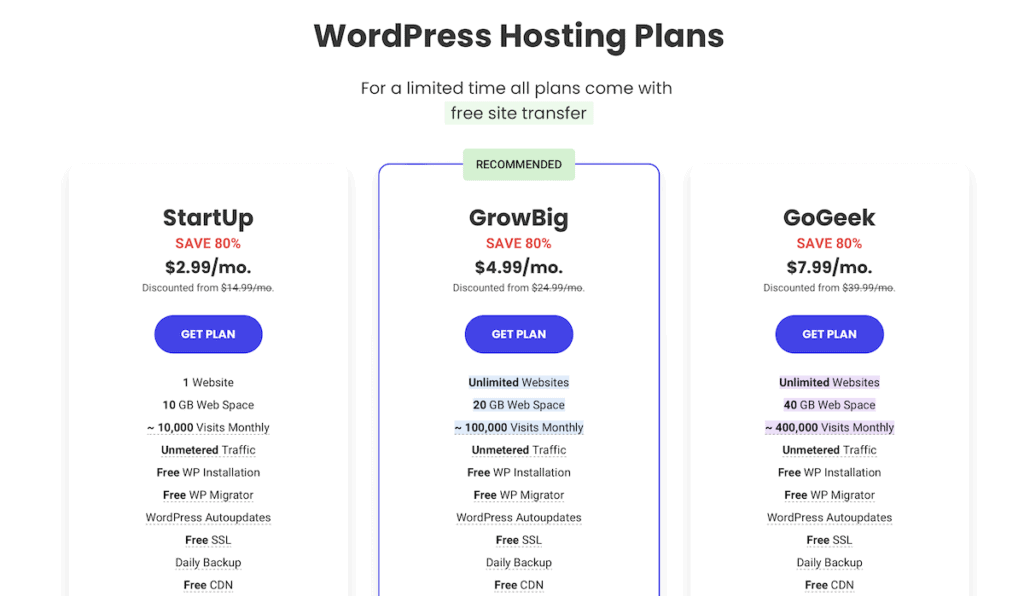
SiteGround has 3 main hosting plans for each of their hosting types , StartUp, GrowBig and GoGeek each plan comes with 30-days money back guarantee, unmetered traffic, Free WordPress installation, Free SSL, Free CDN and Free Email, the biggest difference is that the StartUp plan only offers 1 website, so if this if just for you and you will only want to have 1 website than the StartUp plan is perfect.
In case you want to build more websites for yourself or clients than going with the GrowBig plan will be more desirable and better in long run.
StartUp Plan $2.99/mo: Great for anyone wanting just build one personal website with low traffic, this plan is perfect for beginners looking to build WordPress website or blog
GrowBig Plan $4.99/mo: This is probably the best plan option for anyone, you can build unlimited website for yourself or clients, you will get over 20GB web space and it will hold around 25,000 monthly visitors.
GoGeek Plan $7.99/mo: This plan is more for a agency or freelancers building clients website, so if you think you will be in business of building multiple website for clients or want to open small agency this will be perfect hosting plan for you and it will handle around 100,000 visits a month.
SiteGround Domain Name Register
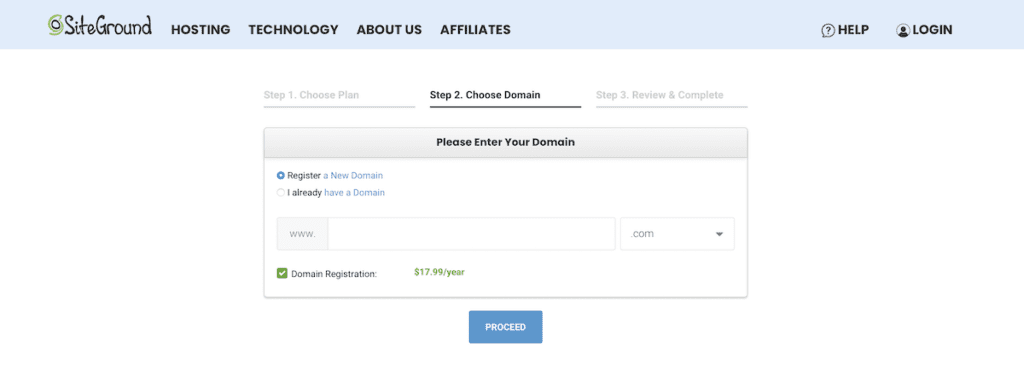
Once you pick your plan that most fits your needs, we strongly recommend going with the GrowBig plan as it gives you unlimited number of websites to install.
Now you will choose your domain, if you don’t already have a domain name, you can register one through SiteGround for only $17.99/year or if you already have your old domain name, you can easily select I already have a domain and it will transfer it to your SiteGround account.
3. Install WordPress on SiteGround
Once you login to your SiteGround dashboard Under Home – Click “Setup Site” You can Start New Website or Migrate Website. For this tutorial please select Start New Website
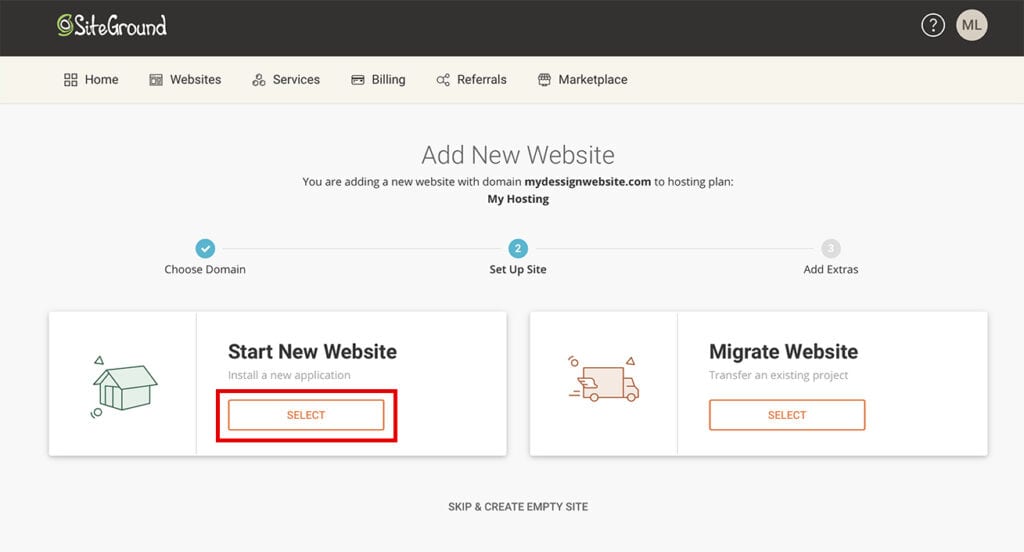
Once you elected Start New Site – Now you will choose Application – Please now Select WordPress
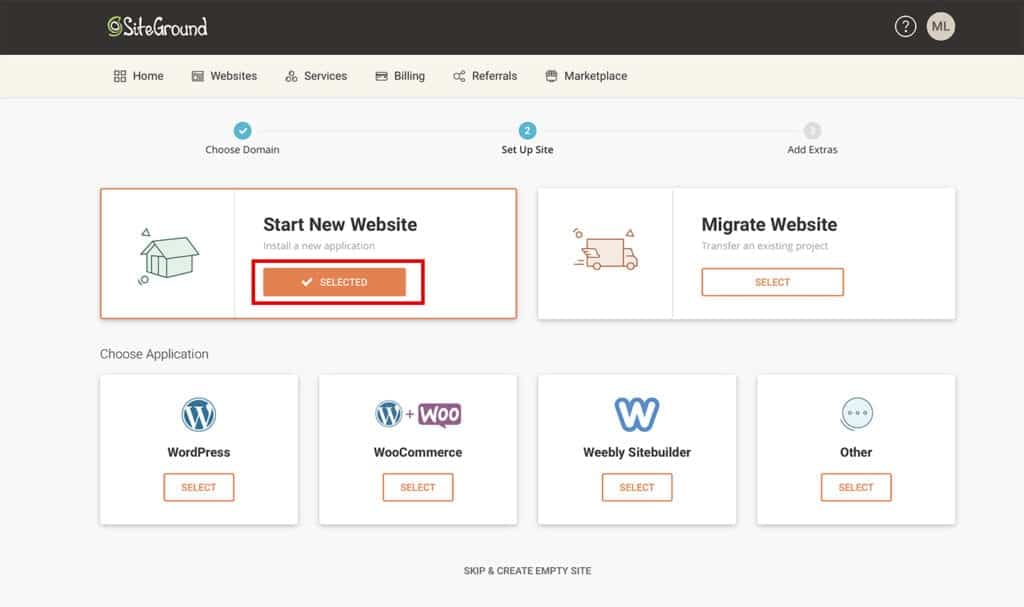
Once you select WordPress, Then Set up Login screen appears – Please enter your Email Address and Password then select Continue
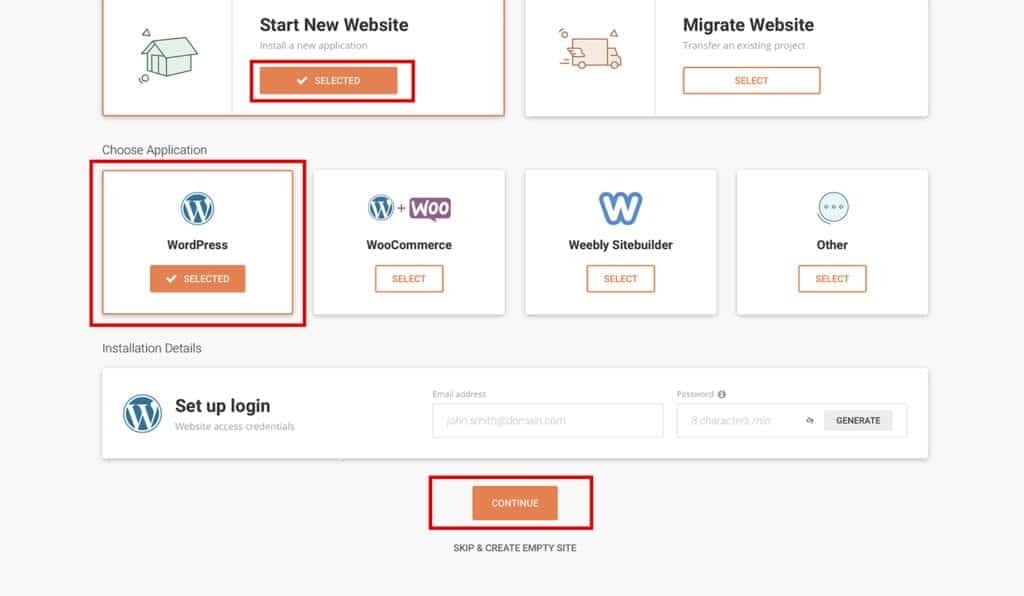
Once you select Continue – It will take few minutes for your website to be created using WordPress. Creating Your Website Screen Will appear
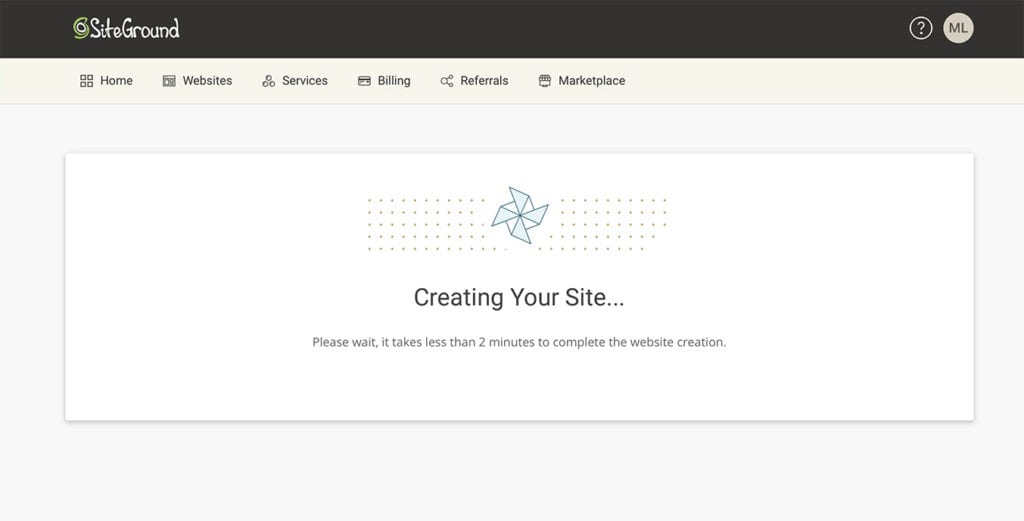
Congratulations you set up your new Website using WordPress – You can now login to your WordPress dashboard and upload new theme or add new users or applications
2. Easy to Follow for Beginners Video Tutorial Overview 2022
4. Pick & Install WordPress Website Themes
How to Install a new WordPress Website theme? When you go to Appearance–themes you will see few options up top: Premium Themes, WordPress.org Themes and Upload. WordPress.org theme are all free themes from WordPress.org directory and Upload is where you can upload your new .zip file theme. Or if you switch or signup with SiteGround you will get access to our premium themes free.
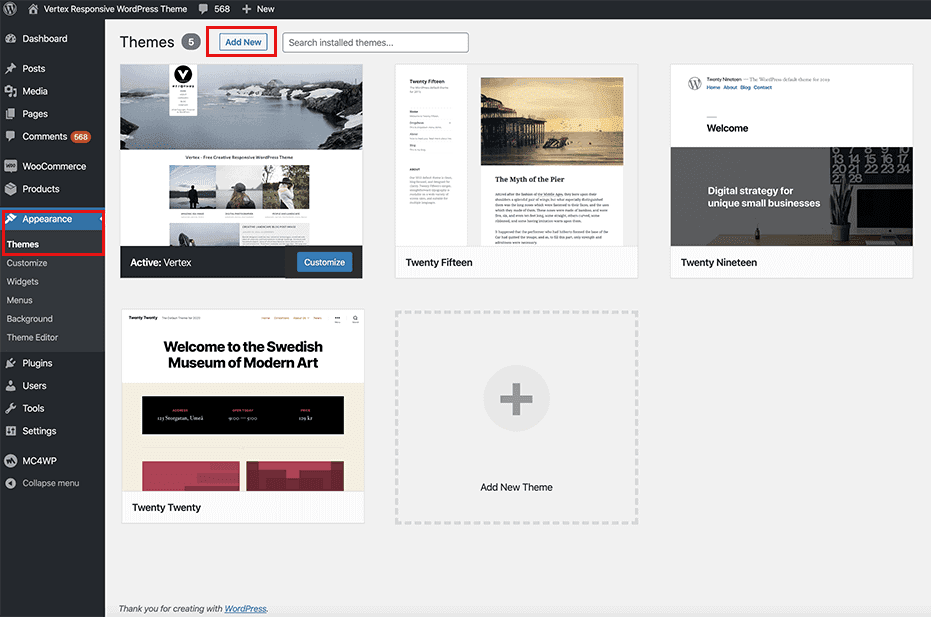
Click on Appearance–Themes – Upload Theme – Choose File – Look for your .zip WordPress theme file, then click Install and then Activate. Congratulations your new theme is now activated!
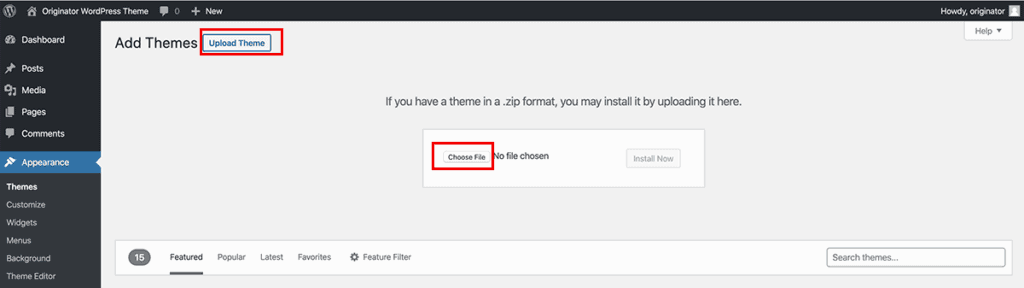
How to Customize a New Website Theme?
Once you install and activate your new blog WordPress theme, go to Appearance -Customize and in this section you will have options to add new logo, widgets, menus, homepage settings etc.
All our Premium themes come with a step by step video setup where you can watch the video and follow thru. You also will have a .xml file which is the demo content file if you want to import your theme demo content so your site looks exactly like the demo site, go to Tools- Import – WordPress Importer and then search for your .xml file and upload it.
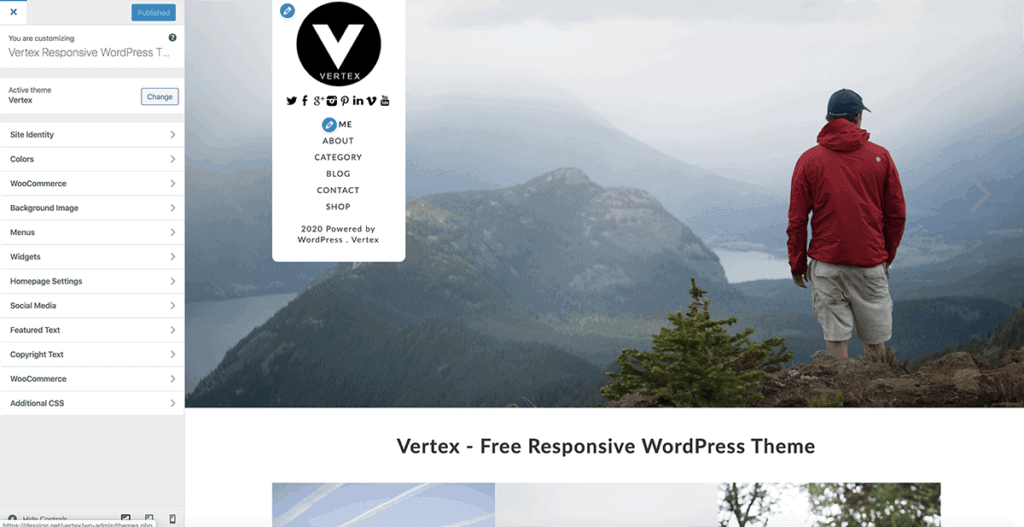
5. Install the best Security plugins for a WordPress website!
You will need to install WordPress Security plugins to keep your website secure and safe.
What WordPress security plugins should I install on my new WordPress Website? Security is the most important aspect of your site, you should always have few security plugins install as they will monitor your website 24/7 against viruses, malware, backdoor links, etc..
We put a list of 3 most popular and free WordPress security plugins, make sure you install them on your new WordPress site and activate to protect your site at all time. When your website gets hacked, it will send notification to Google and if you don’t remove the virus, Google will penalize and remove your website form search engines for safety reasons.
When you see a message “This Site might harm your computer” make sure you follow and run the security plugin to remove the malware. Its very important that before you start to write your first website post, you install few security plugins such as: Sucuri, Wordfance and iThemes security so your site will not get hacked and panelized by Google security.
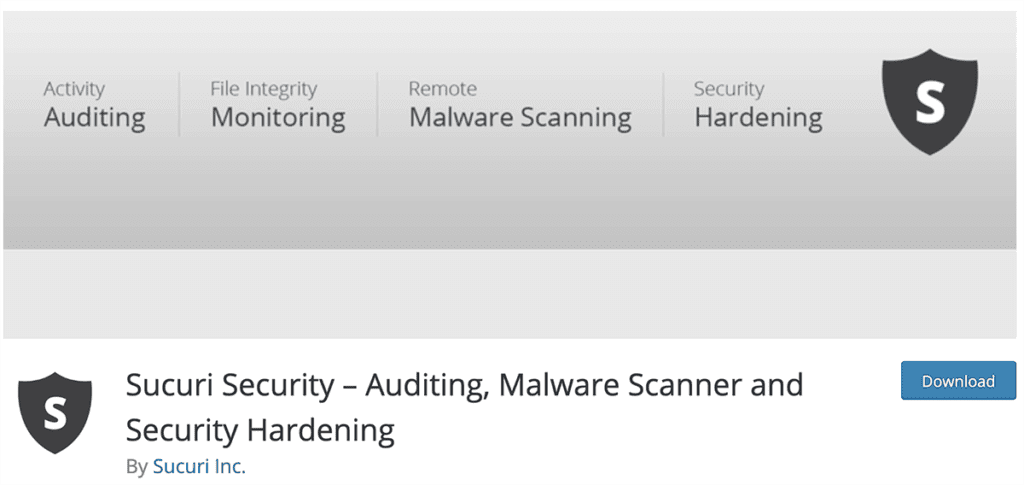
Sucuri Inc. is a globally recognized authority in all matters related to website security, with specialization in WordPress Security.
The Sucuri Security WordPress plugin is free to all WordPress users. It is a security suite meant to complement your existing security posture. It offers its users a set of security features for their website, each designed to have a positive effect on their security posture:
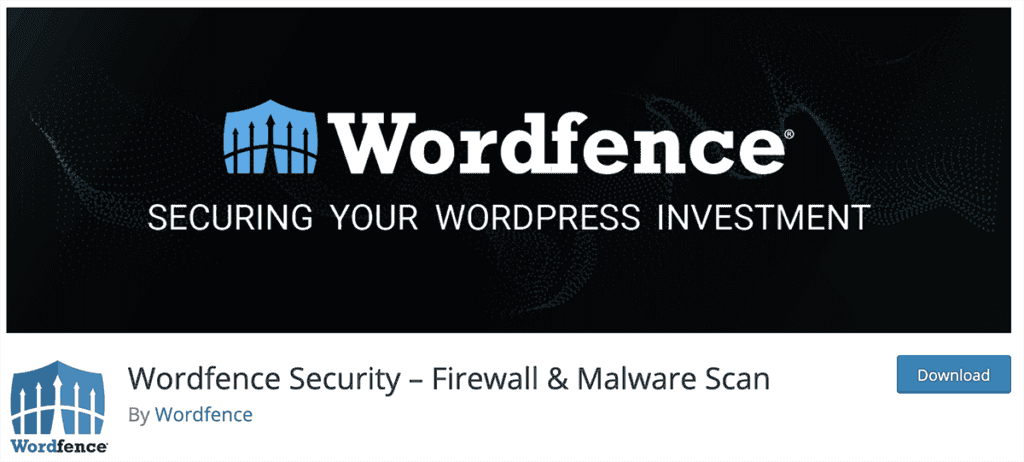
Wordfence includes an endpoint firewall and malware scanner that were built from the ground up to protect WordPress. Our Threat Defense Feed arms Wordfence with the newest firewall rules, malware signatures and malicious IP addresses it needs to keep your website safe. Rounded out by 2FA and a suite of additional features, Wordfence is the most comprehensive WordPress security solution available.
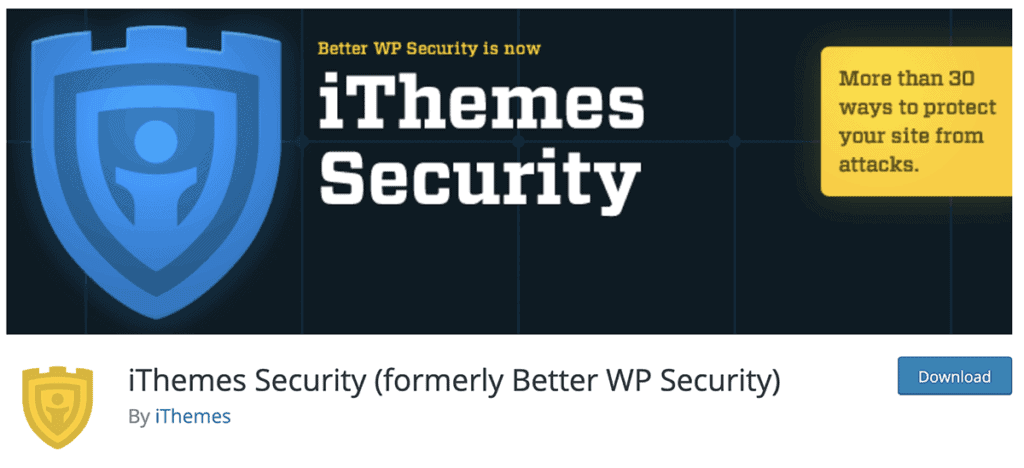
iThemes Security (formerly Better WP Security) gives you over 30+ ways to secure and protect your WordPress site. On average, 30,000 new websites are hacked each day. WordPress sites can be an easy target for attacks because of plugin vulnerabilities, weak passwords and obsolete software.
6. How to Create a basic Page or Post Using Gutenberg block builder?
How to Install Gutenberg Compatible WordPress Theme?
With WordPress New Gutenberg Easy Page Drag and Drop Editor You Easy and Simple Design Any Post or Page
Getting into the thick of it, Gutenberg quick tips is a block based visual composer meaning you can select a separate box for adding regular paragraphs, other for images and then another for videos. This makes the entire editing process more distinctive and easy. You can now try Gutenberg and practice with the blocks and get to know the future of WordPress and website building.
Quick editing bar is present in the right section which basically offers all the features from the regular WP editor. You can also use the sidebar for block editing, i.e. alignment, fonts, color and more editing work.
WordPress User Interface Admin Dashboard Explained
Before we can get into making your first post or page let go over the left side admin dashboard navigation to get you familiar with WordPress admin.
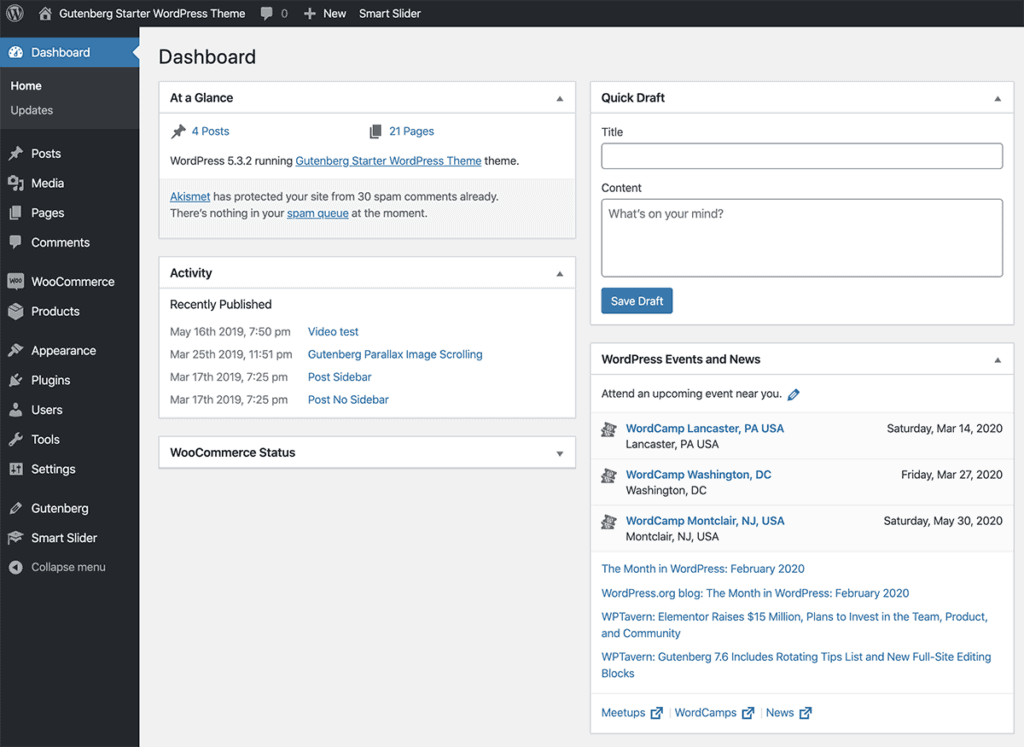
- Posts – All Posts – New Post – Categories – Tags – You can add new posts, make new categories or view all posts
- Media – Library – Add New – You can add new images, videos, pdfs, or any other media related files
- Pages – All pages, Add New – In this section you can add new page such as About, Contact, Blog etc.. or view all your current pages
- Comments – View or modify your comments
- Appearance – Themes, Customize, Widgets, Menus, Header, Background, Theme Editor- in this section you can upload your new theme and customize it also add new menus and widgets and update theme code in theme editor
- Plugins – Install Plugin, Add New, Plugin Editor in this section you can add new plugin or view all installed plugins
- Users – All Users, Add New, Your Profile – in this section you can add new user or check all current users and change or update your profile
- Tools – Available Tools, Import, Export, Site Health, Delete Comments – In this section you can import or export all the content of your website
- Settings – General, Writing, Reading, Discussion, Media, Permalinks, Privacy – in this section under General you can update all your site tag lines contact info and also in Permalinks you can change your link structure
Setup Permalinks in WordPress for better SEO naming structure
In Settings–Permalinks- change the structure from Plain to Post Name. By default WordPress will post your links as Plain with number structure: for example Plain – https://dessign.net/gutenberg-starter-wordpress-theme/?p=123 vs the Post Name https://dessign.net/gutenberg-starter-wordpress-theme/sample-post/ as you can see its better for SEO and Google to understand your website pages and posts. p=123 has no meanings versus sample-posts name so the reader and Google can understand what your post or page is about.
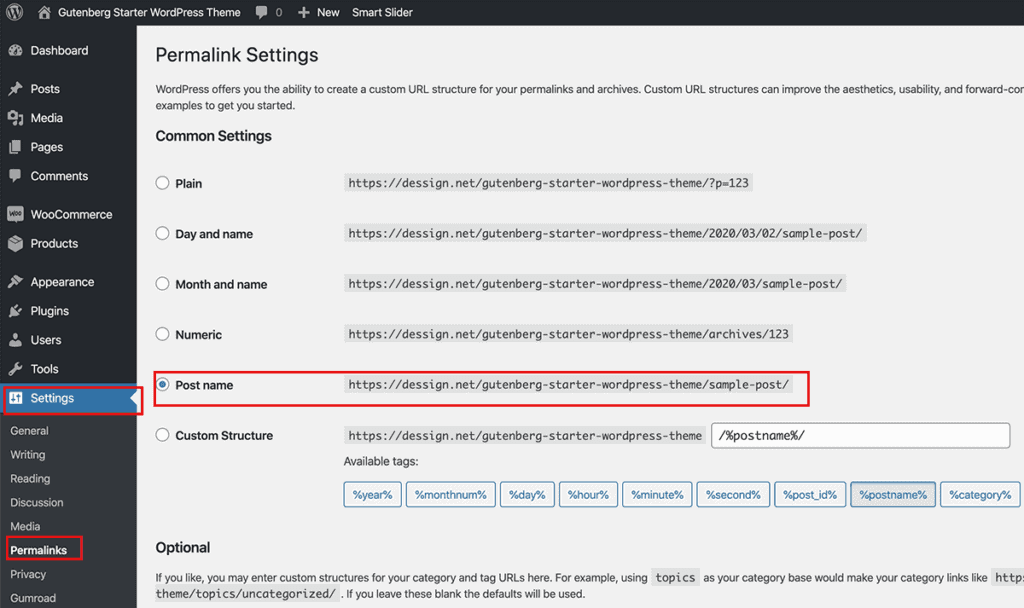
Understanding Search Engine Visibility
In WordPress under Settings-Readings – Search Engine Visibility make sure the check box in not selected, otherwise your website will not be indexed by Google. By default the check box should not be checked by just in case check to make sure.
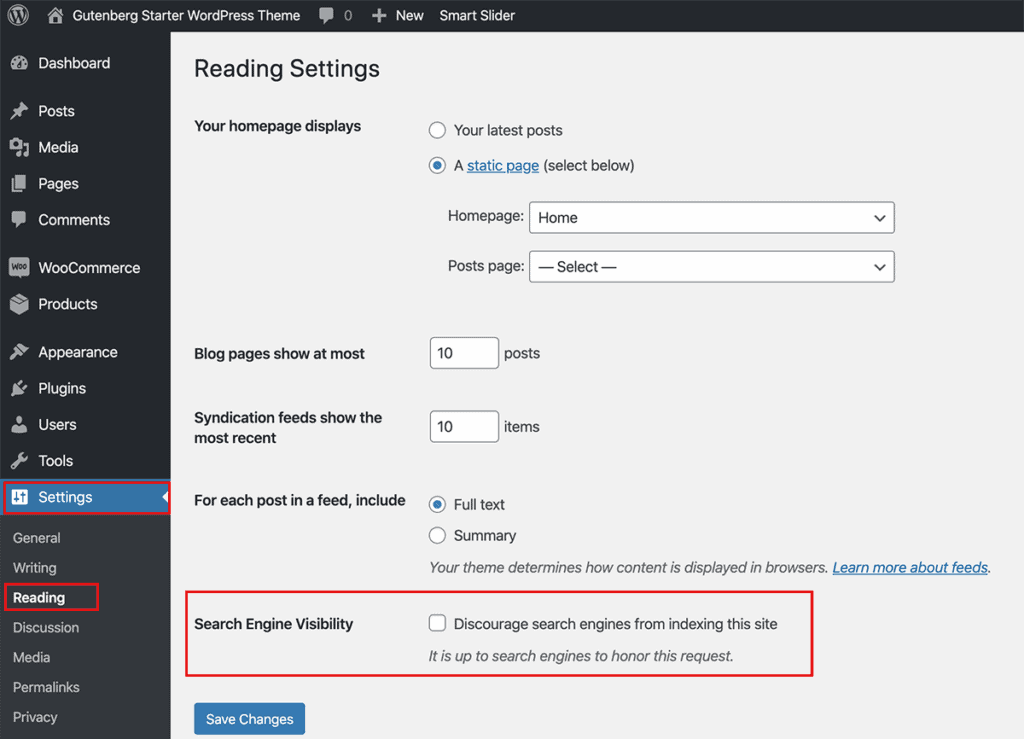
How to setup your Site Title and Tagline in WordPress?
Its important to at least setup your general basic Site Title and Tagline for SEO so Google can understand what your website is about. Go to Settings – General and Add your Site Title and Tagline
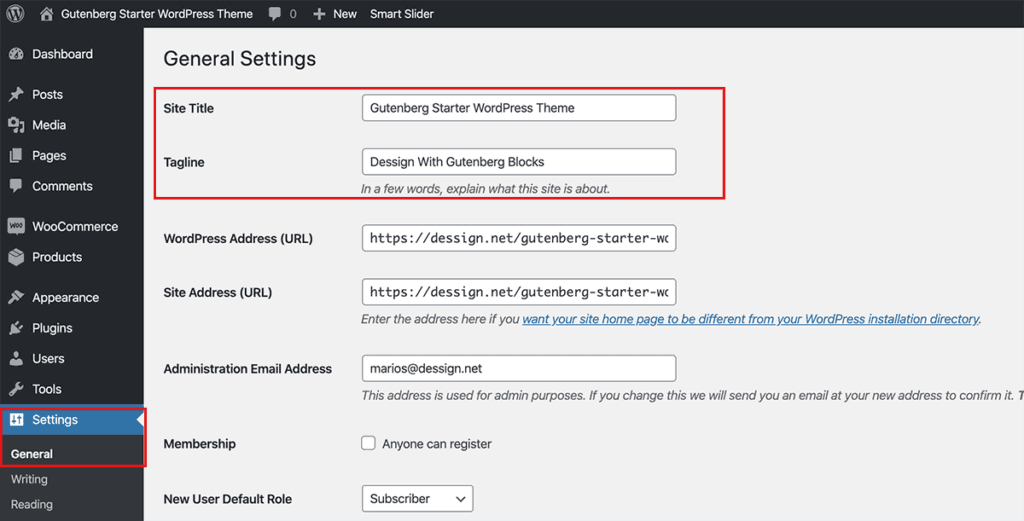
Pick a Gutenberg Compatible WordPress Theme
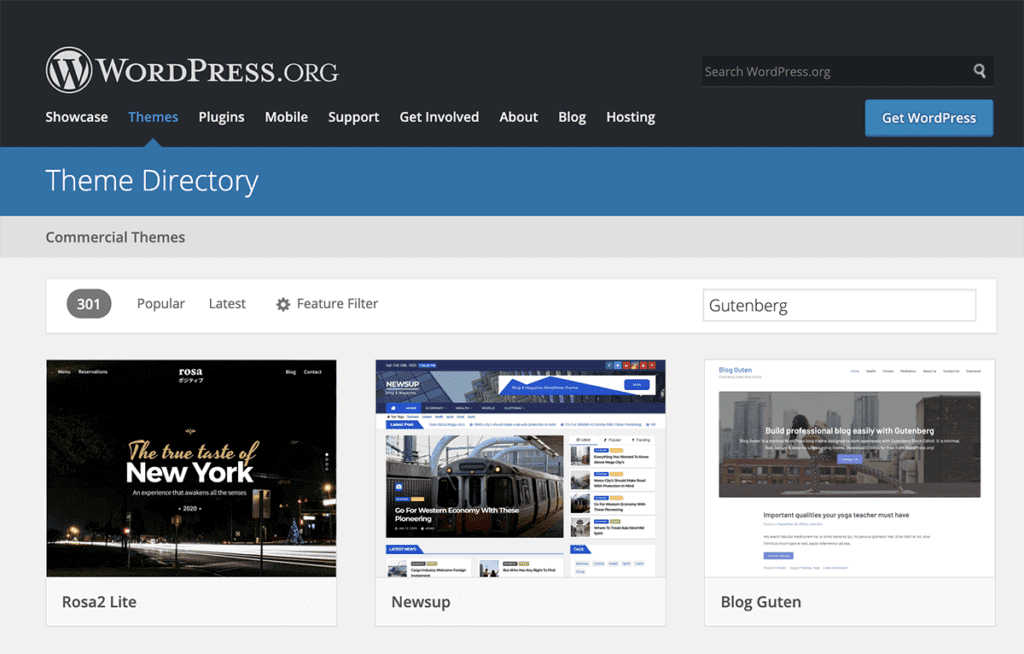
One of the important thing about picking a Gutenberg Compatible theme is that make sure its mobile friendly as Google puts a big value on mobile friendly sites. Test how easily a visitor can use your page on a mobile device. Just enter a page URL to see how your page scores. Designing your websites to be mobile friendly ensures that your pages perform well on all devices.
Pick a Gutenberg Block Plugin
Once you pick your Gutenberg compatible WordPress themes, its time to pick some of the best Gutenberg block plugins to help you quicker and easier build your WordPress website.
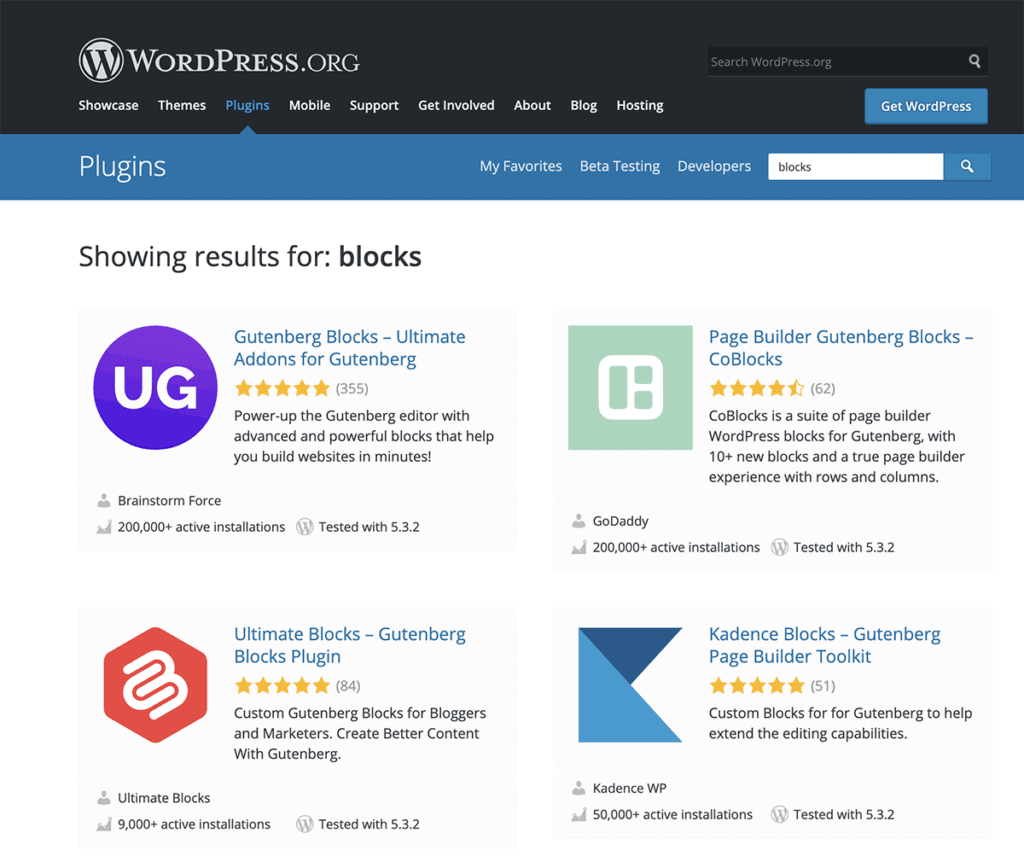
Install Gutenberg WordPress Theme
Once you decide what theme you like go to Appearance- Themes – Add New Theme – Look for your .zip folder – Choose the file – Install and Activate
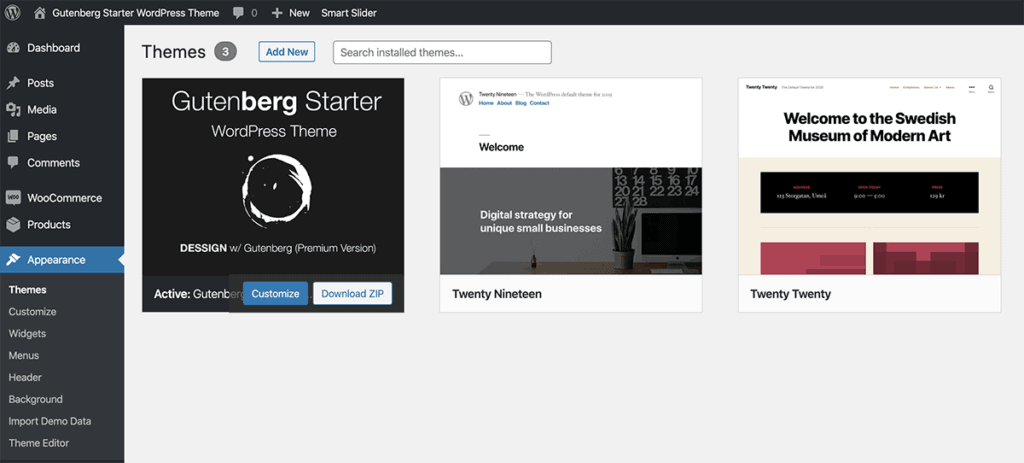
How to Customize Gutenberg WordPress Theme?
Once you install and activate your WordPress theme make sure, Go to Appearance — Customize and you will see all the customizations options on your left side.
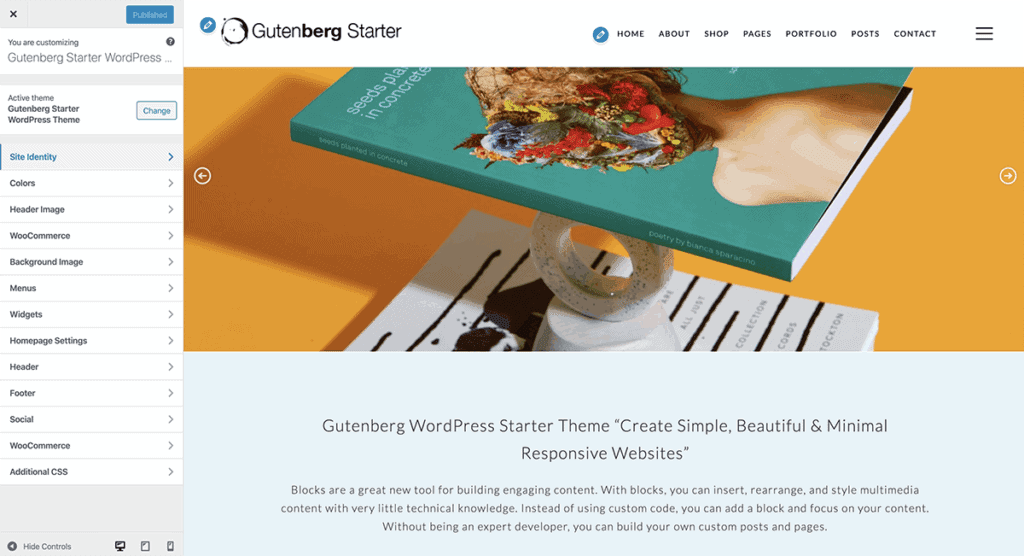
On the left side you will see many customization options where you be able to upload your logo, add social icons, change colors, add background image, etc..
- Site Identity – Is where you can also add your Tagline or Site Title and most important Upload your logo
- Colors – Update your background color
- Header Image – Upload your header image if you like
- Background Image – Upload your custom background image
- Menus – Set your current menu location
- Widgets – Add your sidebar or footer widgets
- HomePage Settings – You can choose what’s displayed on the homepage of your site. It can be posts in reverse chronological order (classic blog), or a fixed/static page. To set a static homepage, you first need to create two Pages. One will become the homepage, and the other will be where your posts are displayed.
- Header – Option to make your header fixed or static, Header text color, header dropdown menu color
- Footer – Add your copyright information
- Social – Add your social icons hyperlinks
- Additional CSS – Add your own CSS code here to customize the appearance and layout of your site
How to Create Basic Page in WordPress Gutenberg?
Since Gutenberg is the main Page editor now in WordPress you can easily add new page such as Blog, Contact, About pages. Go to Page – Add New and add new page title. Click on the small circle plus sign and keep adding titles, images, paragraph, etc.. Since Gutenberg its very easy to add new page to your WordPress website.
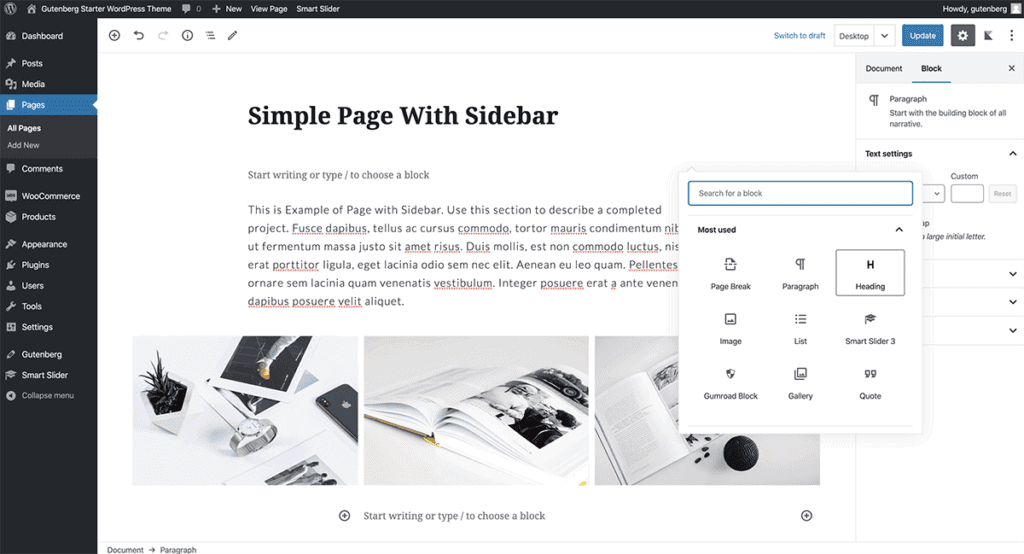
Create Basic Post in WordPress Gutenberg
Very similar to creating a basic page, to create a simple post go to Posts – Add New and same as page, add new posts title, sample paragraphs, insider featured image or add video inside the post, with Gutenberg all this can be done just click on the small circular plus sign and add paragraph or video to your new post and then just click Publish and congratulations you just made your first simple post.
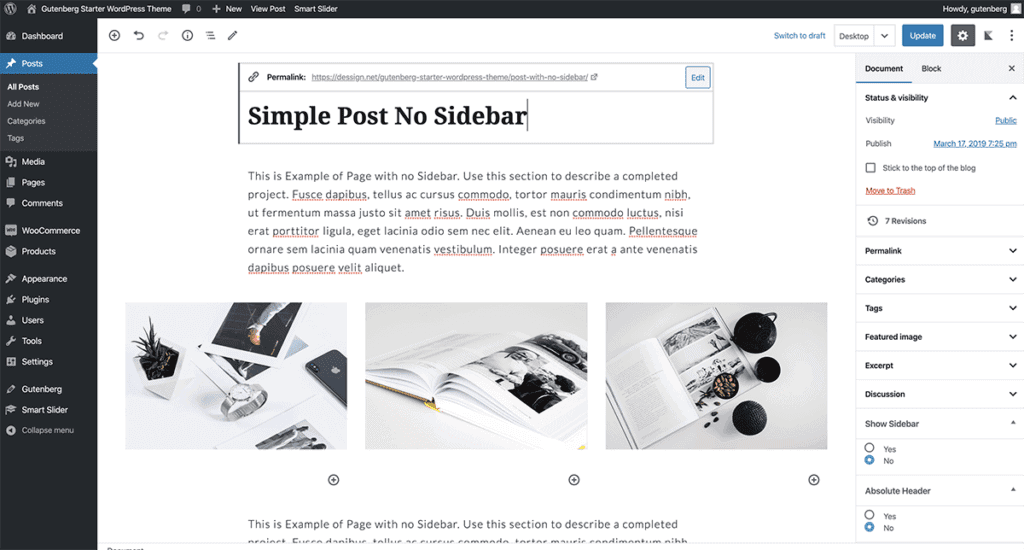
Create Simple WordPress Blog
Once you done creating few pages such as About, Contact, or Few simple posts, consider creating a blog page where you can write about your journey. Blog is a perfect way to get some traffic to your new WordPress website, you can write about your business or personal blog stories, some of the stories will be popular on Google search and will bring visitors to your site.
Google loves content, so the more you write the better for your site, so blog posts will be one of the most important aspect for your site SEO and traffic.
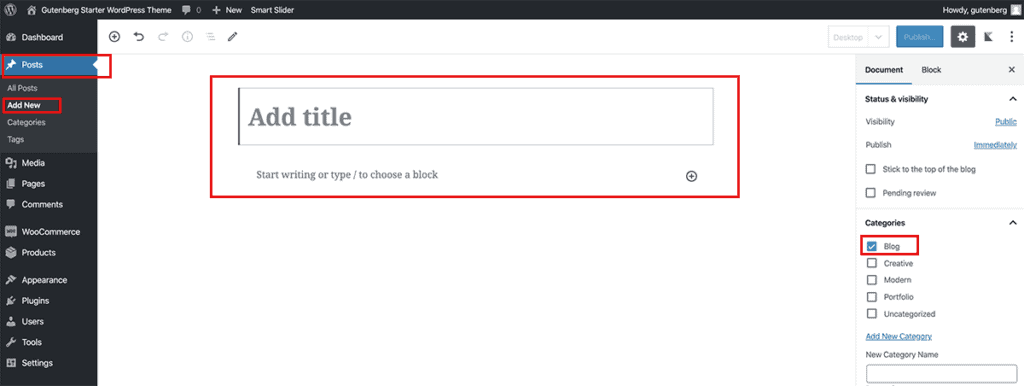
It’s easy to create your first blog post, its just as simple as creating your first simple post. Go to Posts – New Post and create new blog title for your post and also select category blog.
If you need a detail how to start a WordPress blog we have simple to follow step by step tutorial for 2021 for anyone starting a WordPress blog.
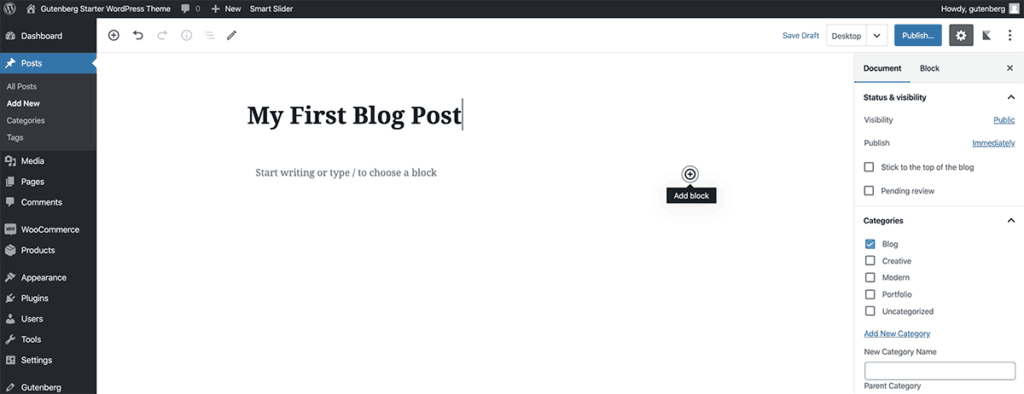
Conclusion
Congratulations you just learn how to create and make your first WordPress website in 2022. Creating a WordPress website is simple and easy with WordPress Gutenberg page builder, sing up with SiteGround the most recommended hosting for WordPress and try using our free Gutenberg-ready theme, its super simple just drag and drop and add new blocks, headings, videos, images, quotes etc..
How do I make a WordPress website?
To create a WordPress website you will need few things before you get started:
1. Choose WordPress as your CMS Website
2. Pick a reliable WordPress hosting – we recommend SiteGround
3. Pick a Name for your WordPress website
4. Install WordPress on your site with 1-click WordPress install
5. Login to your WordPress dashboard
5. Pick a WordPress Theme – Free or Premium
6. Install Few Security Plugins and SEO plugin
7. Create a basic Page or Post Using Gutenberg block builder
Is WordPress easy to use for a beginner website?
WordPress is easy for beginners, and very powerful for developers. Since WordPress 5.0 adding Gutenberg page builder its very easy for beginner to make a new post or page using Gutenberg blocks, which made it super easy for anyone to create a website or blog on WordPress platform.
Does WordPress require coding?
Not anymore, Since the introduction of WordPress 5.0 Gutenberg page block builder, you don’t need to use any code to design and develop new post or pages in WordPress. Block building is the new WordPress era where you add or remove sections to create your desirable website.