Using a file manager in WordPress can help you streamline some prevalent file-centered operations instantly from your admin dashboard. For case in point, it can give you a control panel or FTP entry with out necessitating you to log into any exterior companies. The large gain with this is that you’ll be equipped to edit, delete, or upload data files all in the WordPress dashboard.
In this post, we will display you our favourite WordPress file supervisor plugin and tutorial you via its set up and set up. ⚙️ We’ll also contain a handful of guidelines and methods to get the most out of its characteristics.
Why do you will need a file supervisor in WordPress?
A file administration plugin can enable you unlock a number of practical functions in your WordPress internet site. For instance, it can make it uncomplicated to edit themes, plugins, and configurations with out having to leave the dashboard. In distinct, you can use this form of resource to modify information and entry your site’s main files without owning to depend on your hosting provider’s portal. What is extra, you can identify the degree of accessibility you give to distinctive users and only allow specific ones to regulate files by the plugin.
In a way, you can feel of a file supervisor in WordPress as a net-centered FTP client. This can be significantly valuable if, for illustration, you require to get into a multi-creator WordPress internet site, but you do not have the login qualifications to access the site’s internet hosting account. It also helps make the method of sharing entry with other crew customers (these types of as builders or information creators) considerably much easier.
How to use a file supervisor in WordPress
In this information, we’re likely to use the File Manager plugin. This instrument supports the enhancing of information (like duplicate-pasting, deleting, uploading, downloading, and zipping), all directly from the WordPress backend. The plugin also involves many configuration choices. Some of them are paid out, but quite a few of the tool’s characteristics are obtainable for no cost. Let’s commence from the starting.
Putting in a file supervisor in WordPress 👨💻
The 1st matter you ought to do is obtain and put in the plugin. You can do this directly from the plugin’s webpage or from in the WordPress admin dashboard by heading to Plugins > Insert New. Research for File Manager, identify the suitable plugin (you can see what it appears to be like like in the picture underneath), and simply click on Install Now. Really don’t overlook to also Activate the plugin, or you won’t be ready to use it.
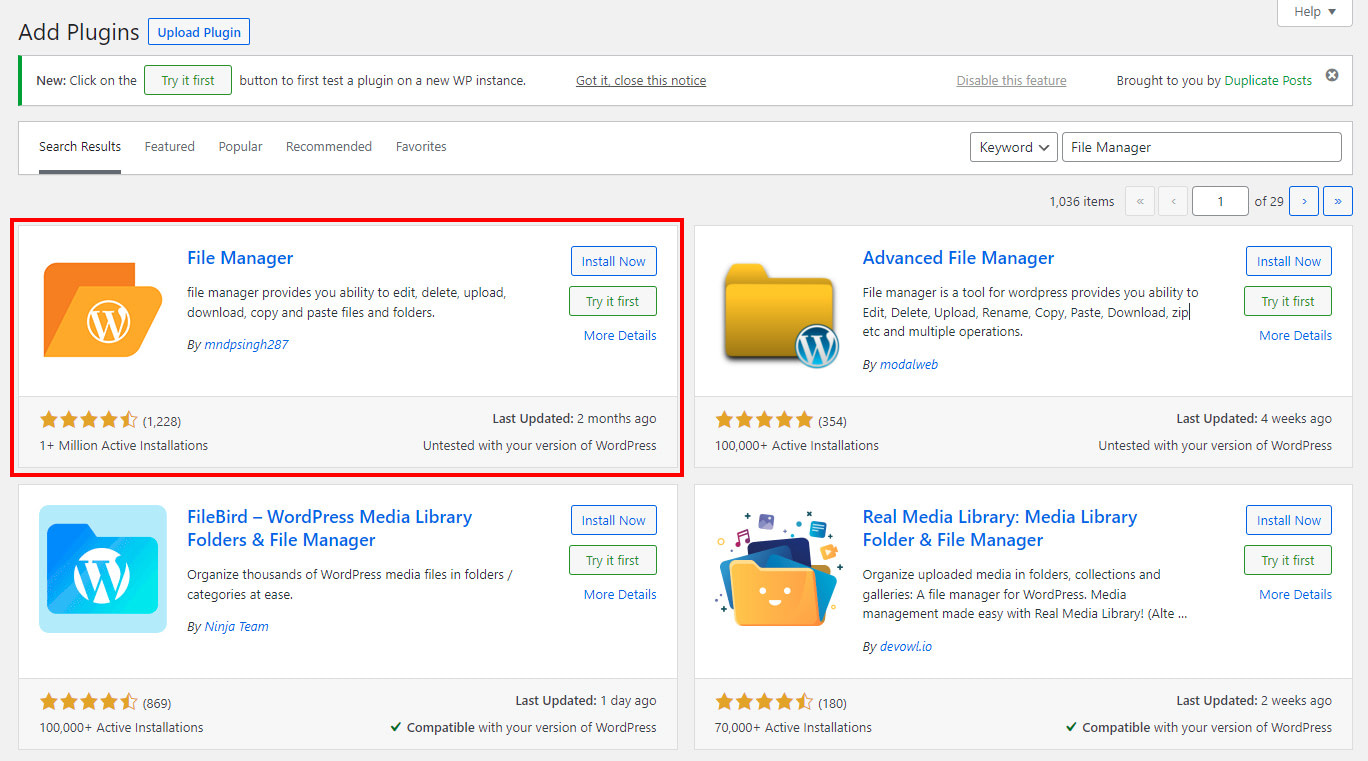
To accessibility the plugin following setting up and activating it, simply click on WP File Manager on the still left sidebar. You will see the subsequent interface:

From here, you will be ready to take a look at and access your data files and folders. Let’s go via the feasible actions you can get inside of this dashboard, which include what you want to do to add, handle, and delete data files.
Uploading documents in just WordPress 📤
Uploading documents is uncomplicated when you have a file supervisor in WordPress. All you need to do is go to the folder the place you want your files to be saved (we advise using the wp-material > uploads folder). Right here, you are going to have two alternatives: you can do a drag-and-drop file add, or you can click on on the Add files icon and choose your file from the explorer.

Generating new data files and folders 📁
Building new data files in the file supervisor in WordPress is also quite simple. Just simply click on the New File icon and then find the style of file you want. You can decide on from three distinct types of documents: TXT (basic textual content), CSS (Cascading Fashion Sheet), and HTML (HTML doc).

If you have to have to develop a new folder, the process is similar (and even simpler). Simply just click on the New Folder icon and then pick New Folder from the dropdown.

Editing data files working with the WordPress file management plugin 🔌
And lastly, you can edit documents by clicking on the Edit File button. This will open a code editor immediately in your WordPress dashboard. Just don’t forget to help save your improvements right after you’re finished.

Extra configurations for the plugin
You can set up some of the File Manager plugin’s properties by likely to WP File Manager > Choices. From in this article, you will be capable to:
- Define a community root path.
- Enable a trash folder to hold a backup of the documents you edit or delete.
- Allow for the uploaded documents to be provided in the media library.
- Established a most authorized size for restoring a database backup.
The File Manager plugin also has a number of options you can tweak to obtain various targets, while you will need the paid out version to do this. Still, you can see some of its abilities in the freemium variation and decide no matter whether you need this more degree of handle, which contains:
- The means to restrict file manager access to certain roles only (for instance, Editors and Authors).
- The possibility to decide a most file upload dimension.
- A function to acquire notifications every time an individual uploads, downloads, or edits a file.
- Help for a number of languages in just the plugin.
Last feelings on utilizing a file manager in WordPress 🏁
Working with an sophisticated file manager is a person of the greatest approaches to preserve monitor of all your files and folders without the need of having to depart WordPress.
The File Manager plugin, in distinct, can enable you realize this intention for free of charge. It presents a wide variety of options, these types of as uploading, downloading, and enhancing documents – all from a uncomplicated interface that connects immediately to your server and supports numerous configuration solutions.
Do you nevertheless have any issues about how to include and control information applying a file manager in WordPress? Let us know in the opinions down below and we’ll do our most effective to help.