If you don’t have the technical know-how to build a website from scratch, chances are you’ve turned to WordPress. It’s free, and it’s super easy to manage your content and design with ready-made themes and templates. No wonder it powers more than 42% of all websites.
To make the most of your WordPress site, you’ll want to ensure it’s performing the way it should. The WordPress Health Check lets website owners do just that — and I’ll show you how to get a perfect score with just a few simple tweaks.
Table of Contents
What Is the WordPress Health Check?
A WordPress Health Check score is a WordPress feature that lets website owners watch any performance or security issues that may affect their site. It was initially introduced in version 5.1 and was then improved in WordPress 5.2 to include a Site Health Check Score.
The tool bases this score on various security and performance tests, which check whether the website is performing with optimal settings and the latest server software. It’s a bit like production testing for software but for your website.
The Health Check feature allows for achieving two main goals:
- provide users with tools to self-service their sites;
- enable an easy debugging process.
How to Use WordPress Site Health Feature
WordPress shares the results with you and recommends how to fix any issues it finds. To access them, just navigate to WP Admin > Tools > Site Health, and you’ll see three main elements: color-coded vector infographics, Site Health Status, and Site Health Info tabs.
In the earlier versions of WordPress, you’d see a percentage of how many tests have been passed. In the current version, the percentage indicator is removed with a simple site health status “should be improved” or “good,” and the vector infographics roughly represent an overall site health score.
The Site Health Status tab shows the performance of health tests and recommendations to improve the website. Site health tests are given three status labels:
- Good (passed tests).
- Recommended (changes are recommended but not necessary).
- Critical (significant issues that you must consider fixing).
The Site Health Info tab shows all details about your WordPress site configuration and allows copying all the information to the clipboard using one button.
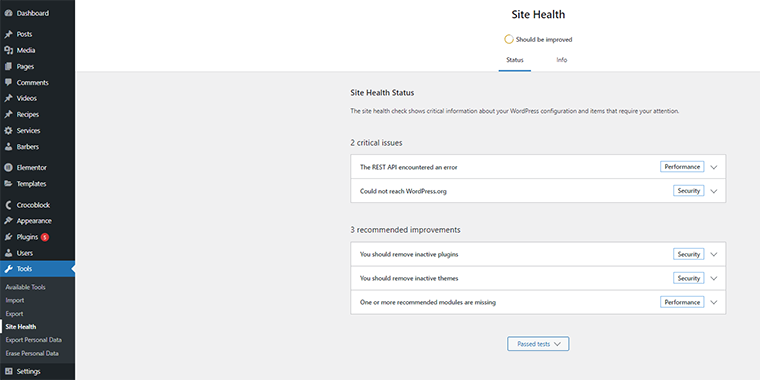
Why Is WordPress Health Check Important?
Firstly, I should mention that it’s not mandatory to get a 100% score on all tests. Your site won’t break or be closed down. However, when you do get a high score, you’ll know for sure that your website is running under optimal conditions and that you’re not missing out on WordPress recommendations. Plus, if WordPress Health Check shows any problems, you’ll be able to fix them sooner rather than later.
For example, you could lose website visitors if they have to wait for slow-loading pages — almost 70% of consumers say that page speed affects their decision to buy from an online retailer.
The health check also provides debugging information that can be used for troubleshooting and makes tedious maintenance tasks a lot easier. Another handy feature is copying the information to your clipboard and sharing it with a developer or support engineer.
9 Tips to Help You Improve Site Health
By following Health Check recommendations, you can build a faster and safer WordPress site. Let’s look at nine ways to maximize your Health Check score results.
Choose the right hosting provider
The web hosting service you choose has a significant impact on your website’s performance. Don’t get stuck with an unreliable provider, as this can adversely affect your WordPress site. They tend to use older software, don’t have all the PHP modules installed, and don’t make it easy for users to fix those issues.
It’s best to choose a reputable hosting company with a solid track record, one of the recommended WordPress hosting providers.
Keep WordPress up to date
Because WordPress is open-source software, it releases new features, bug fixes, and security improvements regularly. You’ll probably have noticed that you receive frequent update alerts, and you might be tempted to put these off until later (or even disable the notifications).
Also, it’s a common concern for beginners that updating WordPress could cause their website to crash or even break. However, it’s essential to let WordPress perform these updates as soon as possible. If you’re not using the latest version, your website could be vulnerable.
On most websites, automated WordPress updates are turned on by default. To know whether your site is updated, go to WP Admin > Updates page. On this page, you will see the timestamp of the last update. Look for a notification “An updated version of WordPress is available,” and press the “Update Now” button if the website is not updated to the latest version yet.
Update themes and plugins (and remove unused ones)
Similarly, the themes and plugins within WordPress are also updated regularly. You should pay attention to notifications and install these updates. The plugins and themes are not updated automatically, unlike WordPress. To check whether they are up to date, navigate to WP Admin > Updates page.
WordPress lets you have as many plugins on your website as you wish (there are over 60,000 in the official directory). You might use them to add social media feeds or cloud-hosted PBX tools to your site. The Health Check feature performs plugin checks and detects outdated and inactive plugins.
Inactive plugins don’t affect your site’s performance or speed, but removing them and any unused themes is good. That’s because non-updated themes and plugins may cause a security risk, as they can be used to hide malware.
There is one exception: always leave the latest default theme installed.
In addition to creating a safety threat to your site, non-updated themes and plugins will eventually cause Google to warn potential visitors that your site can be hacked.
Enable WP-Cron
WordPress can update itself automatically with the latest security releases. To handle routine tasks like checking for updates, WordPress uses a cron jobs system, a special technology servers employ to carry out scheduled tasks or recurring events. It’s necessary for WordPress to run these scheduled tasks to optimize your site.
Some hosting environments can block cron jobs, or you may have accidentally turned them off. It’s easy to check. If your wp-config.php file contains the following:
define('DISABLE_WP_CRON', true);
then you need to remove that line to re-enable WP-Cron.
Install SSL/HTTPS in WordPress
SSL technology protects websites by encrypting the data transfer from the server to users’ browsers. Do you know that padlock icon in the address bar of some websites? Those are SSL-enabled websites that use HTTPS instead of HTTP in their URLs.
To improve your WordPress Health Check score, you can migrate to HTTPS by installing an SSL certificate on your website. Most recommended WordPress hosting providers offer a free certificate that you can install with a few clicks.
Another reason for making the switch is that Google Chrome requires HTTPS for all sites now and labels non-HTTPS pages as “Not Secure,” which would drastically affect your ranking in the SERPs.
Use the newest SQL server version
WordPress maintains a database with all of the site’s content. Using the latest version of the database management software helps to keep it safe and improves your site’s performance, security, and health check score.
Depending on your host’s configuration, you may be running MySQL or MariaDB (a fork of MySQL) on your WordPress site. To check your current database software version, go to WP Admin > Tools > Site Health > Info > Database.
WordPress recommends running MySQL version 5.7+ or MariaDB version 10.3+. An older version may cause your website to behave unexpectedly.
Use the latest PHP version & required modules
PHP is a computer language used to create WordPress sites, and it powers much of the platform’s functionality. Again, it’s worth upgrading to the latest version, as some WordPress plugins can’t work correctly without it. Plus, older versions no longer receive security updates. You will see a message in the admin panel asking you to upgrade PHP if your WordPress uses version below 7.4.
WordPress also recommends that specific PHP modules and extensions are installed. These are additional libraries that extend the functionality of the programming language. If they’re not present, WordPress has to use more inefficient methods to execute tasks that make your site run.
You can find a list of necessary modules on the WordPress website. If you need to install one that’s missing, you may be able to do it from your hosting dashboard — or ask your hosting provider.
Turn off WordPress debug mode
A debug mode, integrated into WordPress, tells you errors caused by a plugin, theme, or code. However, on a live site, this information is also revealed to visitors. Not only does it show warnings and notices that affect user experience, but it’s also a security risk.
To protect your site, you should turn the debug mode off. It’s only intended to be used by developers or advanced users.
Find this line in your wp-config.php file:
define( 'WP_DEBUG', true );
You need to change true to false or just delete the entire line.
Keep REST API enabled
The WordPress core uses the WP REST API to help it communicate with external applications on the Internet. It also allows developers to perform actions on a WordPress site by securely using HTTP requests.
Because REST API allows anonymous access, some website owners disable it to protect against brute-force attacks. However, you may need REST API to use some WordPress plugins or third-party apps such as a sales engagement platform, so it’s best to keep it enabled to improve your site health score.
NOTE:
A good health score alone does not mean your website is entirely secure, just that you’re using recommended WordPress settings. You may still need to improve your general security to protect against common threats.
WordPress Website Health FAQ
WordPress Health Check is a WordPress feature that lets website owners watch any performance or security issues that may affect their site.
It can show significant problems, slow landing pages, website issues, etc. Shortly, it helps run your website smoothly.
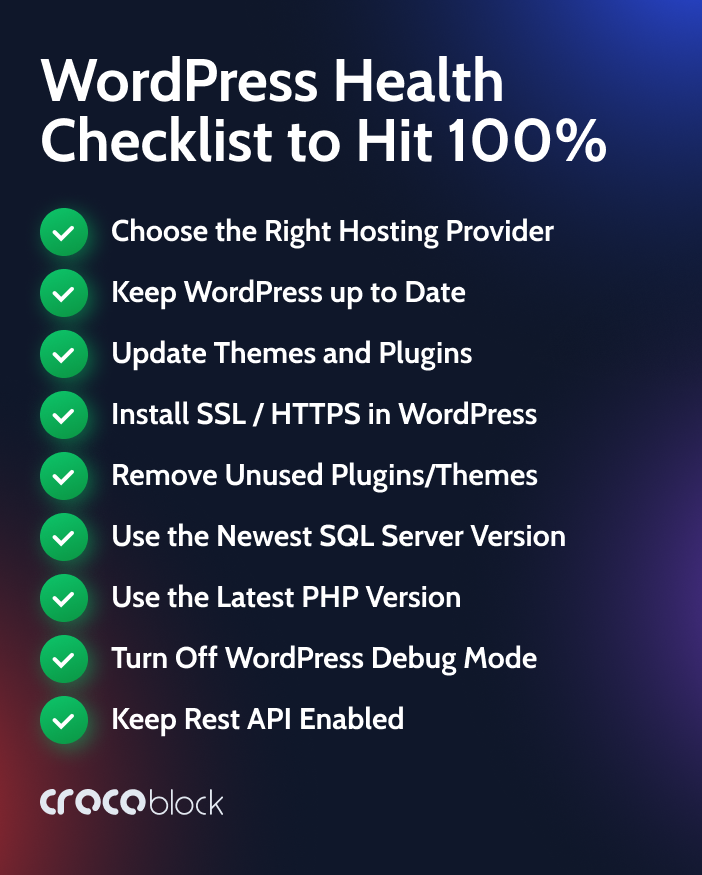
No. WordPress introduced Health Check as a built-in feature in version 5.1.
To know the current WordPress version, hover over the WordPress logo at the top left corner of the screen and go to the About WordPress page you’ll see under the logo. To check whether you have the latest version of WordPress, go to WP Admin > Updates page.
No. The Health Check indicates whether you use the recommended WordPress settings. Your site won’t be closed only because it fails to pass Health Check tests.
There are a few tips to improve a website health score: choosing the right website hosting, updating WordPress/plugins/themes, enabling automatic updates, using SSL & HTTPS, using the latest PHP version, etc.
Updating WordPress plugins is often intended to strengthen security and fix vulnerability issues. Health Check ensures all your plugins are up to date.
Sum Up
If you follow all of these tips, you can improve your site health score. Make sure you fix any critical issues and implement website health checker recommendations.
Your site will run more smoothly, making it easier for you and your visitors to use. And it will be protected against security risks, giving you peace of mind.